Kliknięcie w lewo nie działa w systemie Windows 10? 7 najlepszych sposobów naprawy

- 907
- 54
- Igor Madej
Kliknięcie lewego jest domyślnym poleceniem wyboru i wyróżniania elementów na komputerze. Jeśli przycisk kliknięcia lewego na myszy lub Trackpad nie działa zgodnie z projektem, problemem może być oprogramowanie lub awarie sprzętowe.
Jeśli używasz zewnętrznej myszy, kliknięcie lewym może nieprawidłowo działać, jeśli obce cząsteczki (kurz, resztki, brud itp.) utknęły w myszce. Skontaktuj się z producentem myszy, odwiedź ich stronę internetową lub zapoznaj się z instrukcją obsługi produktu w celu czyszczenia instrukcji. Ale jeśli kliknięcie lewego kliknięcia nie działa na Touchpad twojego komputera i/lub zewnętrznej myszy, wypróbuj niektóre z poniższych poprawek.
Spis treści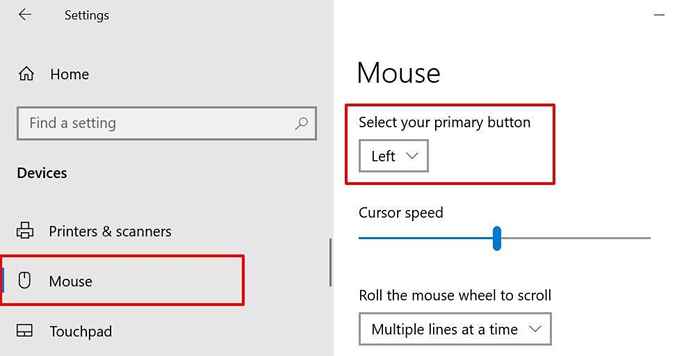
2. Użyj kran-kliknij
Pojedyncze kliknięcie Touchpad komputera podwaja się jako kliknięcie lewym kliknięciem. Jeśli nic się nie stanie po kliknięciu powierzchni Touchpad, spróbuj skonfigurować touchpad, aby rozpoznać krany.
Iść do Ustawienia > Urządzenia > Panel dotykowy, Przewiń do sekcji „Taps” i sprawdź Stuknij jednym palcem do jednego kliknięcia skrzynka.
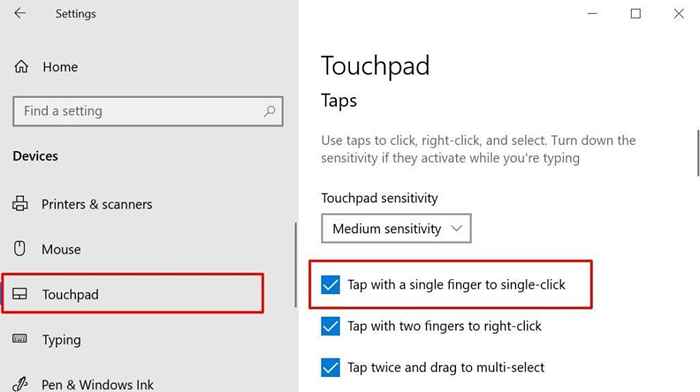
Uruchom ponownie Eksplorator Windows w menedżerze zadań, jeśli kliknięcie lewego komputera nadal nie działa poprawnie.
3. Uruchom ponownie Eksplorator Windows
Gdy niektóre systemy przetwarza nieprawidłowe funkcjonowanie, ponowne uruchomienie Eksploratora Windows może pomóc w przywróceniu ich do regularnego statusu.
- Kliknij prawym przyciskiem myszy puste miejsce na pasku zadań i wybierz Menadżer zadań.
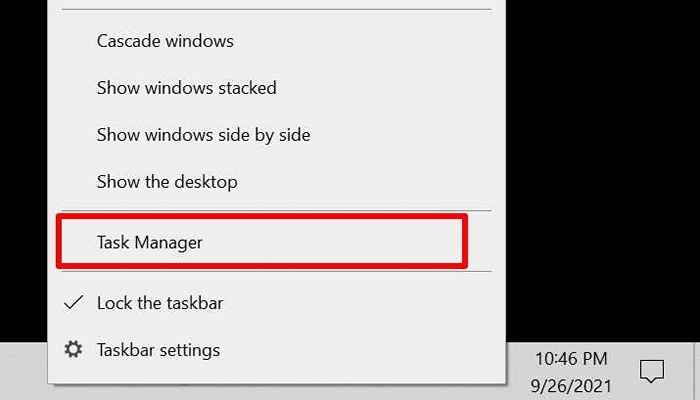
Alternatywnie, uruchom menedżera zadań z menu szybkiego dostępu, jeśli przycisk kliknięcia prawym przyciskiem myszy również działa nieprawidłowo. wciśnij Klucz z systemem Windows + X przycisk i wybierz Menadżer zadań. Jeszcze lepiej, użyj klawisz kontrolny + Zmiana + wyjście Skrót klawiatury, aby uruchomić menedżera zadań.
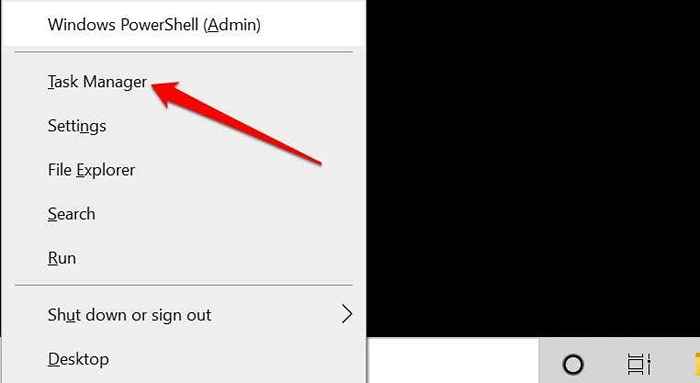
- Znajdź i wybierz Eksplorator Windows W sekcji „Procesy Windows”. Następnie wybierz Uruchom ponownie przycisk.
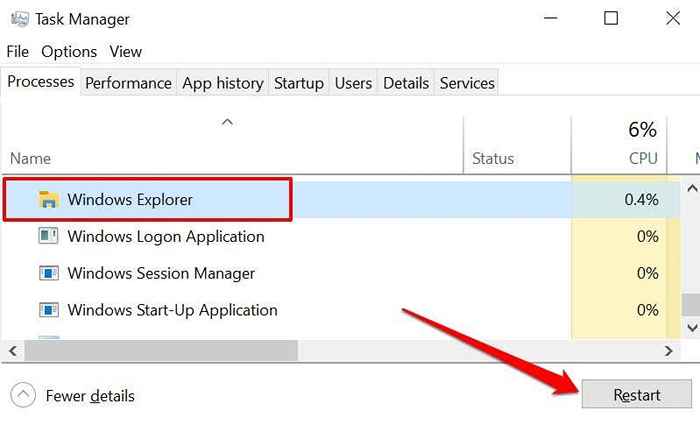
Które odświeży komputery komputerowe, pasek zadań i inne procesy systemowe, które opierają się na Eksploratorze Windows. Naciśnij przycisk kliknięcia lewego i sprawdź, czy teraz działa.
4. Zaktualizuj, cofnij lub odinstaluj sterownik myszy
Powodem skorumpowanego, przestarzałego lub wadliwego kierowcy myszy może być powodem, dla którego kliknięcie po lewej stronie nie działa na komputerze. Aktualizacja sterownika myszy do najnowszej wersji wyeliminuje błędy i uszkodzenie. Ale jeśli kliknięcie po lewym kliknięciu przestało działać po zainstalowaniu aktualizacji sterownika, odinstaluj aktualizację lub zdejmij sterownik z komputera.
- wciśnij Klucz z systemem Windows + X przyciski i wybierz Menadżer urządzeń.
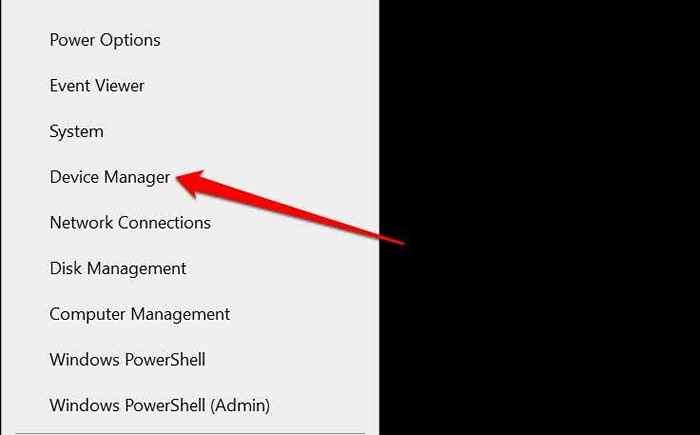
- Rozwiń Myszy i inne urządzenia wskazujące kategoria, kliknij prawym przyciskiem myszy lub naciśnij kierowcę myszy i wybierz Nieruchomości.
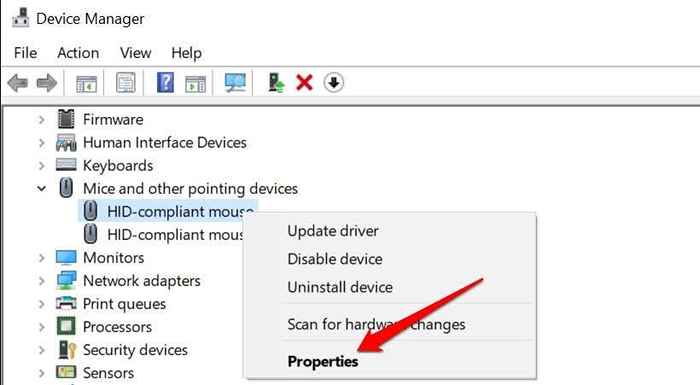
- Udaj się do zakładki sterownika i wybierz Uaktualnij sterownik Aby sprawdzić urządzenie, Internet lub Windows aktualizuje pobieranie do pobrania dla nowych wersji sterowników.
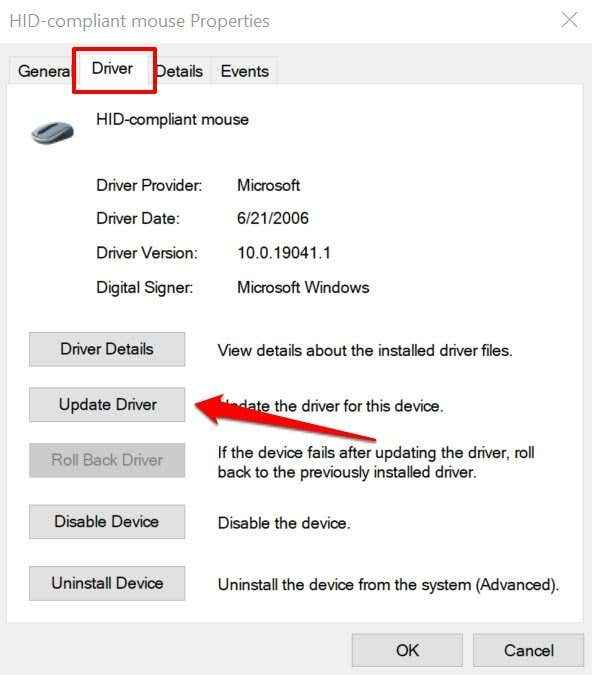
Wybierać Wyszukaj automatycznie sterowników na następnej stronie i postępuj zgodnie z monitem, aby zaktualizować sterownik myszy.
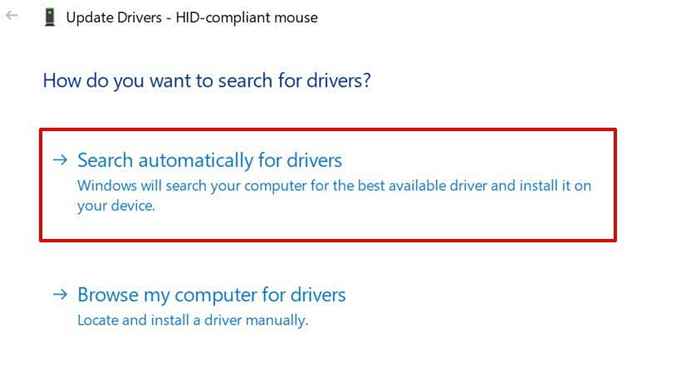
- Wybierać Roll Driver (jeśli jest dostępne) Aby przywrócić sterownik do poprzedniej wersji. Możesz także przeczytać nasz przewodnik po cofaniu aktualizacji sterownika w systemie Windows, aby uzyskać szczegółowe instrukcje.
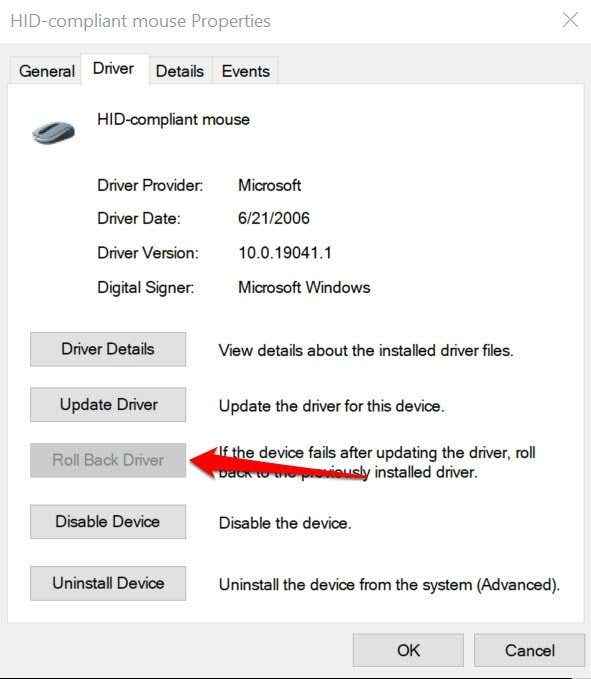
Odinstaluj i ponownie zainstaluj sterownik myszy, jeśli opcja „Roll Back Driver” zostanie wyrzucona.
- Wybierać Urządzenie odinstalowane i wybierz Odinstalowanie w wierszu potwierdzenia w celu usunięcia sterownika z komputera.
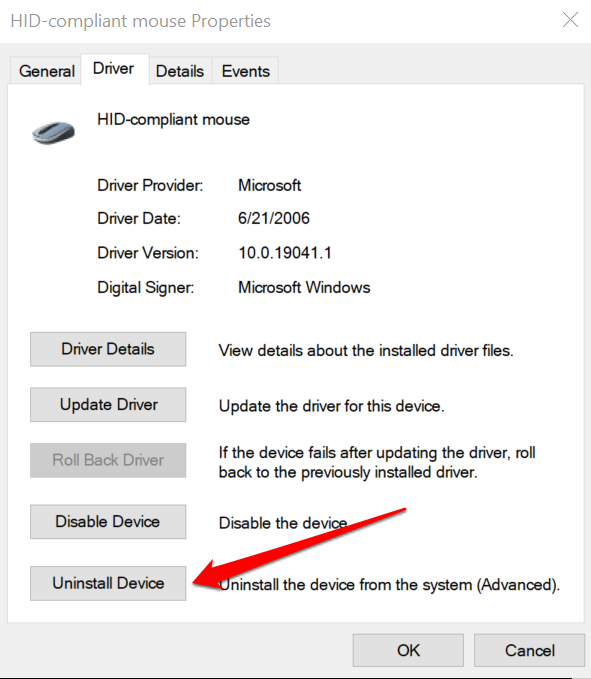
Ponownie uruchom komputer. Jeśli sterownik jest wstępnie zainstalowany, system Windows automatycznie zainstaluje sterownik po powrocie komputera.
Jeśli używasz zewnętrznej myszy, może być konieczne ręczne ponowne zainstalowanie sterownika urządzenia. Podłączenie myszy do komputera powinno ponownie zainstalować sterownik urządzenia. Możesz także pobrać i zainstalować sterownik myszy ze strony internetowej producenta.
5. Wymień brakujące lub uszkodzone pliki systemowe
Kliknięcie lewego komputera może przestać działać poprawnie, jeśli brakuje niektórych kluczowych plików systemowych lub uszkodzonych. Zalecamy uruchomienie sprawdzania systemu i zastąpienie wszelkich brakujących lub uszkodzonych plików za pomocą Windows Advanced System Cleanup Toolp Toolp-System System (SFC) i serwisowanie i zarządzanie obrazem wdrażania (Dism).
Podłącz komputer do Internetu i wykonaj te kroki.
- Naciskać Klucz z systemem Windows + X i wybierz Polecenie (administrator) w Menu szybkiego dostępu.
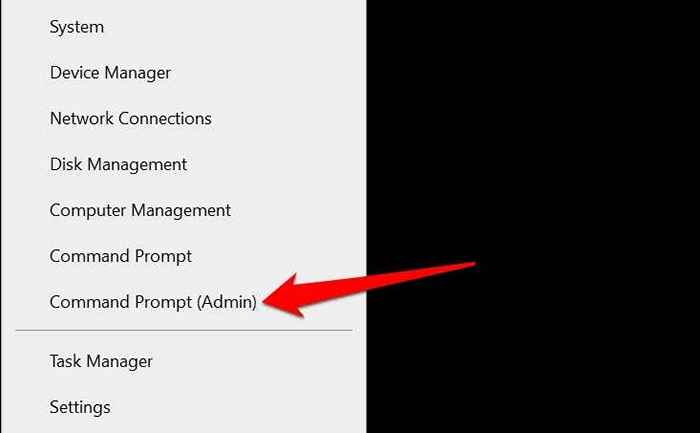
- Pasta Disn /Online /Cleanup-Imagage /Restorehealth w terminalu monitowego polecenia i naciśnij Wchodzić.
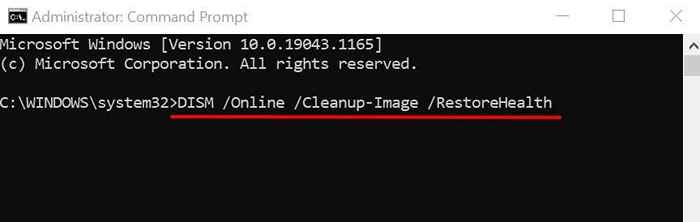
Poczekaj, aż narzędzie do zeskanowania komputera w poszukiwaniu uszkodzonych plików systemowych. Następnie przejdź do następnego kroku, gdy otrzymasz wiadomość, która brzmi: „Operacja przywracania zakończyła się pomyślnie.”Lub gdy licznik postępu osiągnie 100%.
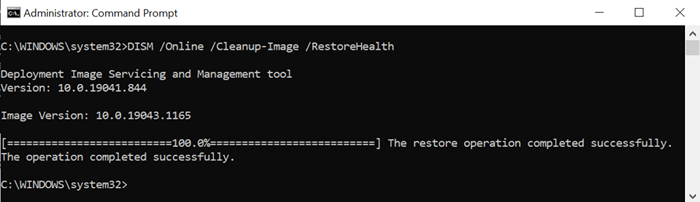
Zauważ, że może to potrwać kilka minut, w zależności od prędkości połączenia i innych czynników.
- Następnie wklej SFC/Scannow w terminalu i naciśnij Wchodzić.
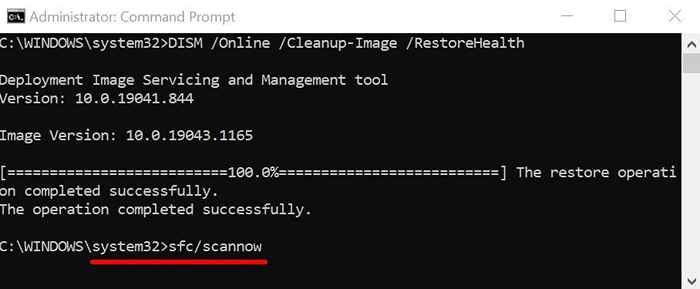
Polecenie wyświetli narzędzie do sprawdzania plików systemowych (SFC) do „sprawdzania” brakujących i uszkodzonych plików systemowych oraz zastąpienia ich kopiami pobranymi przez narzędzie Dism (w kroku #2).
- Zamknij okno wiersza polecenia i uruchom ponownie komputer po zakończeniu skanowania systemu, zwłaszcza jeśli ochrona zasobów systemu Windows znalazła jakiekolwiek naruszenia integralności.
6. Uruchom ponownie komputer w trybie awaryjnym
Rozpoczęcie Windows w trybie awaryjnym to skuteczne rozwiązanie rozwiązywania problemów z problemami związanymi z oprogramowaniem komputera i sterowników urządzeń.
- Naciśnij klawisz Windows, wpisz Msconfig w pasku wyszukiwania i wybierz Uruchom jako administrator Aby otworzyć aplikację konfiguracyjną systemu.
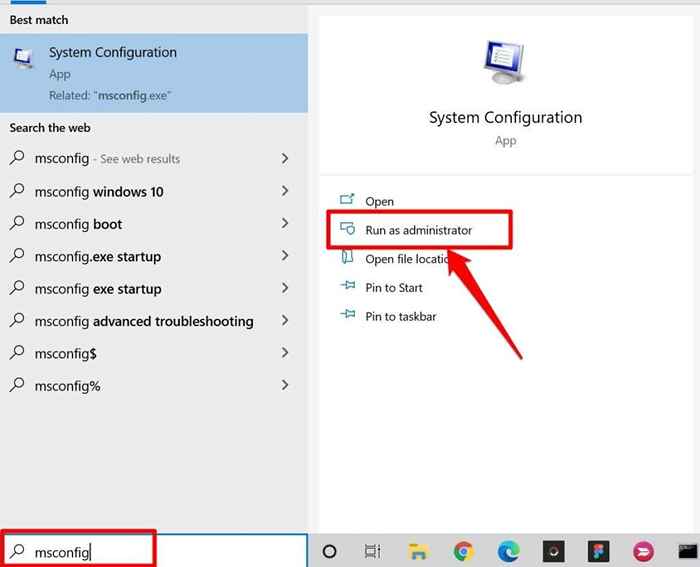
- Udaj się do Uruchomić Tab, sprawdź Bezpieczny rozruch Box, wybierz Stosować, i wybierz OK.
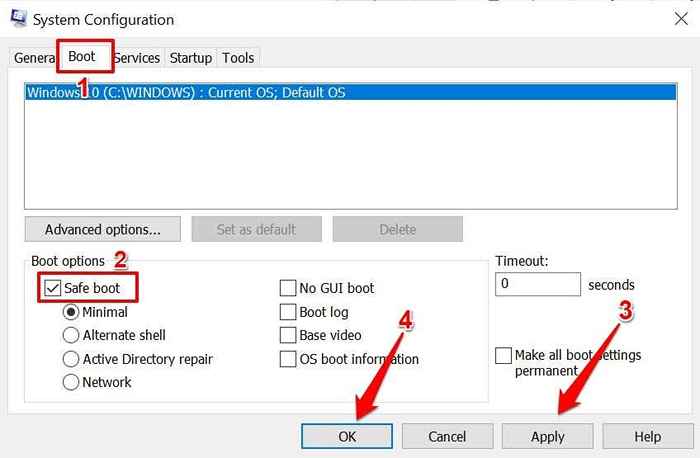
Jeśli potrafisz wykorzystywać lewą kliknięcie za pomocą Trackpad lub zewnętrznej myszy w trybie awaryjnym, problem jest prawdopodobnie spowodowany problematyczną aplikacją lub złośliwym oprogramowaniem. W takim przypadku wykonanie przywracania systemu (patrz metoda nr 7) może rozwiązać problem z kliknięciem lewym nie działa. Ale najpierw uruchom komputer z trybu awaryjnego.
Powrót do Uruchomić Zakładka aplikacji konfiguracyjnej systemu, odznacz Bezpieczny rozruch, wybierać Stosować, wybierać OK.
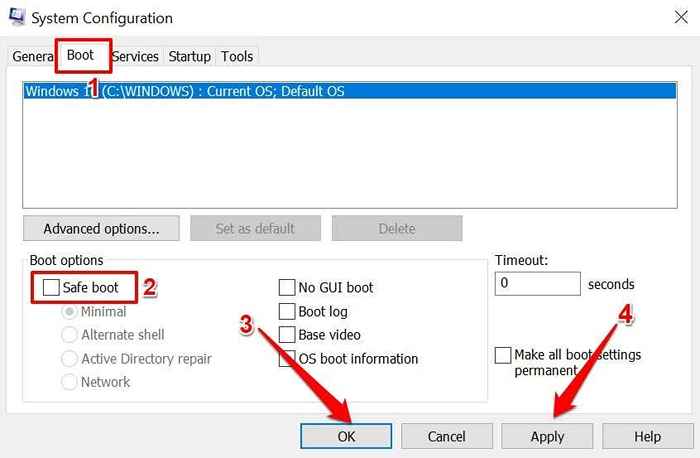
Wybierać Uruchom ponownie Aby normalnie uruchomić komputer.
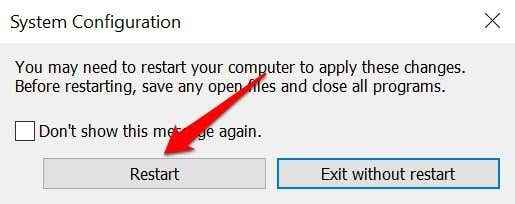
7. Przywracanie systemu
Powróć do komputera do punktu, w którym kliknięcie lewym przybywało do poprawnej pracy bez żadnych problemów. Zauważ, że wykonanie przywracania systemu usunie wszystkie aplikacje, sterowniki i konfiguracje wykonane na komputerze po utworzeniu punktu przywrócenia. To usunie złośliwe oprogramowanie i naprawi problemy wpływające na kliknięcie lewego komputera.
Notatka: Aby przywrócić komputer do stabilnego punktu, musisz wcześniej włączyć ochronę systemu lub ręcznie utworzyć punkt przywracania. Musisz także utworzyć dysk resetowania hasła przed przywróceniem komputera, zwłaszcza jeśli niedawno zmieniłeś hasło komputera.
- Typ przywrócić w polu wyszukiwania systemu Windows i wybierz Utworzyć punkt przywracania.
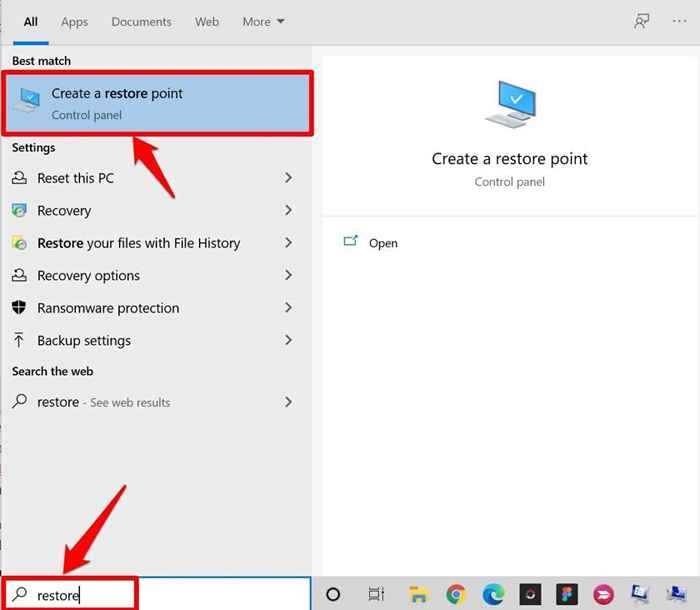
- Idź do Ochrona systemu zakładka i wybierz Przywracanie systemu.
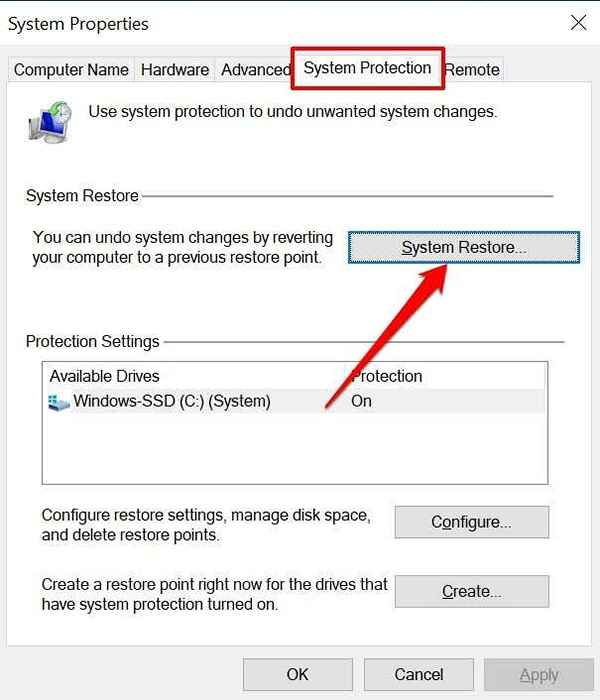
- Windows poleci najnowszy punkt przywracania, ale powinieneś powrócić do starszego punktu przywracania, który został utworzony przed zatrzymaniem kliknięcia lewego komputera. Wybierać Wybierz inny punkt przywracania i wybierz Następny.
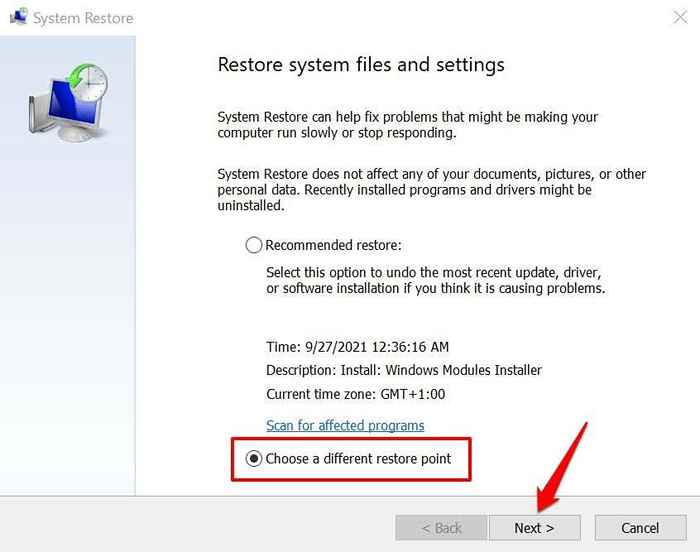
- Wybierz odpowiedni punkt przywracania i wybierz Następny kontynuować.
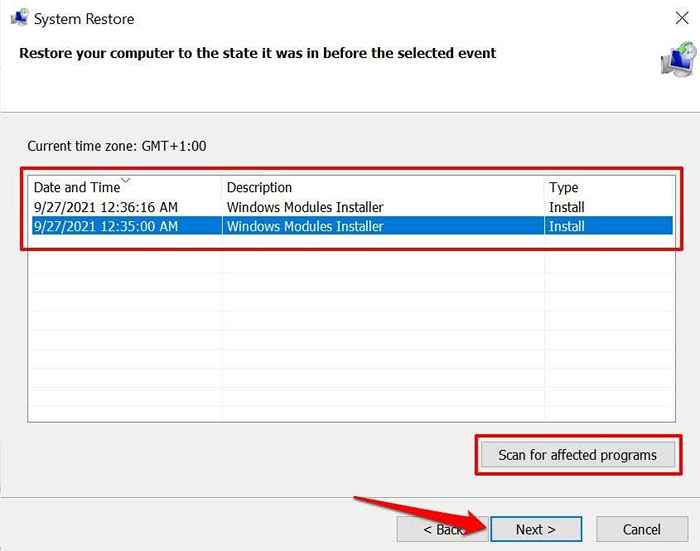
Możesz wybrać Skanuj w poszukiwaniu zainfekowanych programów Aby wyświetlić podgląd aplikacji, sterowników i aktualizacji, które zostaną usunięte z komputera podczas procesu przywracania.
- Potwierdź swój wybór i wybierz Skończyć Aby przywrócić komputer.
Przywróć kliknięcie lewej
Zaktualizuj system operacyjny komputera do najnowszej wersji, jeśli żadna z tych technik rozwiązywania problemów nie rozwiązuje problemu. Iść do Ustawienia > Aktualizacja i bezpieczeństwo > Aktualizacja systemu Windows i zainstaluj każdą dostępną aktualizację systemu Windows na stronie.
Jeśli lewy kliknięcie nadal nie działa, sprawdź ten samouczek na temat naprawy problemów prawym przyciskiem myszy w systemie Windows i wypróbuj kilka poprawek wymienionych w artykule. Skontaktuj się z producentem komputera lub odwiedź pobliskie centrum naprawy, jeśli wszystkie rozwiązania rozwiązywania problemów okażą się nieudane.
- « Jak korzystać z ukrytych kodów gatunku Netflix
- 8 najlepszych dźwięków PC z 2022 roku - nasze najlepsze typy »

