LFCA Dowiedz się podstawowych wskazówek dotyczących rozwiązywania problemów z siecią - Część 12

- 1548
- 84
- Igor Madej
Kiedy systemy napotykają problemy, jak czasami będą, musisz poznać problem i przywrócić je z powrotem do stanu normalnego i funkcjonującego. W tej sekcji koncentrujemy się na podstawowych umiejętnościach rozwiązywania problemów sieciowych, które powinien mieć każdy administrator systemów Linux.
Fundamentalne zrozumienie rozwiązywania problemów sieciowych
W większości przypadków istnieje szeroka luka między administratorami sieci i sysadminami. Sysadminach braku widoczności sieci zwykle obwiniają administratorów sieci za awarie i przestoje, podczas gdy administratorzy sieci będą niewystarczająca wiedza na serwerze. Jednak gra winy nie pomaga w rozwiązywaniu problemów i w środowisku pracy może to antagonizować relacje między kolegami.
Jako sysadmin, podstawowe zrozumienie rozwiązywania problemów z sieci pomoże szybciej rozwiązywać problemy i promować spójne środowisko pracy. Z tego powodu złożyliśmy tę sekcję, aby podkreślić niektóre z podstawowych wskazówek dotyczących rozwiązywania problemów z rozwiązywaniem problemów, które przydadzą się podczas diagnozowania problemów związanych z siecią.
Podsumowanie modelu TCP / IP
W naszym poprzednim temacie serii LFCA przyjrzeliśmy się modelu koncepcyjnym TCP/IP, który pokazuje transmisję danych na komputerze i protokoły znalezione w każdej warstwie.
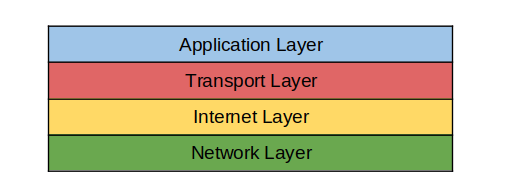 Model warstwy TCP/IP
Model warstwy TCP/IP Innym równie ważnym modelem koncepcyjnym jest Model OSI (Open Systems Interconnection) Model. Jest to 7 -warstwowa framework TCP/IP, który rozkłada system sieciowy, a obliczanie funkcji każdej warstwy.
w OSI Model, funkcje te są podzielone na następujące warstwy, zaczynając od dołu. Warstwa fizyczna, warstwa łącza danych, warstwa sieci, warstwa transportowa, warstwa sesji. Warstwa prezentacji i na koniec warstwa aplikacji na samym górze.
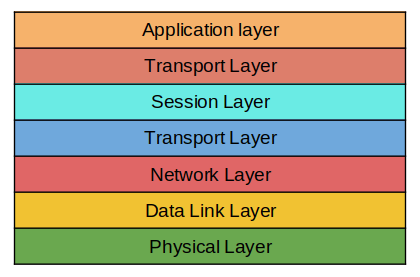 Model OSI
Model OSI Nie można mówić o rozwiązywaniu problemów z sieci bez odniesienia do modelu OSI. Z tego powodu przeprowadzimy Cię przez każdą warstwę i dowiemy się różnych zastosowanych protokołów sieciowych i sposobu rozwiązywania problemów związanych z każdą warstwą.
Warstwa 1: Warstwa fizyczna
Jest to prawdopodobnie jedna z najczęściej pomijanych warstw, ale jest to jedna z najważniejszych warstw wymaganych do każdej komunikacji. Fizyczna warstwa obejmuje fizyczne komponenty sieci PC komputera, takie jak karty sieciowe, kable Ethernet, włókna optyczne itp. Większość problemów zaczyna się tutaj i jest w większości spowodowana przez:
- Nieprzyjemny kabel sieci/Ethernet
- Uszkodzony kabel sieci/Ethernet
- Brakująca lub uszkodzona karta sieciowa
W tej warstwie pytania, które przychodzą na myśl, to:
- „Czy kabel sieciowy jest podłączony?"
- „Czy fizyczny link sieciowy jest?"
- „Czy masz adres IP?"
- „Czy możesz pingować domyślną bramę ip?"
- „Czy możesz pingować swój serwer DNS?"
Aby sprawdzić status interfejsów sieciowych, uruchom polecenie IP:
$ ip Link show
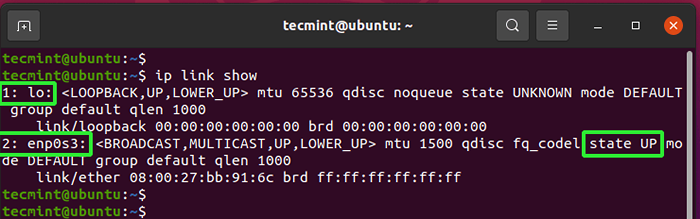 Sprawdź status interfejsu sieciowego
Sprawdź status interfejsu sieciowego Z powyższego wyjścia mamy 2 interfejsy. Pierwszy interfejs - lo - jest adresem pętli i zwykle nie jest używany. Aktywny interfejs sieciowy, który zapewnia łączność z siecią, a Internet to ENP0S3 interfejs. Ze wyjścia widzimy, że stan interfejsu jest W GÓRĘ.
Jeśli interfejs sieciowy spadnie, zobaczysz stwierdzić wyjście.
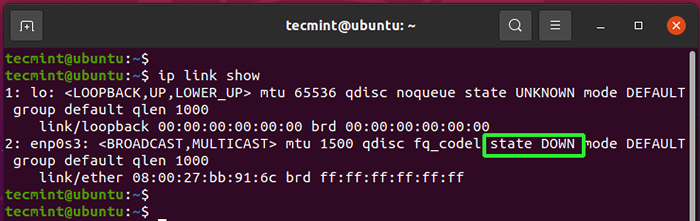 Interfejs sieciowy w dół
Interfejs sieciowy w dół W takim przypadku możesz podnieść interfejs za pomocą polecenia:
$ sudo ip Link Ustaw ENP0S3 UP
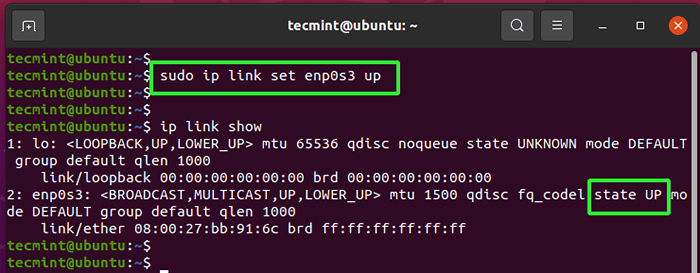 Aktywny interfejs sieciowy
Aktywny interfejs sieciowy Alternatywnie możesz uruchomić polecenie ifconfig pokazane poniżej.
$ sudo ifconfig enp0s3 w górę $ ip link show
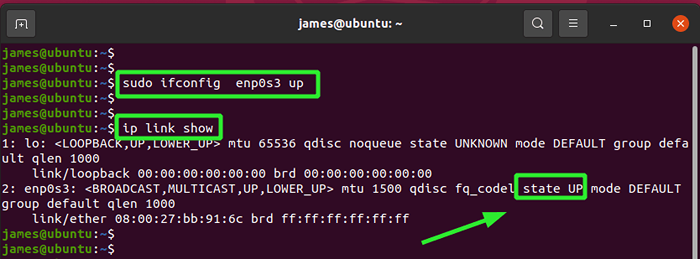 Włącz interfejs sieciowy
Włącz interfejs sieciowy Aby potwierdzić, że komputer wybrał adres IP z routeera lub serwera DHCP, uruchom polecenie ifconfig.
$ ifconfig
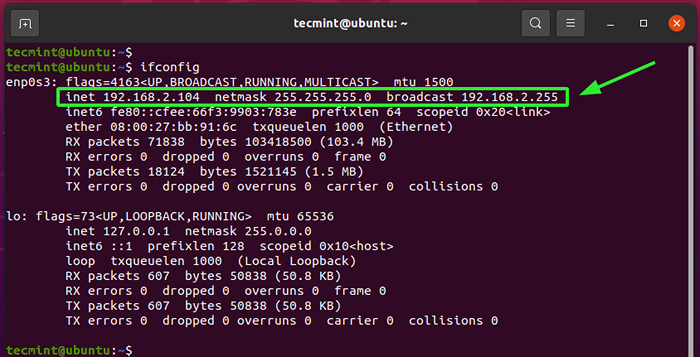 Sprawdź adres IP serwera
Sprawdź adres IP serwera IPv4 Adres jest prefiksowany przez parametr INET, jak pokazano. Na przykład adres IP tego systemu to 192.168.2.104 z podsiecią lub maską sieci 255.255.255.0.
$ ifconfig
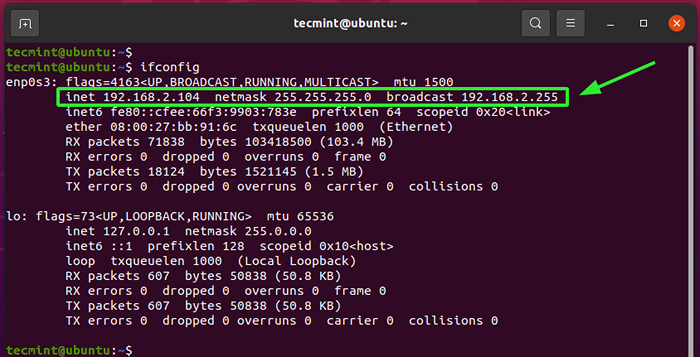 Sprawdź adres IP serwera
Sprawdź adres IP serwera Alternatywnie możesz uruchomić adres IP Polecenie w następujący sposób, aby sprawdzić adres IP systemu.
$ adres IP
Aby sprawdzić adres IP domyślnej bramy, uruchom polecenie:
$ ip Route | grep domyślnie
Adres IP domyślnej bramy, która w większości przypadków jest serwer DHCP lub router, jest wskazany, jak pokazano poniżej. W sieci IP powinieneś być w stanie pingować domyślną bramę.
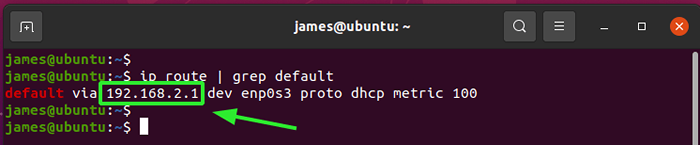 Sprawdź bramę sieciową
Sprawdź bramę sieciową Aby sprawdzić używane serwery DNS, uruchom następujące polecenie w systemach SystemD.
$ SystemD-Resolve --status
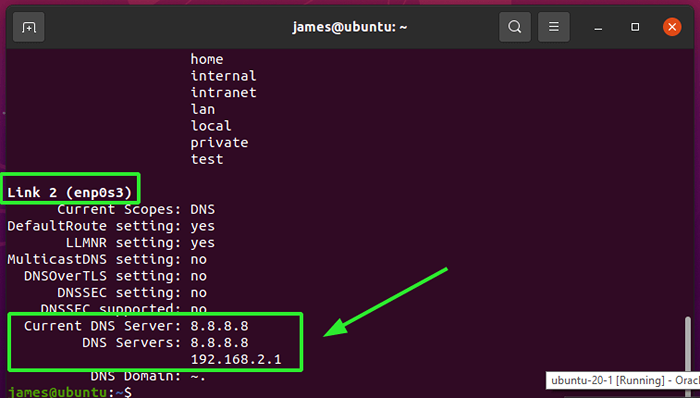 Sprawdź serwery DNS
Sprawdź serwery DNS Lepszym sposobem sprawdzenia używanych serwerów DNS jest uruchomienie pokazanego polecenia NMCLI
$ (NMCLI Dev List || nmcli Dev show) 2>/dev/null | GREP DNS
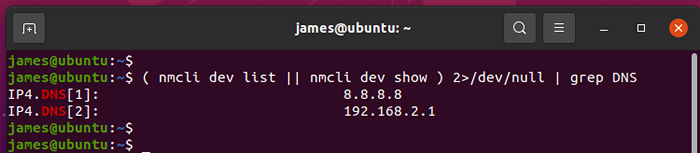 Sprawdź DNS za pomocą polecenia NMCLI
Sprawdź DNS za pomocą polecenia NMCLI Jak zauważyłeś, dzieje się tutaj dość ogromna część rozwiązywania problemów z siecią.
Warstwa 2: Warstwa łącza danych
Zasadniczo warstwa linków danych określa format danych w sieci. W tym miejscu odbywa się komunikacja ramek między hostami. Dominującym protokołem w tej warstwie jest Arp ( Protokół rozdzielczości adresu).
Arp jest odpowiedzialny za odkrywanie adresów warstwy linków i wykonuje mapowanie adresów IPv4 na adresach warstwy 3 na adresy MAC. Zwykle, gdy host kontaktuje się z domyślną bramą, są szanse, że ma już IP hosta, ale nie adresy MAC.
Arp Protokół mosta szczelinę między warstwą 3 i warstwą 2, tłumacząc 32-bitowe adresy IPv4 na adresach MAC warstwy 3 do 48-bitowych na warstwie 2 i odwrotnie.
Kiedy komputer dołącza do sieci LAN, router ( Brama domyślna ) przypisuje mu adres IP do identyfikacji. Gdy inny host wysyła pakiet danych przeznaczony na komputer do domyślnej bramy, router żąda Arp Aby zwrócić uwagę na adres MAC, który jest zgodny z adresem IP.
Każdy system ma swój własny Arp tabela. Aby sprawdzić tabelę ARP, uruchom polecenie:
$ IP sąsiad
 Sprawdź Tabela ARP Network
Sprawdź Tabela ARP Network Jak można zauważyć, adres MAPT routera jest zapełniany. Jeśli wystąpił problem z rozdzielczością, polecenie nie zwraca żadnego wyjścia.
Warstwa 3: Warstwa sieci / internetowa
To jest warstwa, z którą pracujesz wyłącznie IPv4 adresy, które są znane z administratorów systemu. Zapewnia wiele protokołów, takich jak ICMP I Arp które omówiliśmy, a inne, takie jak ROZERWAĆ (Protokół informacji o routingu).
Niektóre z typowych problemów obejmują błędną konfigurację urządzeń lub problemy z urządzeniami sieciowymi, takimi jak routery i przełączniki. Dobrym miejscem na rozwiązywanie problemów jest sprawdzenie, czy system wybrał adres IP w następujący sposób:
$ ifconfig
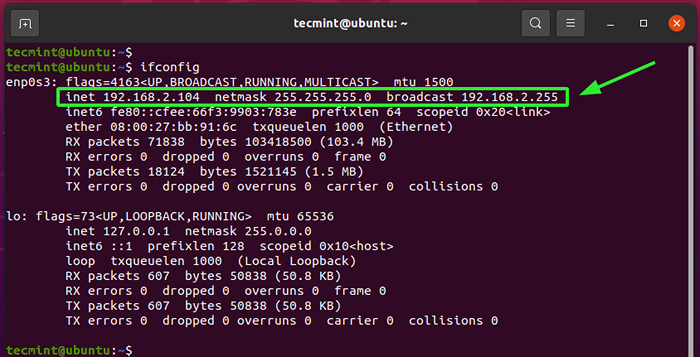 Sprawdź adres IP serwera
Sprawdź adres IP serwera Możesz także użyć polecenia ping, aby sprawdzić łączność internetową, wysyłając ICMP Pakiet echo do DN Google. -C Flaga oznacza liczbę wysyłanych pakietów.
$ ping 8.8.8.8 -C 4
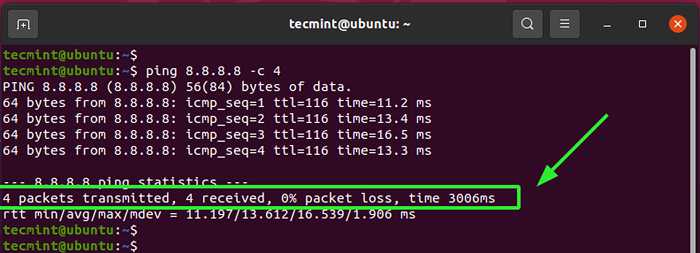 Sprawdź aktywność sieciową
Sprawdź aktywność sieciową Wyjście pokazuje pozytywną odpowiedź z DN Google z zerową utratą pakietu. Jeśli masz połączenie przerywane, możesz sprawdzić, który punkt pakietów jest upuszczany za pomocą polecenie Traceroute następująco.
$ traceroute Google.com
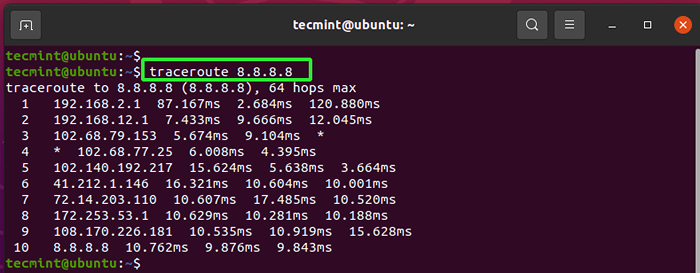 Śledzenie aktywności sieci
Śledzenie aktywności sieci Gwiazdki wskazują, że punkt, w którym pakiety są upuszczane lub utracone.
Polecenie Nslookup zapytasz DNS w celu uzyskania adresu IP powiązanego z domeną lub nazwą hosta. Jest to określane jako wyszukiwanie do przodu DNS.
Na przykład.
$ nslookup Google.com
Polecenie ujawnia adresy IP powiązane z Google.domena com.
Serwer: 127.0.0.53 Adres: 127.0.0.53#53 Nieautorytacja Odpowiedź: Nazwa: Google.Adres COM: 142.250.192.14 Nazwa: Google.Adres COM: 2404: 6800: 4009: 828 :: 200e
Polecenie DIG to kolejne polecenie używane do zapytania serwerów DNS powiązanych z nazwą domeny. Na przykład, aby zapytać, czy serwery nazw DNS działają:
$ DIG Google.com
Warstwa 4: Warstwa transportowa
Warstwa transportowa obsługuje transmisję danych za pomocą TCP I UDP protokoły. Tylko podsumować, TCP jest protokołem zorientowanym na połączenie, podczas gdy UDP jest bez połączenia. Uruchamianie aplikacji słuchaj na gniazdach, które składają się z portów i adresów IP.
Częste problemy, które mogą wystąpić, w tym zablokowane porty TCP, które mogą być wymagane przez aplikacje. Jeśli masz serwer WWW i chcesz zweryfikować jego stan działający, użyj polecenia NetStat lub SS, aby sprawdzić, czy usługa internetowa słucha portu 80
$ sudo netstat -pnltu | GREP 80 lub $ ss -pnltu | GREP 80
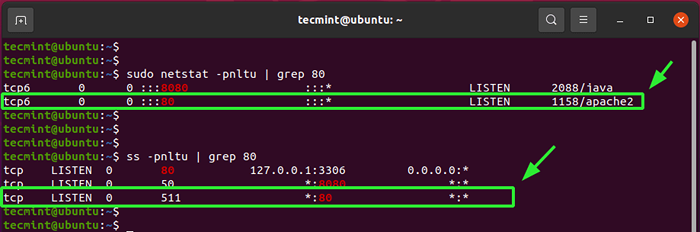 Sprawdź status portów sieciowych
Sprawdź status portów sieciowych Czasami port może być używany przez działającą usługę w systemie. Jeśli chcesz, aby inna usługa korzystała z tego portu, możesz być zmuszony do skonfigurowania go do korzystania z innego portu.
Jeśli nadal masz problemy, sprawdź zaporę ogniową i sprawdź, czy port, którym jesteś zainteresowany.
Większość rozwiązywania problemów nastąpi na tych 4 warstwach. Bardzo niewielkie rozwiązywanie problemów odbywa się w sesji, prezentacji i warstwach aplikacji. Jest tak, ponieważ odgrywają mniej aktywną rolę w funkcjonowaniu sieci. Szybko jednak miejmy przegląd tego, co dzieje się w tych warstwach.
Warstwa 5: Warstwa sesji
Warstwa sesji otwiera kanały komunikacji określane jako sesje i zapewnia, że pozostają one otwarte podczas transmisji danych. Zamyka również wtedy po zakończeniu komunikacji.
Warstwa 6: Warstwa prezentacji
Znana również jako warstwa składniowa, warstwa prezentacyjna syntetyzuje dane do użycia przez warstwę aplikacji. Oznacza to, w jaki sposób urządzenia powinny szyfrować, kodować i kompresować dane z celem zapewnienia, że są dobrze przyjęte na drugim końcu.
Warstwa 7: Warstwa aplikacji
Na koniec mamy warstwę aplikacji, która jest najbliżej użytkowników końcowych i pozwala im interakcja z oprogramowaniem aplikacyjnym. Warstwa aplikacji jest bogata w protokoły, takie jak HTTP, HTTPS, POP3, IMAP, DNS, RDP, SSH, SNMP i NTP, aby wymienić kilka.
Wniosek
Podczas rozwiązywania problemów z systemem Linux, warstwowe podejście za pomocą modelu OSI jest wysoce zalecane, zaczynając od dolnej warstwy. Daje to wgląd w to, co się dzieje, i pomaga zawęzić się do problemu.
Zostań Certyfikowaną Fundacją Linux IT Associate (LFCA)- « 9 Narzędzia wiersza poleceń do przeglądania stron internetowych i pobierania plików w Linux
- LFCA Dowiedz się podstaw przetwarzania w chmurze - część 13 »

