Linux Mint 17 „Qiana” wydany - Przewodnik instalacyjny z zrzutami ekranu i funkcji
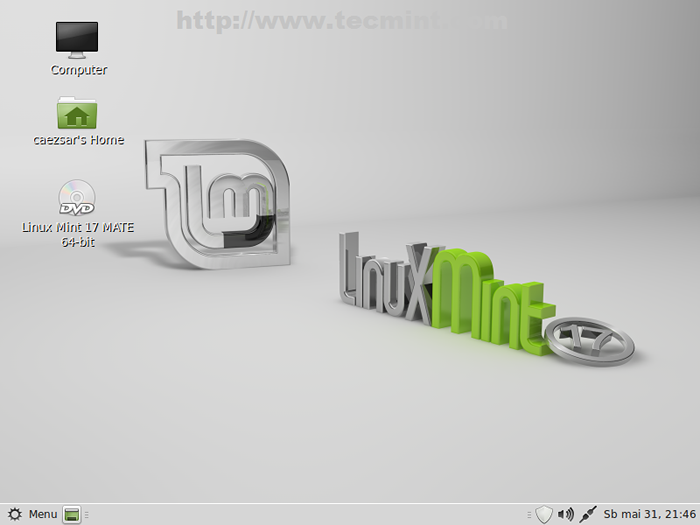
- 2880
- 514
- Igor Madej
Długo oczekiwany moment Linux Mint 17 'Qiana„Cynamon i Mate Final wydały się, że deweloperzy Linux Mint z dumą ogłosili Sobota, 31 maja, 2014 Na ich oficjalnej stronie Linux Mint nowo uwolni się w Linux Mint z długoterminowym wsparciem 2019.
Clement Lefebvre: „Jest wyposażony w zaktualizowane oprogramowanie i wprowadza udoskonalenia i wiele nowych funkcji, dzięki czemu pulpit będzie jeszcze bardziej wygodny w użyciu. Menedżer aktualizacji został znacznie ulepszony. Pokazuje więcej informacji, wygląda lepiej, czuje się szybciej i jest mniej na twojej drodze. Po kliknięciu go nie musi już ponownie załadować się w trybie korzeniowym. Nie sprawdza już połączenia internetowego ani nie czeka na menedżera sieci i nie zamyka już pamięci podręcznej apt podczas uruchamiania sesji. Interfejs użytkownika został ulepszony, ikony zostały nieco zmodyfikowane, a wyszukiwanie Changelog jest teraz znacznie szybsze i bardziej niezawodne."
Funkcje Linux Mint 17
Niektóre z tych funkcji wydania to:
- Ulepszona nowa wersja Manager aktualizacji.
- Bez połączenia internetowego „Menedżer sterowników” może instalować sterowniki.
- MDM 1.6 Ekran logowania obsługuje teraz HIDPI i tryb odzyskiwania.
- Nowe narzędzie Ustawienia języka.
- Ulepszone narzędzie konfiguracji źródeł oprogramowania.
- Jasny przeprojektowany ekran powitalny.
- Lepsze ustawienia cynamonu 2.2.
- Ulepszony Mate 1.8.
- Niewiele ulepszeń systemu.
- Ładna kolekcja tła.
- Kernel Linux 3.13.
- Obsługa EFI i Bluetooth.
- Jądro pae dla wersji x32bit.
- Uruchamianie z procesorami bez PAE
- Rozwiązywanie zamraża za pomocą Nvidia Geforce GPU
- Brak wsparcia dla chipsetów graficznych NVIDIA Optimus (minimalne wsparcie jest zapewnione przez pakiet NVIDIA-PRIME).
Aby uzyskać więcej informacji i pobierz lustra, odwiedź oficjalną stronę internetową Linux Mint.
- Linux Mint 17 Qiana Mate: http: // blog.LinuxMint.com/?P = 2627
- Linux Mint 17 Qiana Cinnamon: http: // blog.LinuxMint.com/?P = 2626
Ten samouczek skupi się na wykonywaniu świeżej instalacji Linux Mint 17 Qiana Mate NA Gpt dyski (tylko dla 64-bitowy system operacyjny wersje), ale ustawienia można zastosować Cynamon wersja również. Należy pamiętać, że podwójny buto z systemem systemu Windows nie będzie działać za pomocą schematu partycji GPT na komputerach z biosami (Microsoft Windows uruchomi się w trybie EFI, jeśli wykryje etykietę partycji GPT), więc użyj partycji GPT z podwójnym buta tylko na komputerach z rozszerzonym Interfejs oprogramowania układowego -EFI lub zunifikowane oprogramowanie układowe EFI -efi. Użyj tylko pojedynczego rozruchu Linux Mint na komputerach innych niż EFI z schematem GPT lub podwójnym bucie z systemem systemu Windows na biose.
Jeśli masz już poprzednią wersję Linux Mint na komputerze i chcesz aktualizować do Qiana Postępuj zgodnie z instrukcjami z mojego byłego samouczka na temat aktualizacji Linux Mint 16 (Petra) do Linux Mint 17 (Qiana).
Krok 1: Utwórz układ partycji GPT
1. Pobierz wersje Linux Mint 17 z powyższych luster i spal go na DVD lub utwórz napęd rozruchowy USB.
2. Umieść swój kij USB lub DVD na dysku komputerowym i wybierz odpowiednią nośnik rozruchu z menu BIOS/UEFI.
3. Gdy pojawi się pierwszy ekran mennicy Linux, naciśnij [Wchodzić] Klucz, wybierz Rozpocznij Linux Mint i poczekaj, aż system całkowicie się załaduje.
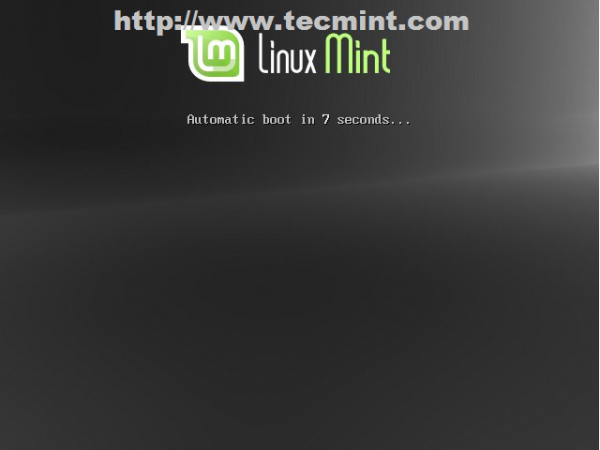 Uruchamianie mennicy Linux
Uruchamianie mennicy Linux 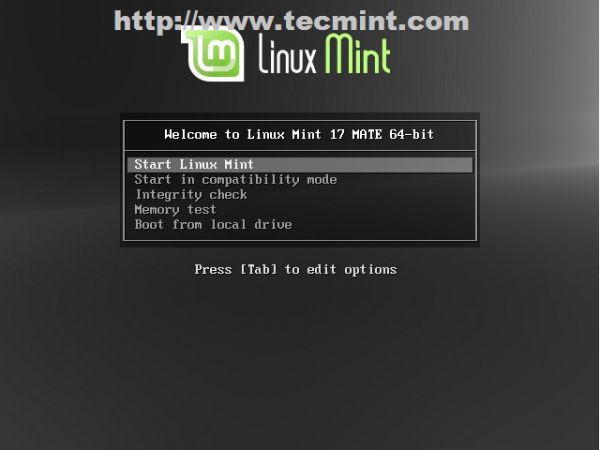 Rozpocznij Linux Mint
Rozpocznij Linux Mint 4. Po tym, jak Linux Mint całkowicie ładuje się do stanu żywy Menu, typ GPARTED na polu wyszukiwania i zacznij GPARTED partycjoner dysku.
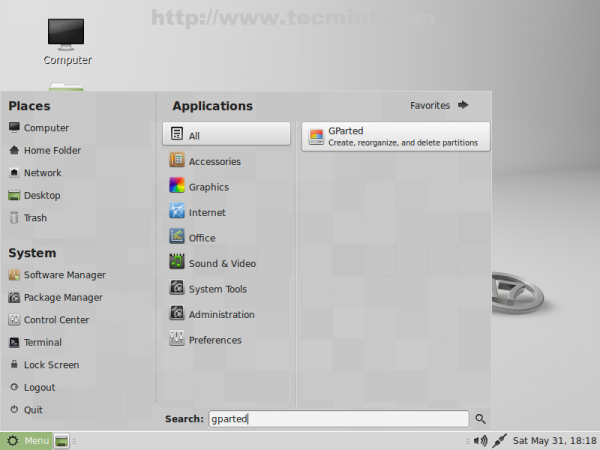 GPARTED DISK TECTITINGER.
GPARTED DISK TECTITINGER. 5. Na gparted wybierz swój pierwszy dysk twardy z prawej karty, a następnie przejdź do Menu GPARTED -> Urządzenie -> Utwórz tabelę partycji, wybierać Gpt W oknie ostrzegawczym kliknij Stosować.
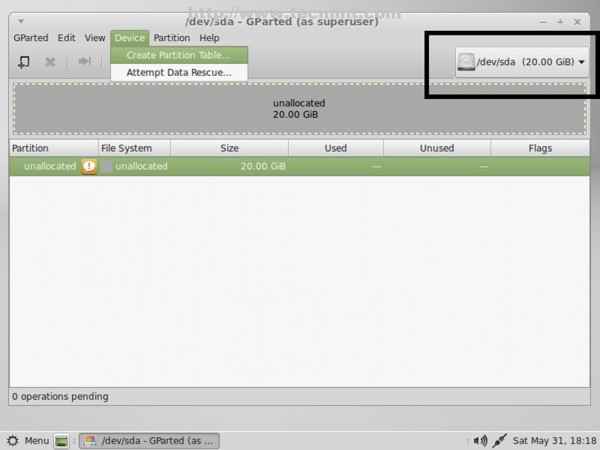 Utwórz tabelę partycji
Utwórz tabelę partycji 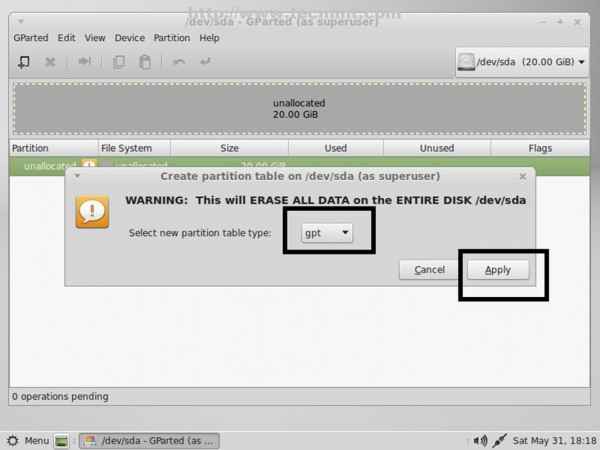 Wybierz typ partycji GPT
Wybierz typ partycji GPT 6. Następnie kliknij lewym kliknięcie Nie zobowiązany miejsce, wybierz Nowy i wprowadź następujące ustawienia tej partycji, a następnie kliknij Dodać.
- Nowy rozmiar = 20 MIB
- System plików = Niezdolny
- Etykieta = BIOS Grub
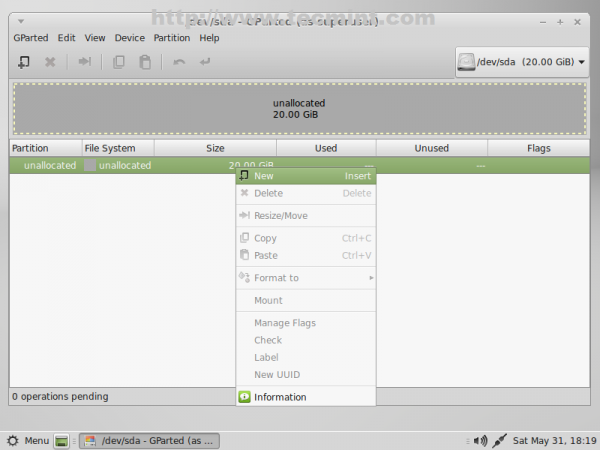 Utwórz partycję BIOS GRUB
Utwórz partycję BIOS GRUB 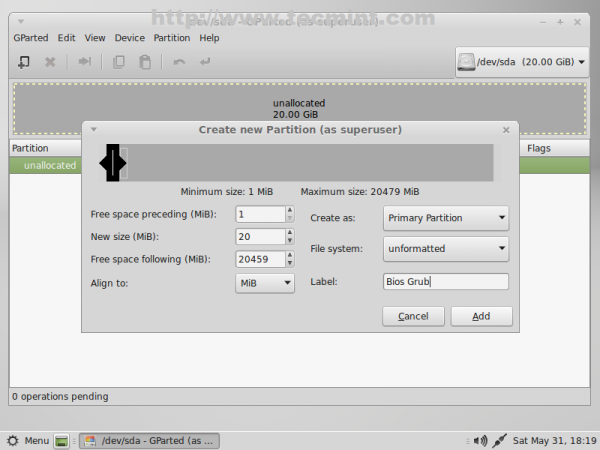 Wprowadź rozmiar partycji
Wprowadź rozmiar partycji 7. Następna partycja będzie zawierać Butowy grub. Ponownie wybierz Nie zobowiązany Space -> Nowy i użyj następujących ustawień dla tej partycji.
- Nowy rozmiar = ~ 300 MB
- System plików = ext2/ext3/ext4 (wybierz dowolny system plików, który chcesz)
- Etykieta = EFI BOOT
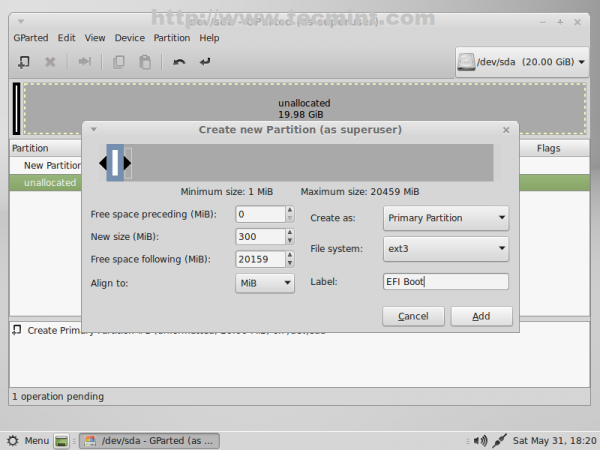 Utwórz partycję rozruchową EFI
Utwórz partycję rozruchową EFI 8. Następna partycja będzie dla Linux Swap. Ponownie wybierz Nie zobowiązany Space -> Nowy i użyj następujących ustawień dla tej partycji.
- Nowy rozmiar = RAMX2 MB
- System plików = Niezdolny
- Etykieta = Zamiana
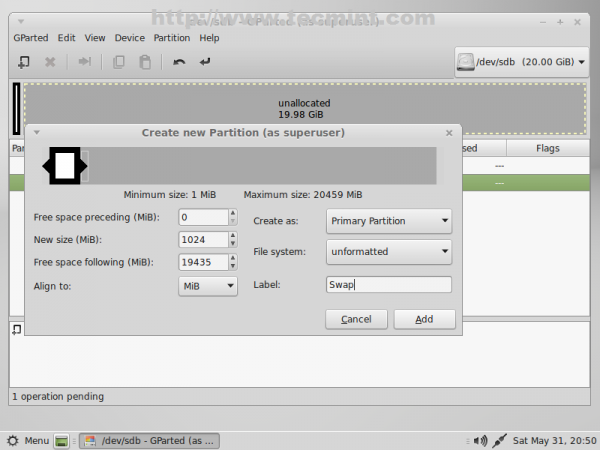 Utwórz partycję zamiany
Utwórz partycję zamiany 9. Następna partycja powinna być dla ŹRÓDŁO. Te same kroki co poprzednie partycje z następującymi ustawieniami.
- Nowy rozmiar = min 20000 MB (20 GB)
- System plików = ext4
- Etykieta = root
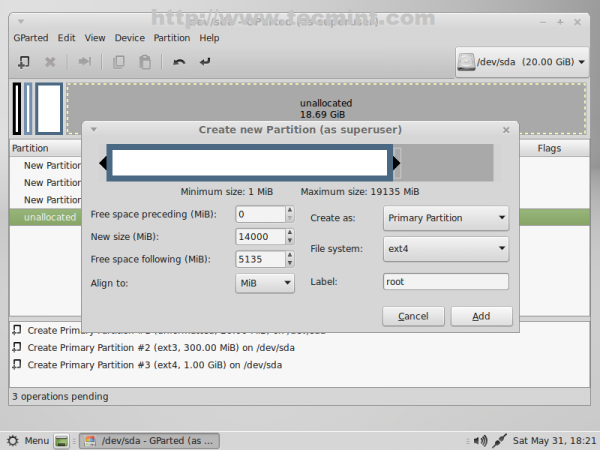 Utwórz partycję root
Utwórz partycję root 10. Ostatnia partycja będzie dla użytkowników $ Dom. Ponownie wybierz pozostałe Nie zobowiązany Space -> Nowy i użyj następujących ustawień dla tej partycji.
- Nowy rozmiar = Wartość domyślna (to będzie reszta wolnego miejsca na wypadek, gdybyś nie chciał tworzyć innych partycji)
- System plików = ext4
- Etykieta = dom
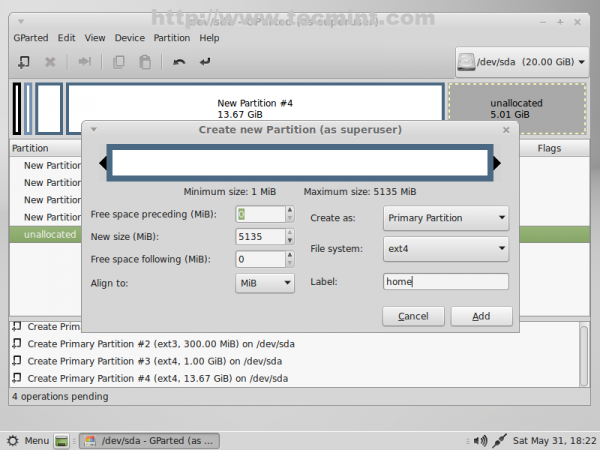 Utwórz partycję domową
Utwórz partycję domową 11. Po zakończeniu Process Process Process Press [Ctrl]+[Enter] klucze i uderzanie Stosować Podskok w okno, aby napisać stół nowo partycji na twardym duszy.
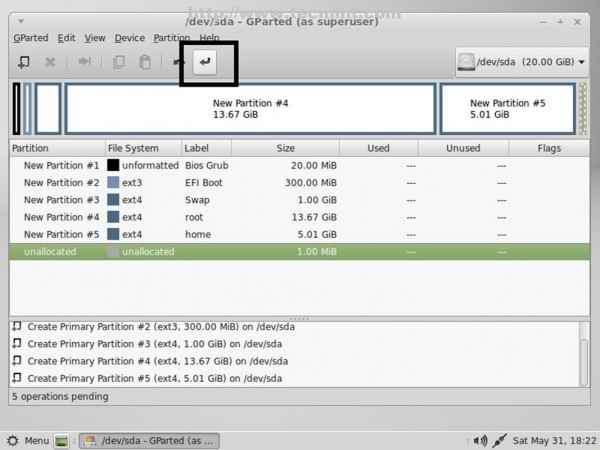 Zastosuj zmiany partycji
Zastosuj zmiany partycji 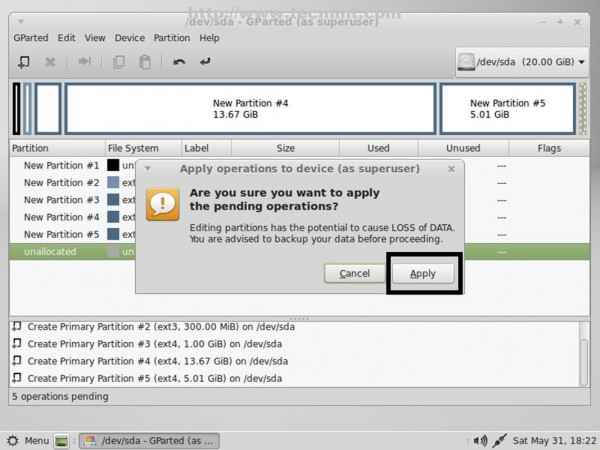 Zastosuj operacje na urządzenie
Zastosuj operacje na urządzenie 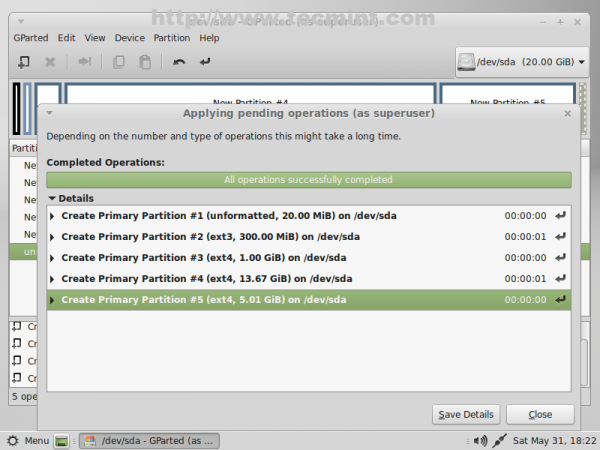 Operacja zakończona pomyślnie
Operacja zakończona pomyślnie 12. Po pomyślnym napisaniu tabeli partycji zamknij okno i poruszaj się po pierwszej partycji (/dev/sda1), kliknij prawym przyciskiem myszy, przejdź do Zarządzaj flagami, wybierać bios_grub Następnie zamknij okno.
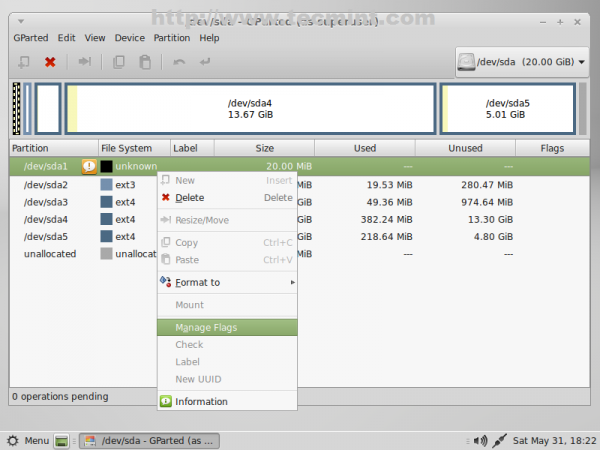 Zarządzaj flagami
Zarządzaj flagami 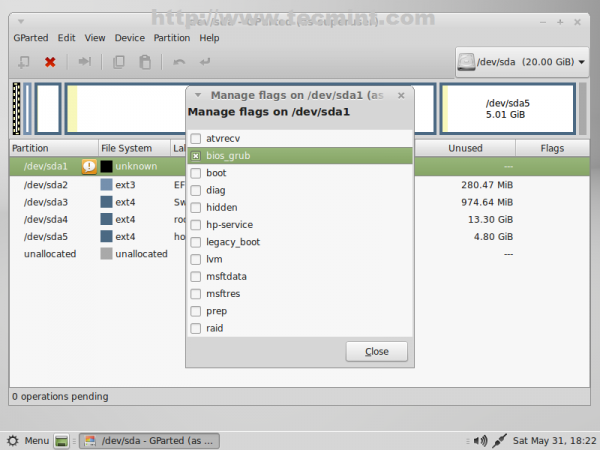 Wybierz BIOS Grub
Wybierz BIOS Grub 13. Ponownie zrób to samo z partycją EFI BOOT (/dev/sda2) Ale tym razem wybierz Legacy Boot przegroda Flaga.
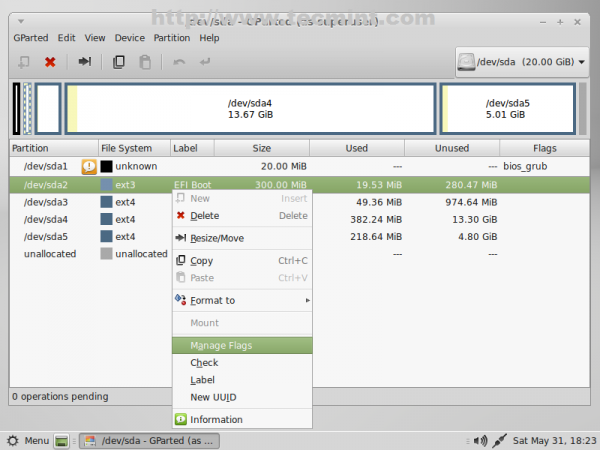 EFI BOOT PARTITIONA
EFI BOOT PARTITIONA 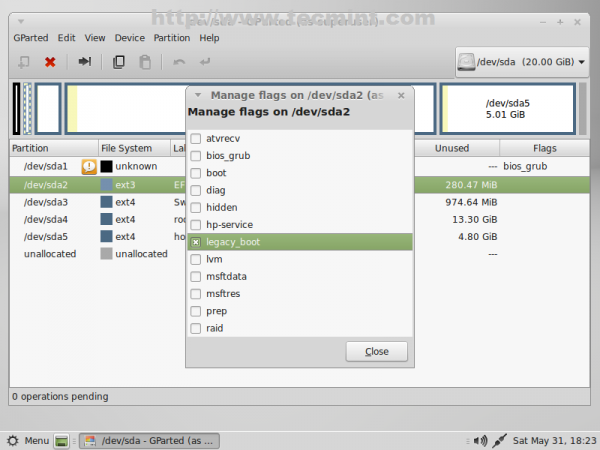 Wybierz Legacy Boot
Wybierz Legacy Boot 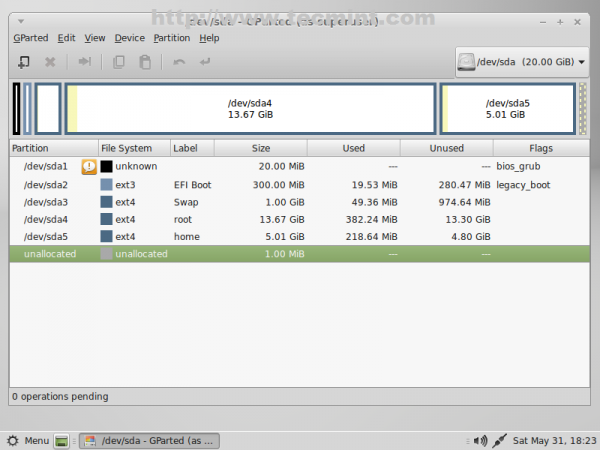 GPARTED TABLE PARTITION
GPARTED TABLE PARTITION Krok 2: Zainstaluj Linux Mint 17 [Mate]
14. Po zakończeniu ustawienia układu partycji dysku, zamknij GPARTED i uderz Zainstaluj Linux Mint Ikona z komputera.
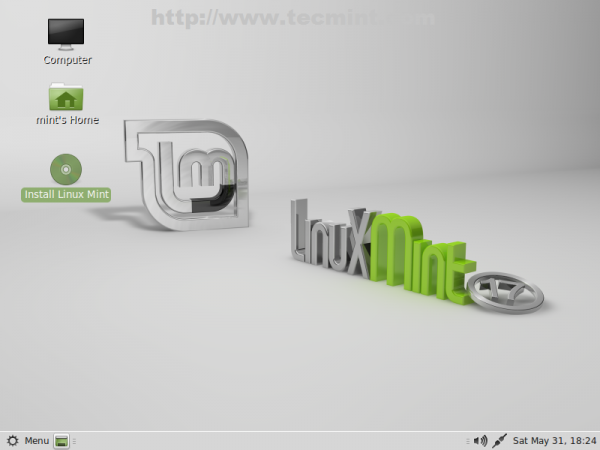 Zainstaluj Linux Mint
Zainstaluj Linux Mint 15. Wybierz swój system Język i kliknij Kontynuować.
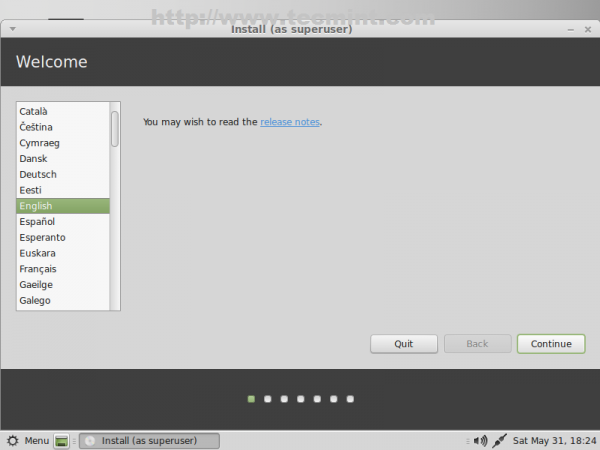 Wybierz język systemowy
Wybierz język systemowy 16. Następny ekran zweryfikuje system dostępnego systemu wolnego miejsca i połączenia internetowego, aby zapewnić, że system mięsuje minimalne wymagania dotyczące miejsca na dysku w celu optymalnej instalacji. Jeśli nie masz połączenia z Internetem, nie powinno być problemem, więc strzelaj Kontynuować.
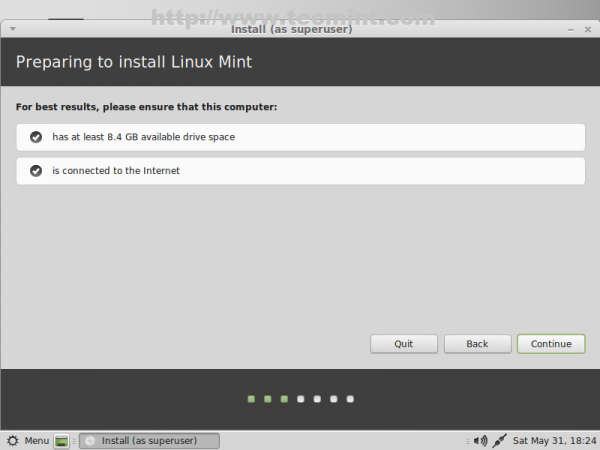 Przygotowanie do zainstalowania Linux Mint
Przygotowanie do zainstalowania Linux Mint 17. Ponieważ wcześniej utworzyliśmy układ partycji dysk twardych systemowych, na następnym ekranie wybierz Coś innego i kliknij Kontynuować.
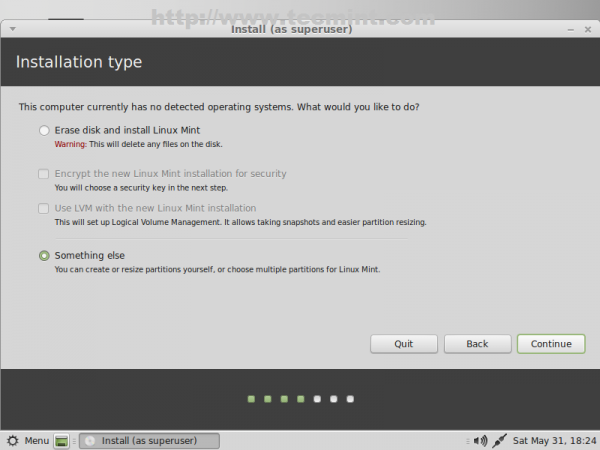 Wybierz typ instalacji
Wybierz typ instalacji 18. Teraz nadszedł czas, aby powiedzieć instalatorowi, jak korzystać z tabeli partycji systemowej, utworzonej wcześniej. Najpierw wybierz partycję rozruchową (/dev/sda2) i wykonaj następujące ustawienia (/dev/sda1 Zostaw to nietknięte).
- Rozmiar = pozostaw go niezmieniony
- Użyj jako system plików = ext2/ext3/ext4 (ext4 jest szybszy, a ext2 jest bardziej odpowiedni dla małych partycji z powodu braku dziennika)
- Sprawdź format partycji
- Mount Point = /Boot
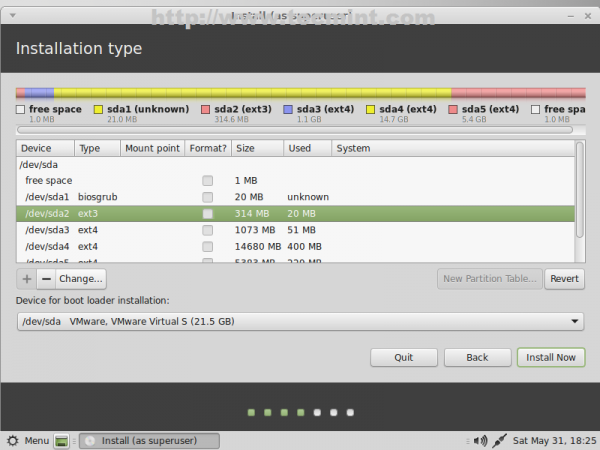 Wybierz partycję rozruchu
Wybierz partycję rozruchu 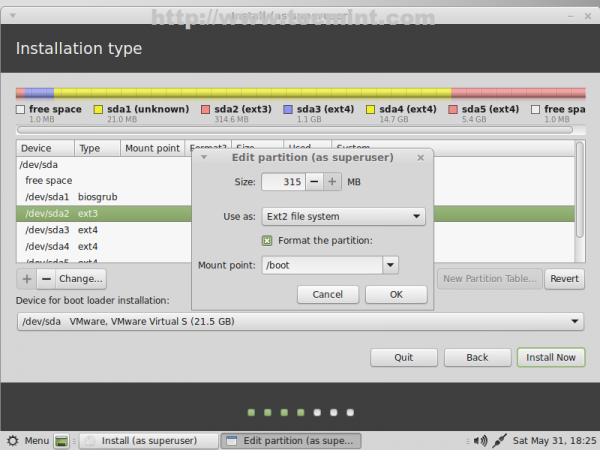 Wprowadź rozmiar rozruchu
Wprowadź rozmiar rozruchu 19. Następna konfiguracja Linux Swap (/dev/sda3) Używając domyślnego wybranego rozmiaru i użycia jako obszar zamiany.
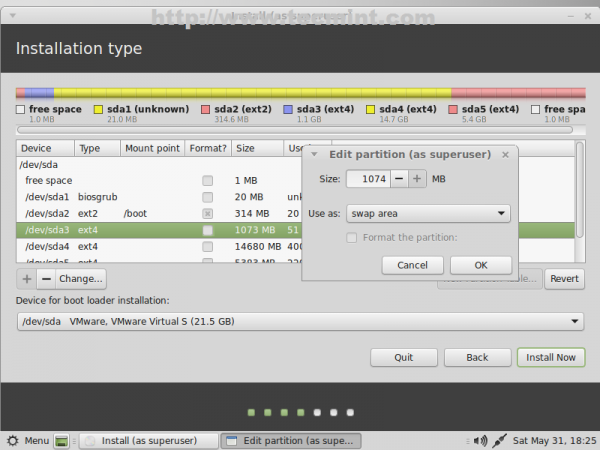 Ustaw partycję zamiany
Ustaw partycję zamiany 20. Skonfiguruj partycję root (/dev/sda4) z następującymi opcjami.
- Rozmiar = pozostaw go nietknięty
- Używaj jako system plików dziennika Ext4
- Sprawdź format partycji
- Mount Point = /
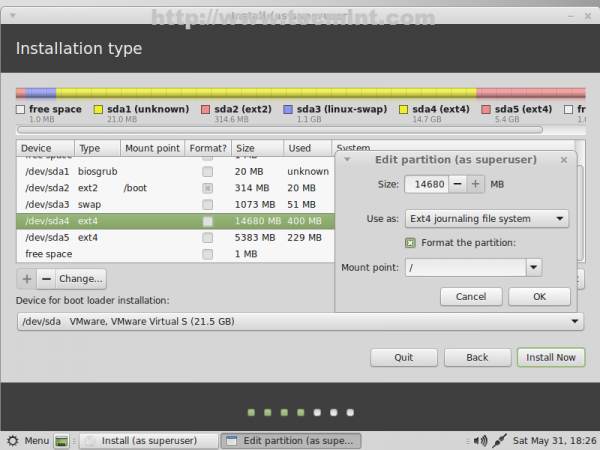 Skonfiguruj partycję root
Skonfiguruj partycję root 21. Wreszcie skonfiguruj DOM partycja z następującymi ustawieniami.
- Rozmiar = pozostaw go nietknięty
- Używaj jako system plików dziennika Ext4
- Sprawdź format partycji
- Mount Point = /Home
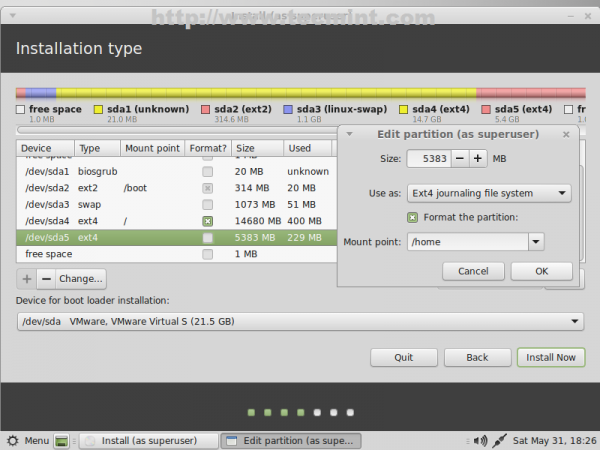 Skonfiguruj partycję domową
Skonfiguruj partycję domową 22. Ostateczna tabela partycji powinna wyglądać na zrzutach ekranu poniżej. Po ponownym zweryfikowaniu i upewnij się, że odpowiada Twoim potrzebom Zainstaluj teraz przycisk.
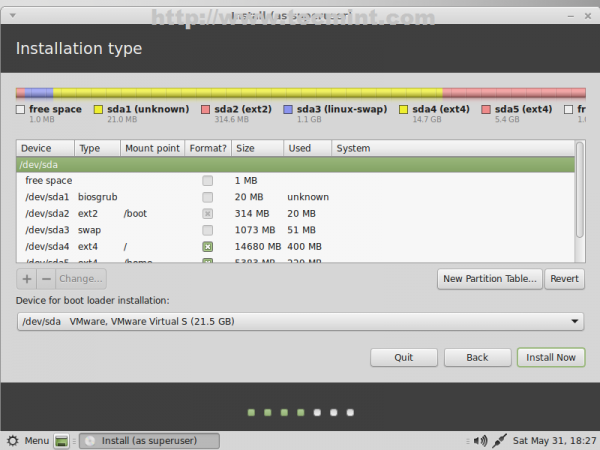 Ostateczna tabela partycji
Ostateczna tabela partycji 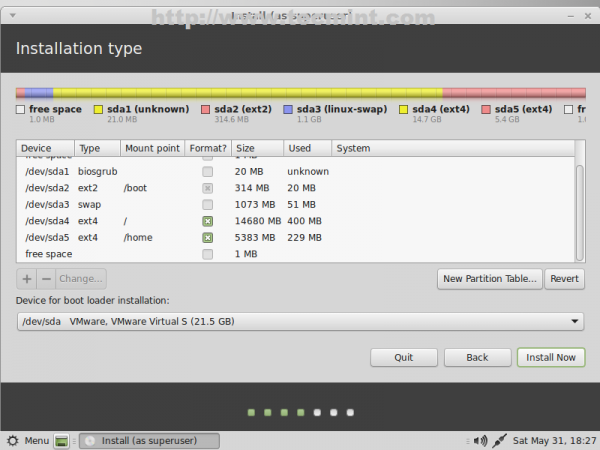 Zainstaluj teraz Linux Mint
Zainstaluj teraz Linux Mint 23. Jeśli Twój komputer ma połączenie internetowe, instalator automatycznie wykryje twoją lokalizację, a także wybierz prawdziwą lokalizację za pomocą dostarczonej mapy i naciśnij Kontynuować.
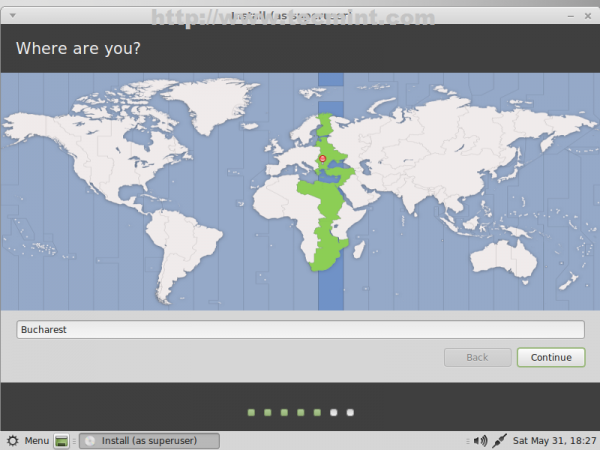 Wybierz swoją lokalizację
Wybierz swoją lokalizację 24. Na następnym ekranie wybierz swój Klawiatura Układ, a następnie kliknij Kontynuować.
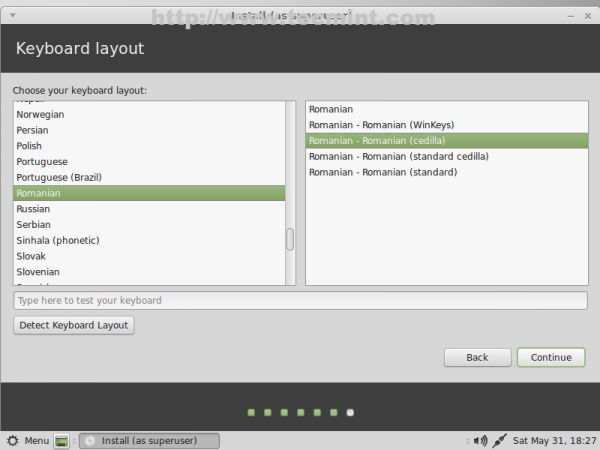 Wybierz układ klawiatury
Wybierz układ klawiatury 25. Do ostatecznych ustawień systemu wybierz nazwa użytkownika i a hasło dla komputera i wybierz odpowiedni Nazwa komputera Następnie Kontynuować.
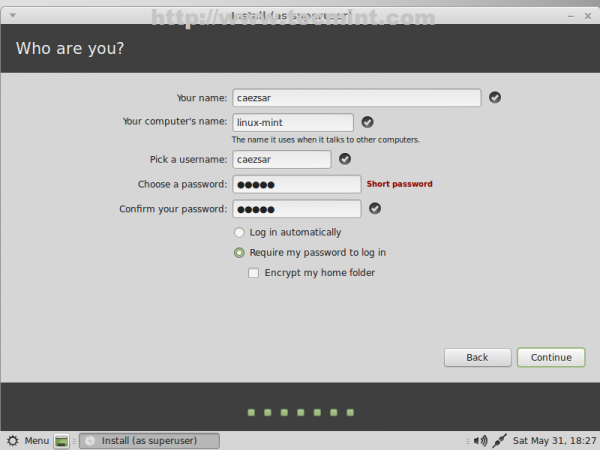 Wprowadź dane użytkownika
Wprowadź dane użytkownika 26. Po tym, jak instalator pomyślnie zakończy zadanie, usuń nośniki instalatora i ponowne uruchomienie Twój komputer.
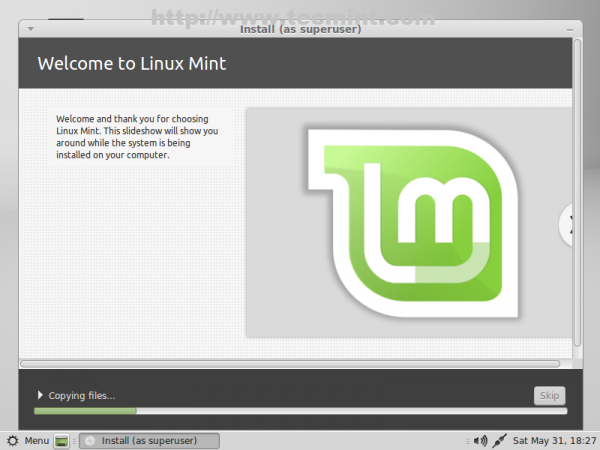 Proces instalacji
Proces instalacji 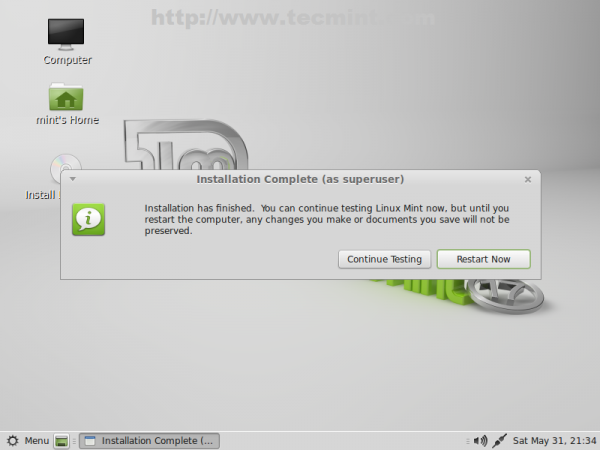 Kompletna instalacja - Uruchom ponownie
Kompletna instalacja - Uruchom ponownie Gratulacje! Teraz masz Linux Mint 17 Qiana ze środowiskiem komputerowym zainstalowanym na komputerze za pomocą układu partycji GPT.
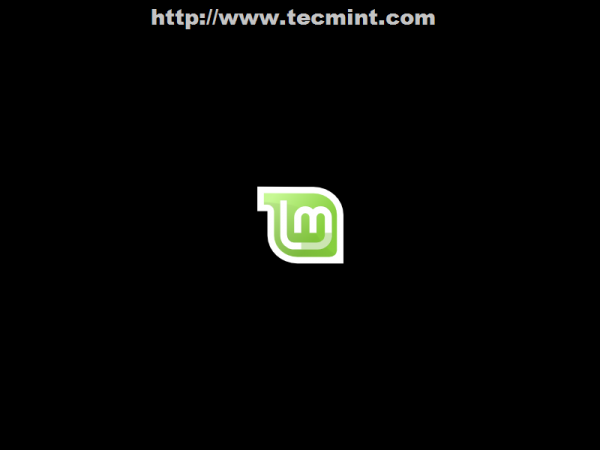 Zainstalowano Linux Mint 17
Zainstalowano Linux Mint 17 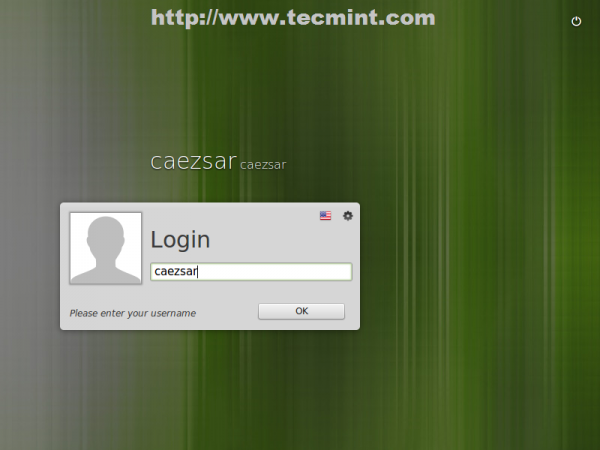 Ekran logowania Linux Mint 17
Ekran logowania Linux Mint 17 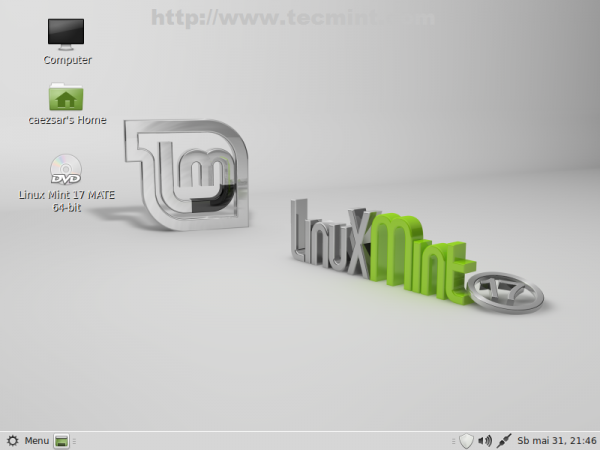 Linux Mint 17 Desktop
Linux Mint 17 Desktop Zanotuj, że w zależności od komputera EFI/UEFI System może nie uruchomić poprawnie, a te ustawienia mogą nie działać, więc powinien wykopać temat jako punkt wyjścia za pomocą tych stron.
- Zasady EFI Bootloaders
- Społeczność UEFI
- Zainstaluj Linux Mint na urządzeniu obsługiwanym przez UEFI
Chociaż ten eksperyment został przeprowadzony jako pojedynczy rozruch w wirtualizowanym środowisku bez NO Uefi a stosując mały dysk pod względem wielkości Schemat tabeli partycji powinien być ważny dla większości komputerów EFI/BIOS z uwagą, że nie można użyć układu dysku GPT w podwójnym bucie na komputerach BIOS, a niektóre systemy UEFI/EFI mogą narzucić problemy uruchamianie z dysków GPT (wyłączanie Bezpieczny rozruch może pomóc w niektórych przypadkach), więc jeśli planujesz użyć dysków mniejszych niż 2 GB, powinieneś trzymać się układu partycji MBR.
- « Instalowanie lampy (Linux, Apache, MySQL, Php i PhpMyAdmin) w Gentoo Linux
- Zainstaluj i skonfiguruj Apache Oozie Scheduler dla CDH 4.X na RHEL/CENTOS 6/5 »

