Gry na żywo do Twitch, YouTube i innych popularnych platform
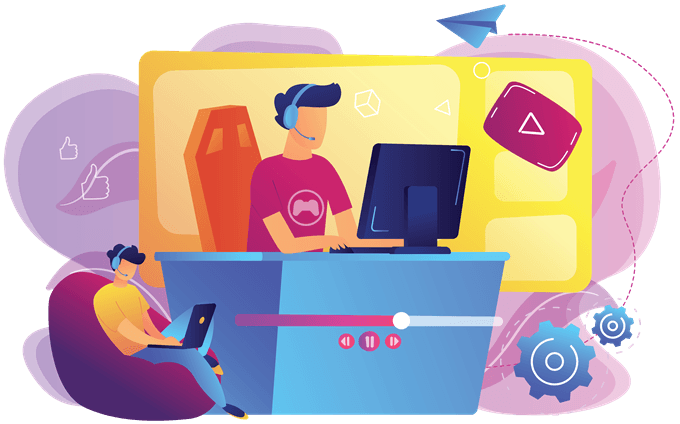
- 3848
- 1248
- Laura Zygmunt
Kiedykolwiek chciałem wiedzieć, jak przesyłać strumieniowo do drgania, YouTube lub innych popularnych platform streamingowych? Cóż, w tym przewodniku będziemy dokładnie wyjaśnić, jak to zrobić. Przejdziemy Cię przez każdy krok, abyś dokładnie wiedział, co należy zrobić.
Pod koniec przewodnika zostaniesz skonfigurowany i gotowy do rozpoczęcia pierwszego transmisji na żywo. Pamiętaj jednak, aby wszystko uważnie przeczytać, aby upewnić się, że nie popełnisz żadnych błędów.
Spis treściOmówimy następujące kroki:
- Wybór oprogramowania do przesyłania strumieniowego
- Optymalizacja ustawień
- Wybór platformy streamingowej
- Konfigurowanie klucza strumieniowego
- Na żywo

- Najpierw otwórz ustawienia, a następnie kliknij Wideo patka.
- Poszukaj opcji FPS I rozdzielczość podstawowa/skalowana.
- Na początek, umieść je 60 fps I 1920 × 1080.
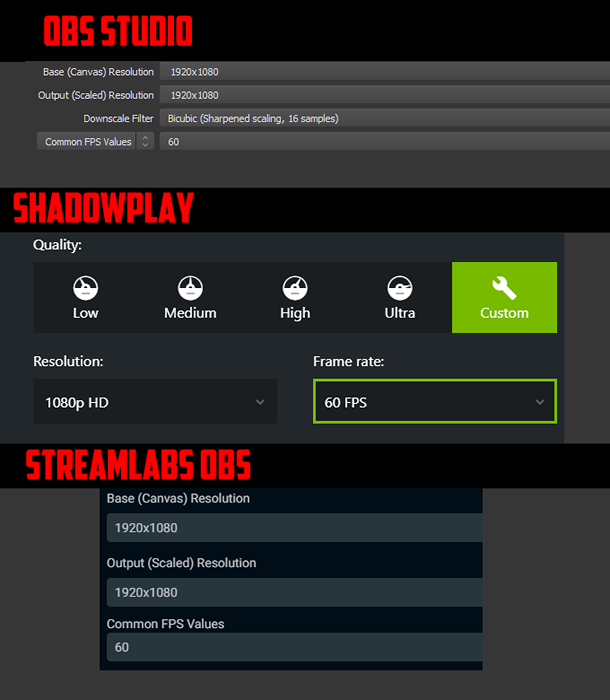
Po tym, Otwórz grę, którą chcesz nagrać. Następnie musisz Wybierz źródło gry. W ShadowPlay odbywa się to automatycznie. W SPREAMLABS i STUDIO STUTU OS musisz dodać źródło.
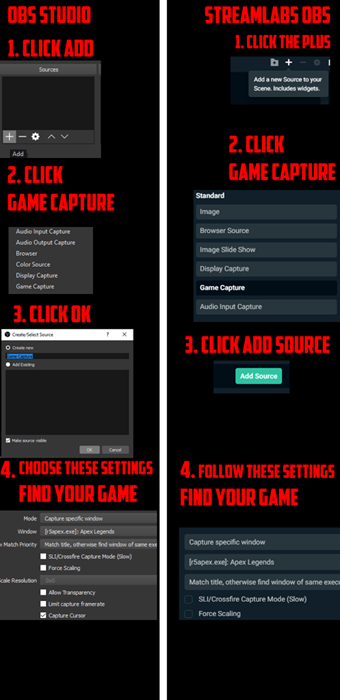
Powyższy obraz wyjaśnia proces. Po dodaniu źródła, Nagraj pełną grę. Potem po zakończeniu obejrzyj odtwarzanie wideo. Czy to się w ogóle jąka się? Jeśli tak, wypróbuj niższe ustawienia. Próbuj dalej, aż znajdziesz słodkie miejsce.
A co z Twoją szybką temperaturą? Można to ustalić, testując połączenie sieciowe. Idź do SpeedTest.Net i uruchom test. Zanotuj swoją prędkość przesyłania. Dobrą zasadą jest posiadanie transmisji 75% prędkości przesyłania. Daje to wystarczającą ilość przepustowości przesyłania do przeglądania sieci, przesyłania plików i grania w gry online.
Na przykład mój test przyniósł prędkość przesyłania 6.20 Mbps, więc mogę potencjalnie ustawić moją szybkość transmisji na 4650, co przekłada się na 4650 kb / s. Jednak, podobnie jak wspomniano powyżej, należy użyć maksymalnej transmisji. Twitch sugeruje, że jest to 3500 kb / s.
Aby ustawić transmisję temperatury, wykonaj poniższe kroki.
W Studio i Streamlabs:
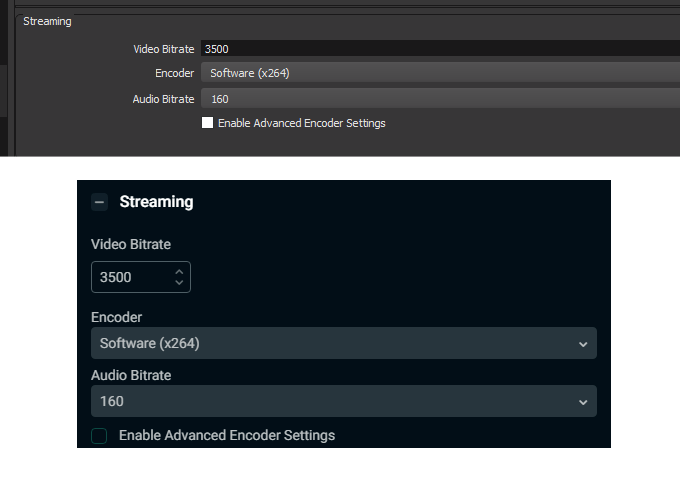
- Kliknij Ustawienia
- Kliknij Wyjście
- W ustawieniu transmisji, Wpisz liczbę opracowałeś z powyższych informacji.
On Nvidia ShadowPlay:
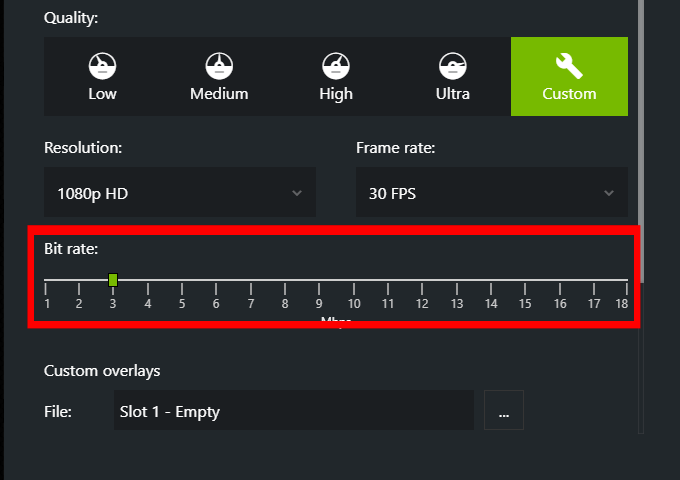
- otwarty Doświadczenie Geforce.
- Kliknij Ustawienia przycisk w prawym górnym rogu.
- Kliknij Ustawienia pod nakładką w grze.
- Kliknij Transmisja na żywo.
- Kliknij Skurcz Lub youtube.
- Użyj suwakaAby wybrać odpowiedni transmisję temperatury.
Krok 3: Wybór platformy streamingowej
Teraz, gdy skonfigurowałeś oprogramowanie do przesyłania strumieniowego, czas zarejestrować się na wybranej platformie. W Internecie jest wiele opcji, w tym Twitch, YouTube i Mikser.
Twitch i YouTube są z pewnością najpopularniejsze, więc dla tego przewodnika skupimy się na tych. Po zarejestrowaniu się musisz odwiedzić pulpit na żywo. Aby uzyskać do tego dostęp, wykonaj poniższe czynności.
Dla Twitcha:
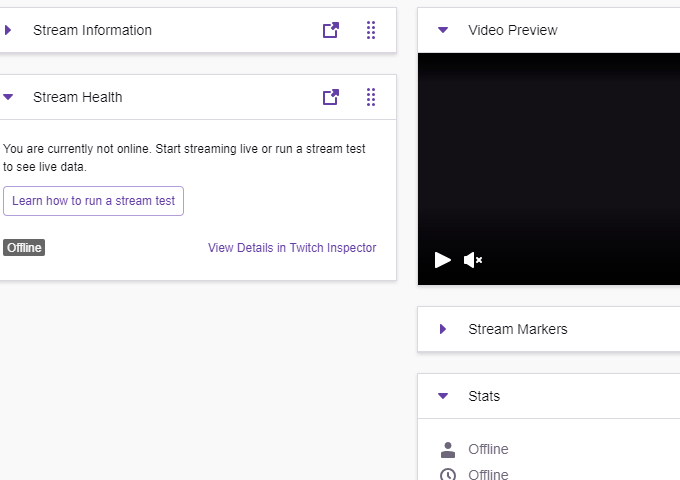
- Po podpisaniu kliknij swoje imię w prawym górnym rogu.
- W menu rozwijanym kliknij Panel.
Tutaj masz wszystkie potrzebne szczegóły dotyczące swojego strumienia na żywo. Stąd możesz wybrać tytuł strumienia, kategorię gry, tagi, wyświetlić czat i sprawdzić wydajność strumienia.
Dla YouTube:
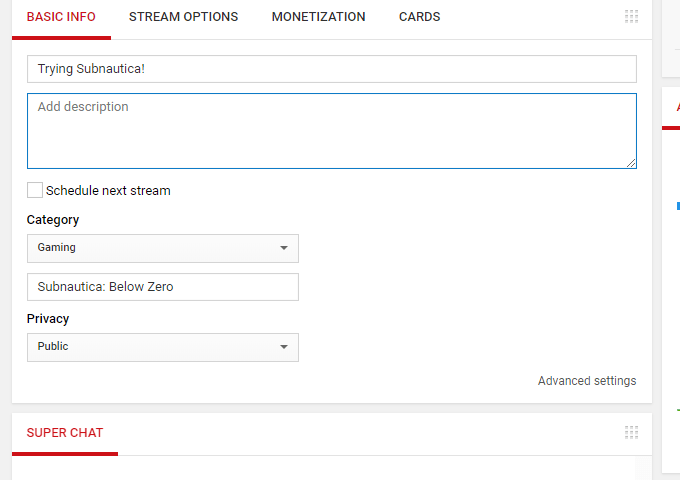
- Po zalogowaniu się, Kliknij zdjęcie profilowe w prawym górnym rogu.
- Kliknij YouTube Studio (beta).
- Po lewej Inne funkcje.
- Wybierać Strumień na żywo teraz.
Będziesz teraz na pulpicie na żywo. Stąd możesz wybrać tytuł strumienia, wybrać grę, dodać opis, sprawdź czat, wyświetlić opcje monetyzacji i więcej.
Krok 4: Konfigurowanie klucza strumieniowego
Aby oprogramowanie do przesyłania strumieniowego przesyłane bezpośrednio do Twitch, YouTube lub innego kanału, potrzebujesz klucza strumieniowego. Jest to tajny klucz uwierzytelnienia, którego nigdy nie powinieneś dzielić się z kimś innym.
Za pomocą tego klucza dajesz oprogramowanie do przesyłania i przesyłania strumieniowego bezpośrednio do kanału, gdy tylko naciśnię Strumień przycisk. Aby znaleźć Twój klawisz Stream, podaliśmy kroki dla YouTube, jak i Twitch poniżej. Inne platformy będą miały podobne opcje lokalizacji klucza strumieniowego.
Na Twitch:
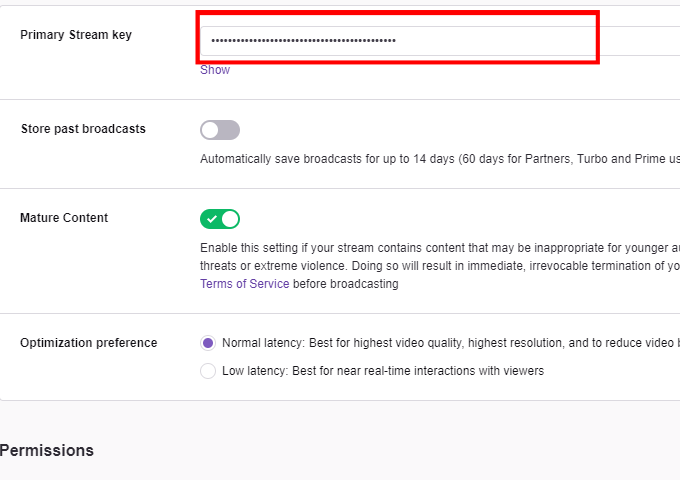
- Na pulpicie nawigacyjnym kliknij Kanał w sekcji Ustawienia po lewej stronie
- Na tej stronie,Kliknij Kopiuj na Klucz prywatny strumieniowy.
- Możesz także kliknąć Pokazywać i skopiuj to ręcznie.
Na YouTube:
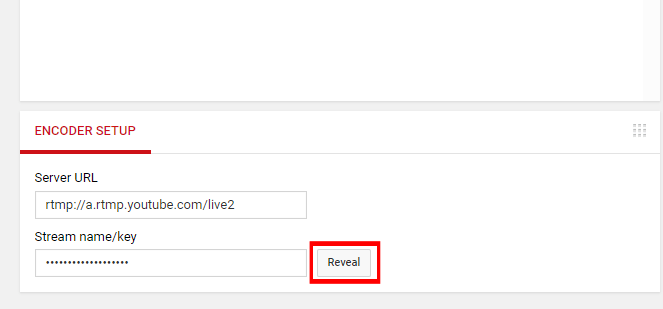
- Na pulpicie na żywo na YouTube, Przewiń na dno.
- Pod Konfiguracja enkodera, Kliknij Ujawnić obok nazwy/klucza strumieniowego.
- Skopiuj ciąg cyfr, które pojawiają się.
Teraz, gdy masz klucz do strumienia, czas wkleić go do oprogramowania do przesyłania strumieniowego. Wykonaj poniższe czynności dla każdego oprogramowania do przesyłania strumieniowego:
W przypadku Studio Studio lub SPREAMES:
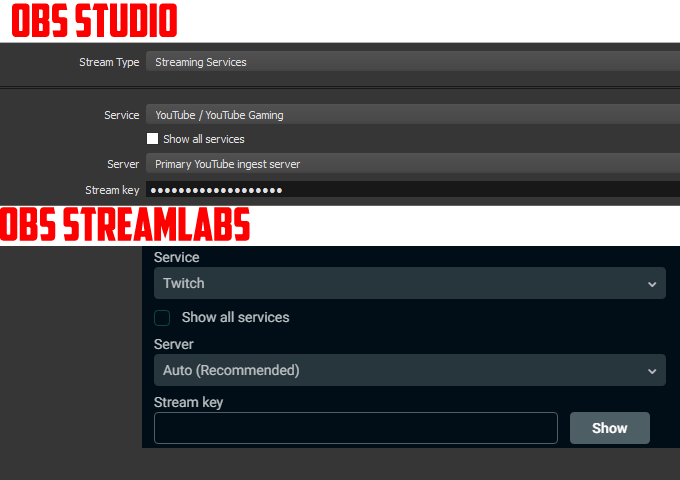
- Otwórz menu Ustawienia.
- Kliknij na Strumień opcja.
- Na tej karcie,Wklej swój klucz w Klucz strumieniowy Sekcja.
- Upewnij sięWybierz odpowiednią platformę poniżej Praca.
Dla Nvidia ShadowPlay:
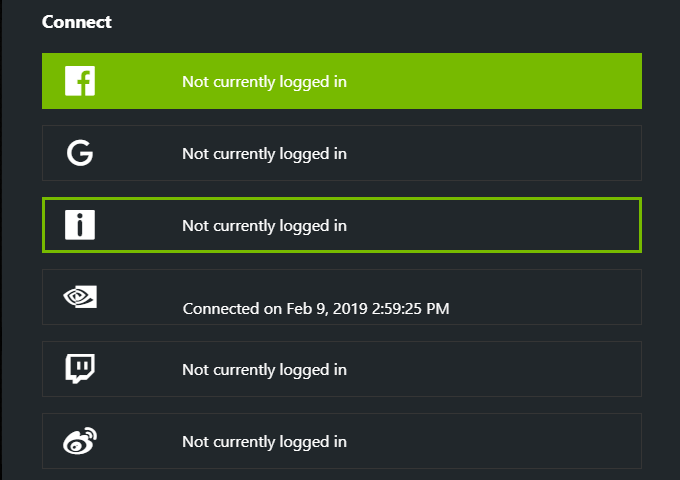
- Iść do Doświadczenie Geforce
- Kliknij przycisk Ustawienia.
- Kliknij Ustawienia pod Nakładka w grze.
- Kliknij Łączyć i wybierz platformę, do której chcesz przesyłać strumieniowo.
Teraz, gdy postępowałeś zgodnie z powyższymi krokami, będziesz gotowy na uruchomienie.
Krok 5: Wchodzenie na żywo
Jesteś teraz gotowy na uruchomienie. Kliknięcie Strumień przycisk w Studio STE, SPREAMES OBS lub NVIDIA ShadowPlay automatycznie uruchomi Twój strumień. Następnie możesz wyświetlić pulpit nawigacyjny na platformie streamingowej, aby monitorować strumień i wydajność.
Upewnij się, że naciśnij Zatrzymaj strumień lub strumień końcowy w oprogramowaniu do przesyłania strumieniowego po zakończeniu przesyłania strumieniowego.
Streszczenie
Mam nadzieję, że ten przewodnik był pomocny. Jeśli masz jakieś pytania dotyczące tego przewodnika, zostaw komentarz poniżej, a postaram się jak najszybciej skontaktować.
- « Kroki w celu oczyszczenia komputera lub laptopa
- 3 Narzędzia do diagnozowania i rozwiązywania problemów z monitorem »

