Błąd wyjątku sprawdzania maszyny w poprawce systemu Windows 10 PC
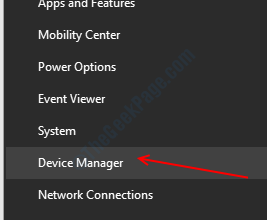
- 4721
- 813
- Tomasz Szatkowski
Błąd wyjątku sprawdzania maszyny w systemie Windows 10 to błąd BSOD (niebieski ekran śmierci), który niepokoił wielu użytkowników. Chociaż błąd wyraźnie nie określa, co może być przyczyną, stwierdzono, że problem jest zwykle związany z sprzętem systemowym lub ich sterownikami.
W tym artykule zapewniamy serię rozwiązań, które zostały zgłoszone przez użytkowników w celu naprawy wyjątku BSOD w systemie Windows 10.
Spis treści
- Zaktualizuj sterowniki urządzeń na swoim komputerze
- Uruchamiając narzędzia do rozwiązywania problemów BSOD
- Wykonaj skan SFC
- Uruchom skanowanie
- Sprawdź sprzęt komputera
- Uruchom skan Chkdsk
- Wyłącz adapter LAN
- Zaktualizuj BIOS
- Odłączając DVD i inne dyski twarde
- Wyłączając szybki rozruch i CMS w BIOS
- Ustawiając szybki rozruch SATA dla wszystkich urządzeń
- Wyłącz technologię Intel SpeedStep
Zaktualizuj sterowniki urządzeń na swoim komputerze
Powyższy błąd może pojawić się na komputerze, jeśli zainstalowane sterowniki nie są aktualizowane, niezgodne lub nieprawidłowe działające. Dlatego ważne jest, aby sterowniki na komputerze były aktualizowane do najnowszych wersji. Oto kroki, aby zaktualizować sterowniki urządzeń na komputerze:
Krok 1: Wciśnij Win + x Klawisze na klawiaturze, aby otworzyć menu Power. Tutaj wybierz Menadżer urządzeń opcja.
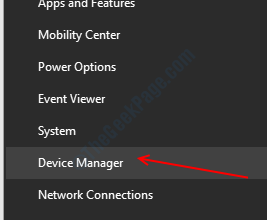
Krok 2: W Menadżer urządzeń okno, znajdziesz listę urządzeń sprzętowych podłączonych do komputera. Kliknij dowolne urządzenie z listy, aby je rozwinąć i wyświetlić sterowniki tego urządzenia.
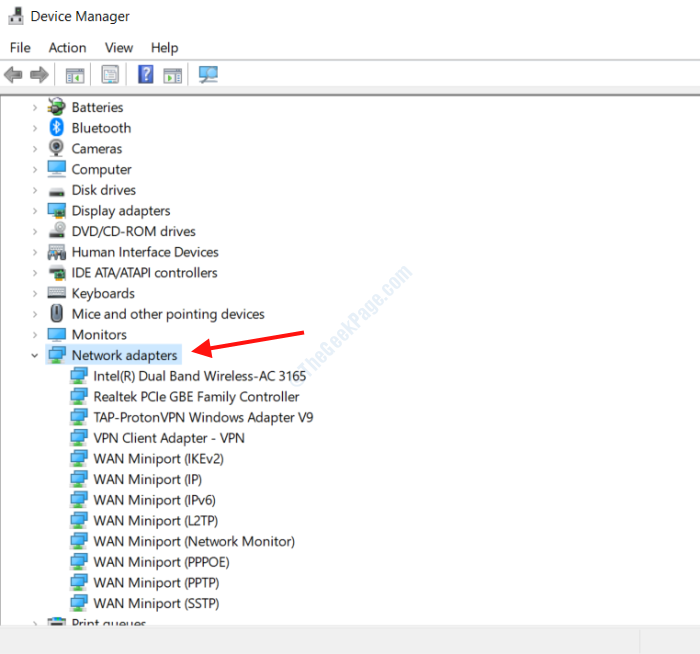
Krok 3: Aby zaktualizować sterownik, kliknij go prawym przyciskiem myszy, a następnie z menu, wybierz Uaktualnij sterownik opcja.
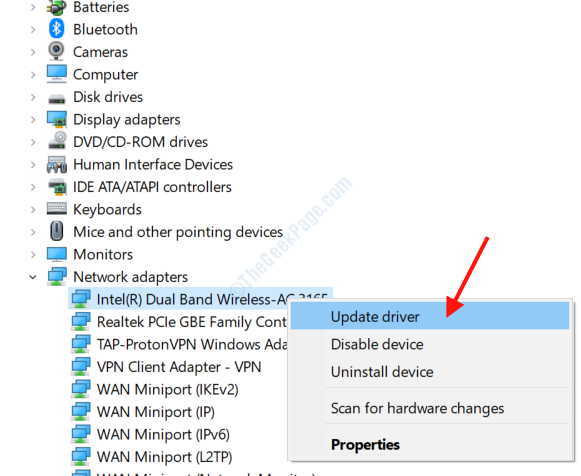
Krok 4: W nowym oknie, które się otwiera, kliknij Wyszukaj automatycznie zaktualizowane oprogramowanie do sterowników opcja. Teraz system Windows wyszukiwania komputera i Internetu w poszukiwaniu najnowszej wersji sterownika i zainstaluje go, jeśli zostanie znaleziony.
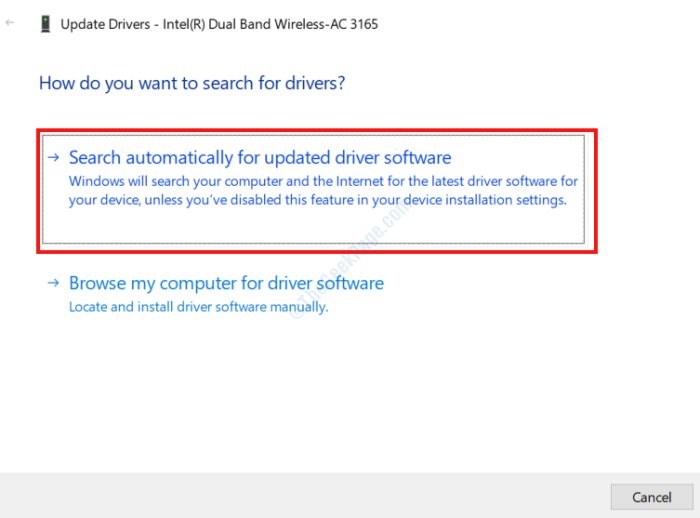
Krok 5: W przypadku, gdy najnowsza wersja jest już zainstalowana, otrzymasz ekran pokazany poniżej. Jeśli znaleziono nowszą wersję sterownika, postępuj zgodnie z instrukcjami na ekranie.
Po zakończeniu jednego sterownika będziesz musiał wykonać ten sam proces również dla innych kierowców.
Powyższy proces ręcznej aktualizacji wszystkich sterowników może wydawać się długi; W takim przypadku sugerujemy użycie dowolnego z tych oprogramowania do aktualizacji sterowników dla systemu Windows.
Uruchamiając narzędzia do rozwiązywania problemów BSOD
Wbudowany rozwiązywanie problemów z systemem Windows 10 jest w stanie skanować komputer w poszukiwaniu różnych problemów i naprawić. Błąd wyjątku sprawdzania maszyny należy do problemów, które można naprawić za pomocą narzędzia do rozwiązywania problemów.
Krok 1: Otworzyć Ustawienia okno na komputerze, naciskając Win + i klucze razem. Tam przewiń w dół i kliknij Aktualizacja i bezpieczeństwo opcja.
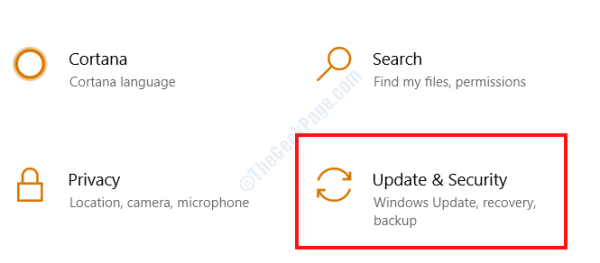
Krok 2: Aktualizacja i bezpieczeństwo Okno Ustawienia zostanie już otwarte. Z lewej panelu okna wybierz Rozwiązywanie problemów opcja. Następnie, z prawej paneli, przewiń w dół i po wybraniu Niebieski ekran opcja, kliknij Uruchom narzędzie do rozwiązywania problemów przycisk.
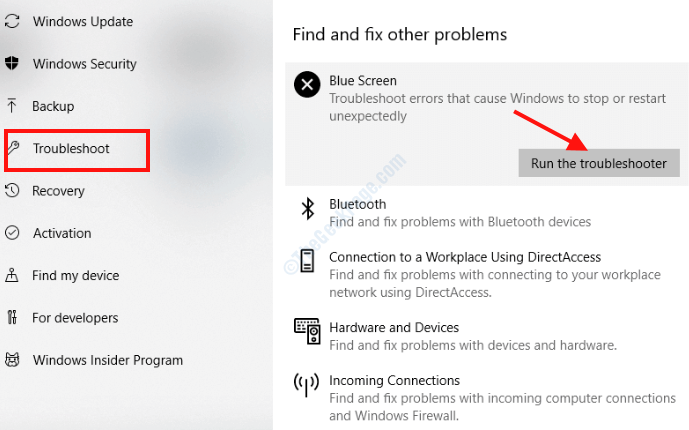
Teraz otworzy nowe okno, w którym będziesz musiał postępować zgodnie z instrukcjami na ekranie, aby skutecznie przeprowadzić proces. Jeśli jakikolwiek problem zostanie wykryty i naprawiony przez rozwiązywanie problemów, ponownie uruchom komputer i sprawdź, czy nadal otrzymujesz komunikat o błędzie.
Wykonaj skan SFC
Wyjątek sprawdzania maszyny Błąd w systemie Windows 10 może Cię niepokoić z powodu uszkodzonych lub wadliwych plików związanych ze sprzętem lub sterownikami komputera. Aby wykonać kontrolę takich plików, sugeruje się uruchomienie skanowania SFC na komputerze.
Krok 1: Przejdź do pola wyszukiwania menu Start i wpisz CMD. Teraz zobaczysz Wiersz polecenia w wyniku wyszukiwania; Kliknij go prawym przyciskiem myszy, a następnie wybierz Uruchom jako administrator opcja.
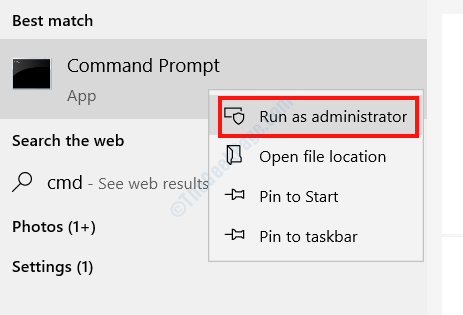
Krok 2: To otworzy Wiersz polecenia w trybie administratora. Tam, typ SFC/ Scannow i uderz Wchodzić przycisk.
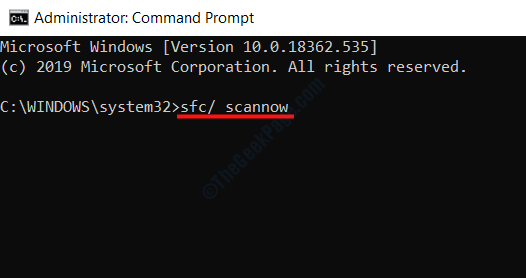
Skan SFC rozpocznie się i szuka plików, które są wadliwe i należy je naprawić. Po zakończeniu skanowania i procesów napraw.
Jeśli problem nadal nie jest naprawiony, wypróbuj następną metodę.
Uruchom skanowanie
Dism to potężne narzędzie naprawcze w systemie Windows, które może rozwiązać różne problemy, w tym problemy BSOD. Dism można uruchomić na dwa sposoby; Standardowy sposób i z multimedią instalacyjną systemu Windows. Sugeruje się, aby najpierw uruchomić standardowy skan.
Zacznijmy od Standardowy skanowanie:
Krok 1: Otwarty Polecenie w trybie administratora za pomocą Krok 1 powyższej metody.
Krok 2: Po otwarciu wiersza polecenia wpisz podane polecenie i naciśnij Wchodzić przycisk:
Disn /Online /Cleanup-Imagage /Restorehealth
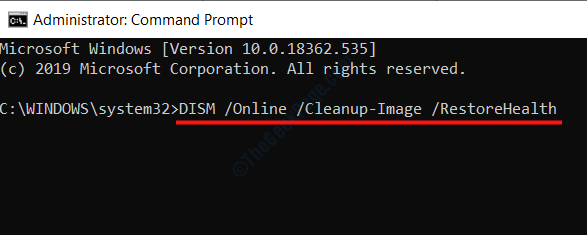
Pozwól, aby skanować zorganizowanie i uruchom ponownie komputer po zakończeniu. Jeśli problem nie został naprawiony, powinieneś wypróbować następną metodę.
Uruchom skanowanie Dism za pomocą multimediów instalacyjnych systemu Windows:
Krok 1: Pobierz nośniki instalacyjne Windows (dysk flash lub CD) i zamontuj go na komputerze.
Krok 2: Teraz otwarte Polecenie w trybie administracyjnym wykonując kroki podane w powyższym rozwiązaniu.
Krok 3: Na ekranie wiersza polecenia Wpisz podane poniższe polecenia i naciśnij Wchodzić:
Disn /Online /Cleanup-Imagage /Scanhealth
Wpisz następne polecenie i naciśnij Wchodzić:
Disn /Online /Cleanup-Imagage /Restorehealth
Teraz wpisz następne polecenie i wymień X w nim z nazwą napędu, na którym multimedia instalacji systemu Windows są zamontowane, a następnie naciśnij Wchodzić.
Disn /Online /Cleanup-Image /Restorehealth /Źródło: WIM: X:.WIM: 1 /LimitAccess
Poczekaj, aż skanowanie zakończy (może to potrwać chwilę) i uruchom ponownie komputer po zakończeniu.
Sprawdź sprzęt komputera
Zaleca się, aby co jakiś czas od czasu do czasu sprawdzać sprzęt komputera. W takim przypadku zalecamy sprawdzenie komponentów sprzętowych, takich jak RAM, procesor, GPU, adapter sieciowy, kable itp. na twoim komputerze. Sprawdź, czy pamięć RAM jest odpowiednio osadzona w swoich miejscach. Upewnij się, że wentylatory CPU i GPU działają poprawnie. Jeśli ostatnio zainstalowałeś nowy sprzęt lub przełączyłeś niektóre komponenty, sprawdź również. Poszukaj także luźnych połączeń, szczególnie wokół adaptera sieciowego, kart multimedialnych itp.
Ważne jest również, aby od czasu do czasu wyczyścić nabudowanie pyłu w szafce komputera. Podczas sprawdzania sprzętu i połączeń wyczyść kurz, szczególnie z obszaru wentylatora.
Uruchom skan Chkdsk
CHKDSK lub SCAND DISK to wbudowane narzędzie Windows, które skanuje twardy dysk komputera w poszukiwaniu problemów i naprawia je po znalezieniu. Postępuj zgodnie z poniższymi krokami:
Krok 1: Otwarty Polecenie w trybie administracyjnym przez śledzenie Krok 1 w metodzie skanowania SFC podanej powyżej.
Krok 2: W wierszu polecenia wpisz następujący kod i naciśnij Wchodzić:
Chkdsk C: /f /r /x
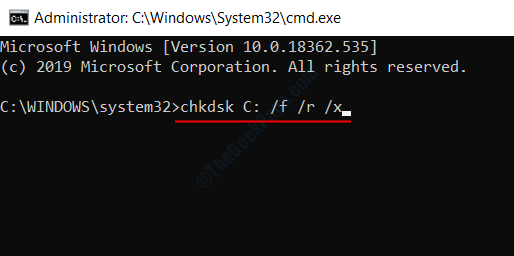
Niech skanuj, aż się zakończy. Jest to proces czasu, w którym realizuje odzyskiwanie złych sektorów, naprawianie błędów i różnych innych procesów, aby upewnić się, że problemy z twardym dyskiem komputera są naprawione. Po zakończeniu skanowania ponownie uruchom komputer. Postępuj zgodnie z następnym rozwiązaniem na wypadek, gdyby problem nie został ustalony.
Wyłącz adapter LAN
Wyjątek kontroli maszyny Błąd BSOD w systemie Windows 10 jest ściśle powiązany z adapterami sieciowymi lub LAN. Dlatego musisz upewnić się, czy sterowniki i urządzenie sieciowe działają poprawnie.
Krok 1: Otwórz menu zasilania, naciskając Win + x Klucze jednocześnie. Teraz kliknij Menadżer urządzeń opcja.
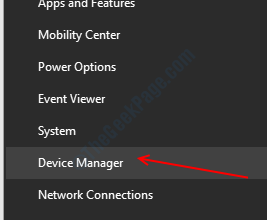
Krok 2: W oknie menedżera urządzeń zlokalizuj i kliknij Karty sieciowe opcja.
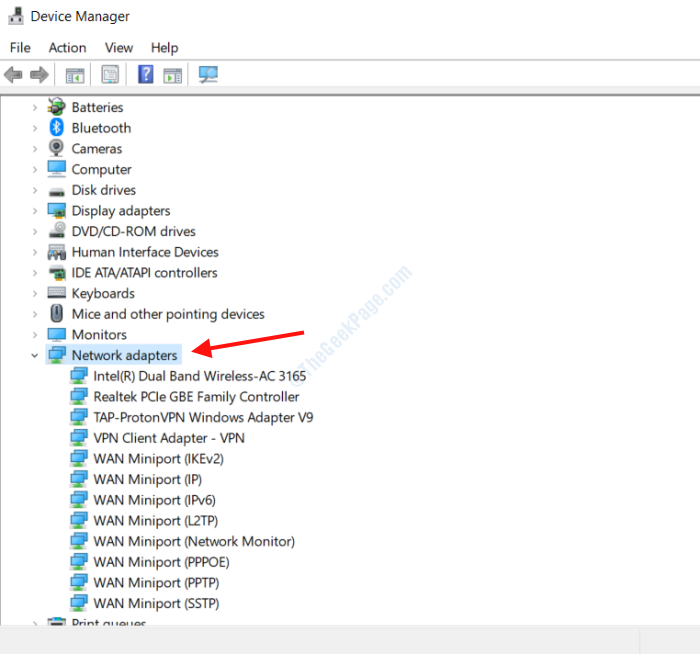
Krok 3: Teraz kliknij prawym przyciskiem myszy sterowniki urządzenia i kliknij Wyłącz urządzenie opcja.
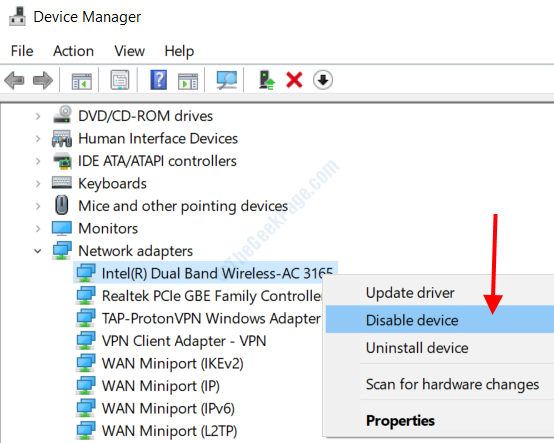
Krok 4: Po wyłączeniu wszystkich sterowników sieciowych uruchom ponownie komputer.
Jeśli to rozwiązuje problem, jest problem z sterownikami. W takim przypadku otwarte Menadżer urządzeń ponownie i zaktualizuj sterowniki sieciowe. Jeśli problem utrzymuje się nawet po wyłączeniu sterowników, problem dotyczy sprzętu do adaptera sieciowego. W takim przypadku będziesz musiał to zmienić.
Zaktualizuj BIOS
Jednym z rozwiązań naprawczych takich błędów BSOD jest aktualizacja BIOS twojego komputera. Przypomnę ci, że aktualizacja BIOS to nie tylko zwykłe obejście i jest sugerowane tylko wtedy, gdy wiesz, co robisz. Jeśli nie zostanie wykonane właściwie lub ostrożnie, może to nieodwracalnie uszkodzić komputer, a także może sprawić, że jest bezużyteczny.
Zalecamy uważnie przyjrzeć się podręcznikowi użytkownika płyty głównej komputera przed aktualizacją BIOS.
Odłączając DVD i inne dyski twarde
Niektórzy użytkownicy zgłosili, że otrzymali błąd wyjątku kontroli maszyny podczas instalowania systemu Windows 10 na swoim komputerze. Jednym z rozwiązań tego problemu jest odłączenie napędu DVD, a także innych dysków twardych podłączonych do komputera, z wyjątkiem tego, który jest nośnikiem instalacyjnym. Upewnij się, że odłączasz dyski przed rozpoczęciem procesu instalacji.
Wyłączając szybki rozruch i CMS w BIOS
Jednym ze sposobów rozwiązania problemu, jak donosi użytkownicy, jest Wyłączanie szybkiego rozruchu I CMS W ustawieniach BIOS komputera. Ustawienia BIOS różnią się pod względem komputerów, więc sugeruje się sprawdzenie instrukcji płyty głównej, aby wiedzieć, jak wyłączyć te funkcje w BIOS.
Ustawiając szybki rozruch SATA dla wszystkich urządzeń
Innym sposobem ustalenia błędu BSOD w systemie Windows 10 w systemie Windows 10 jest SATA SZYBKI BOOT Do Wszystkie urządzenia. Ponownie, aby przeprowadzić ten proces, postępuj uważnie, jak wspomniano w podręczniku płyty głównej twojego komputera.
Wyłącz technologię Intel SpeedStep
Jeszcze jedno ustawienie BIOS, które możesz zmienić w celu rozwiązania problemu wyjątków kontroli maszyny, jest wyłączenie technologii Intel SpeedStep. Będąc ustawieniem BIOS, instrukcje należy uważnie przestrzegać z podręcznika płyty głównej komputera.
- « Jak naprawić błąd ERROR_DISK_TOO_FRAGMENTED w systemie Windows 10
- Jak zmienić adres IP w systemie Windows 10 »

