Aplikacja pocztowa ciągle awaria w systemie Windows 10 /11 [naprawiono]
![Aplikacja pocztowa ciągle awaria w systemie Windows 10 /11 [naprawiono]](https://ilinuxgeek.com/storage/img/images_4/mail-app-keeps-crashing-on-windows-10-11-[fixed]_31.png)
- 3944
- 65
- Tomasz Szatkowski
Osoby pracujące w systemie Windows 10, często wolą korzystać z aplikacji Windows Mail dla różnych serwerów poczty. To najlepszy sposób na dostęp do wszystkich wiadomości e -mail od różnych klientów e -mail na jednej platformie. Chociaż jest to przydatna funkcja systemu Windows 10, ma również własny zestaw problemów.
Wielu użytkowników doświadcza problemu z awarią aplikacji Windows 10 Mail, powodując wiele niedogodności. Może być konieczne odinstalowanie aplikacji zakończonej i zainstalować ją ponownie. Jednak wcześniej możesz wypróbować poniższe rozwiązania, aby rozwiązać problem.
Spis treści
- Metoda 1: Zresetowanie aplikacji pocztowej i kalendarza
- Metoda 2: Usuwając konto użytkownika z aplikacji Windows Mail
- Metoda 3: Odinstalowanie i ponowne zainstalowanie aplikacji
- Metoda 4: Instalując brakujące pakiety aplikacji pocztowych za pośrednictwem wiersza polecenia
- Metoda 5: Uruchamiając SFC /Scannow
- Metoda 6: Sprawdzając aktualizacje
- Metoda 7: Wyłączając zaporę systemu Windows
- Metoda 8: Uruchamiając narzędzia do rozwiązywania problemów
Metoda 1: Zresetowanie aplikacji pocztowej i kalendarza
Krok 1: Iść do Ustawienia Jak wyjaśniono w Metoda 2 Krok 1. Następnie w Ustawienia okno, kliknij Aplikacje.
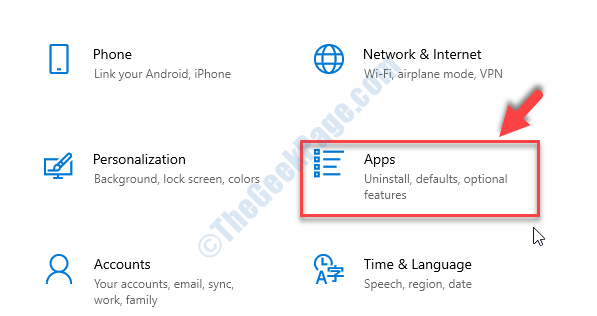
Krok 2: W następnym oknie, po prawej stronie panelu, przewiń w dół do Aplikacje i funkcje Sekcja. Teraz poszukaj Poczta i kalendarz aplikacja i wybierz.
Kliknij Zaawansowane opcje pod tym.
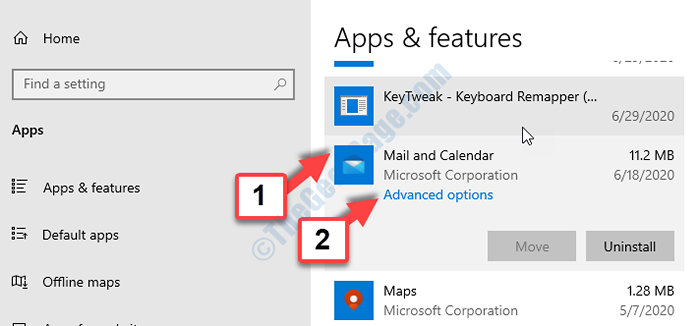
Krok 3: W następnym oknie przewiń w dół, aż Resetowanie sekcja i naciśnij Resetowanie przycisk poniżej.
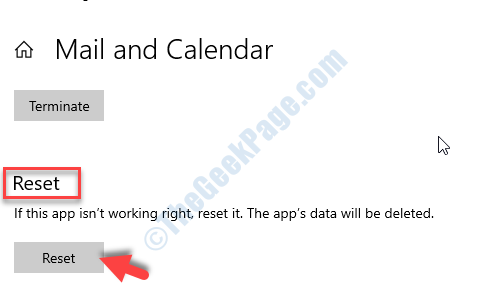
Krok 4: Kliknij Resetowanie Ponownie w wierszu, jeśli jesteś pewien, że chcesz kontynuować.
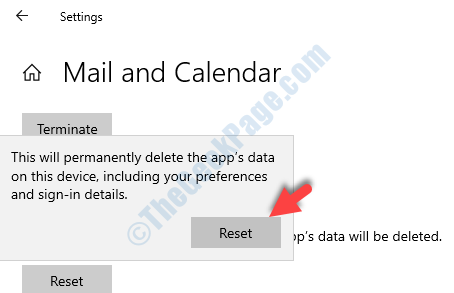
Teraz uruchom ponownie komputer, a aplikacja Windows 10 Mail powinna działać. Jeśli nie, wypróbuj 7. metodę.
Dla użytkowników systemu Windows 11
1 - Naciśnij Klucz z systemem Windows i Key razem od klawiatury, aby otworzyć ustawienia.
2 -Now, kliknij Aplikacje Z lewego menu.
3 -Kliknij dalej Zainstalowane aplikacje z prawej strony.
4 -Search Poczta w polu wyszukiwania.
5 -Kliknij dalej 3 pionowe kropki i kliknij Zaawansowane opcje.
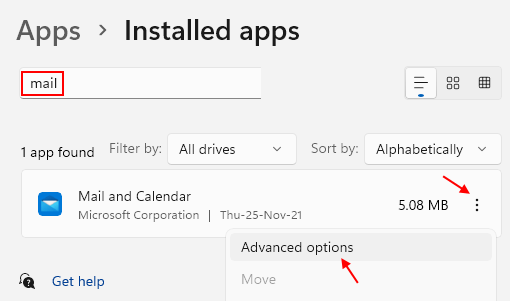
6 - Przewiń w dół i kliknij Resetowanie Aby zresetować aplikacje pocztowe i kalendarzowe.
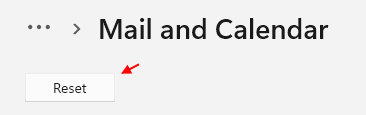
Metoda 2: Usuwając konto użytkownika z aplikacji Windows Mail
Krok 1: Idź do Początek przycisk na pulpicie i wpisz Poczta w polu wyszukiwania. Kliknij wynik, aby otworzyć Poczta App.
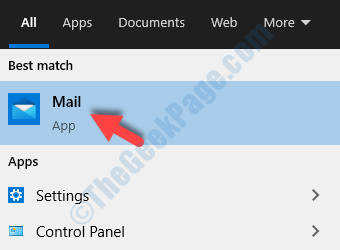
Krok 2: w Poczta Aplikacja, kliknij trzy poziome linie w lewym górnym rogu i kliknij bieg Ikona (Ustawienia) W lewym dolnym rogu.
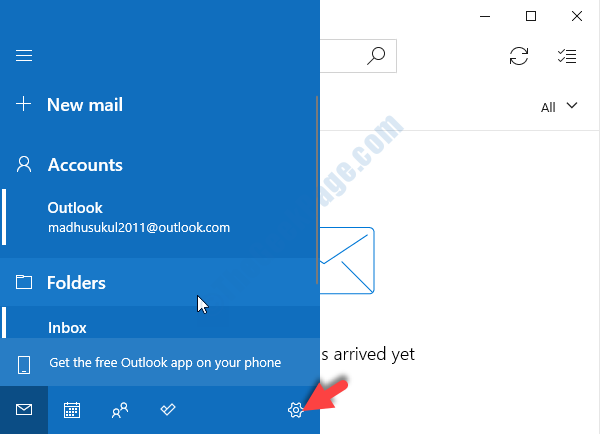
Krok 3: Teraz, po prawej stronie panelu, pod Ustawienia opcja, kliknij Zarządzaj kontami.
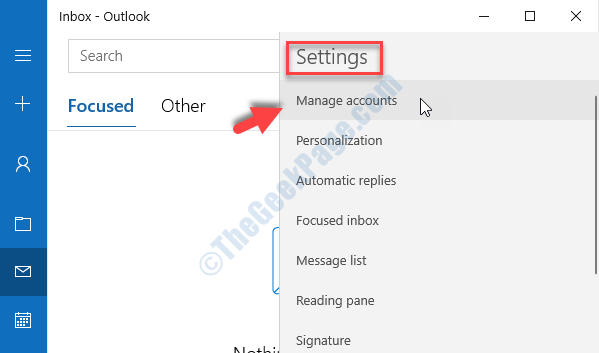
Krok 4: Tutaj wybierz konto użytkownika e -mail, które chcesz usunąć.
Na przykład wybraliśmy Perspektywy Konto tutaj.
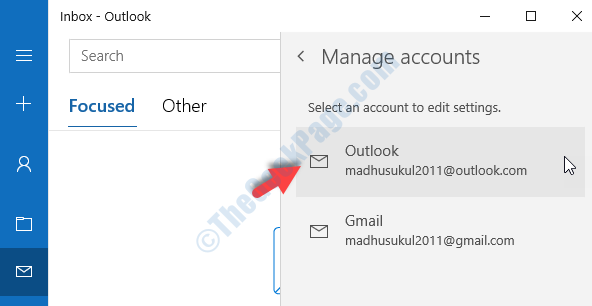
Krok 5: W następnym oknie, Ustawienia konta programu Outlook (lub, każde konto, które wybierzesz), wybierz Usuń konto z tego urządzenia opcja.
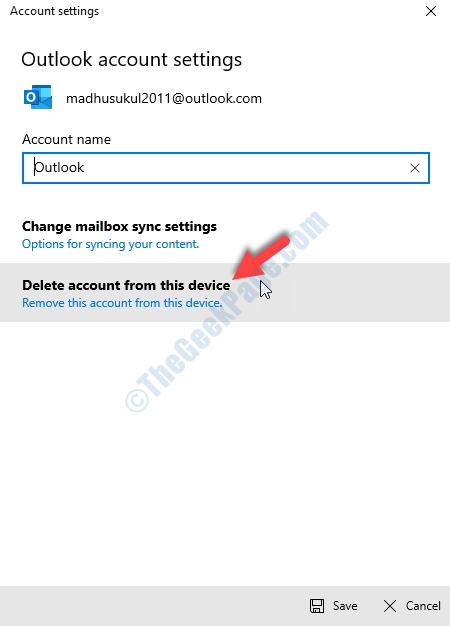
Krok 6: Następnie w oknie potwierdzenia kliknij Usuwać przycisk u dołu, aby usunąć konto użytkownika.
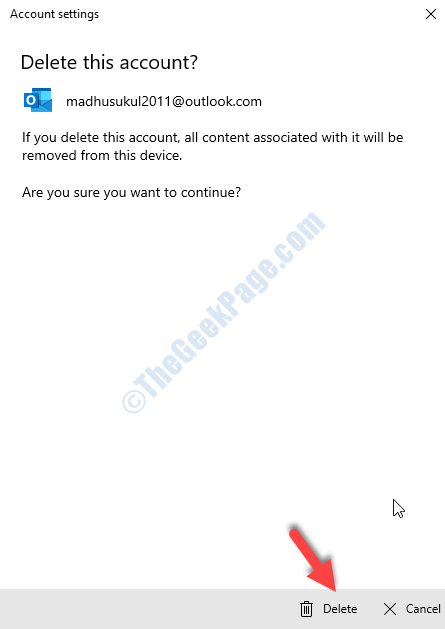
*Notatka - Powinieneś zrobić ten krok, zanim przejdziesz do zresetowania konta. Upewnij się, że usuń Windows Mail konto użytkownika najpierw, a następnie zresetuj Poczta i kalendarz App.
Teraz, gdy skończyłeś usunąć konto użytkownika, kontynuuj szóstą metodę.
Metoda 3: Odinstalowanie i ponowne zainstalowanie aplikacji
Istnieją dwa sposoby, dzięki którym możesz to zrobić.
Jak odinstalować aplikację pocztową za pomocą menu prawym przyciskiem myszy
Krok 1: Idź do Początek przycisk na pulpicie i wpisz Poczta W polu wyszukiwania. Teraz kliknij prawym przyciskiem myszy i wybierz Odinstalowanie Aby usunąć aplikację z komputera z systemem Windows 10.
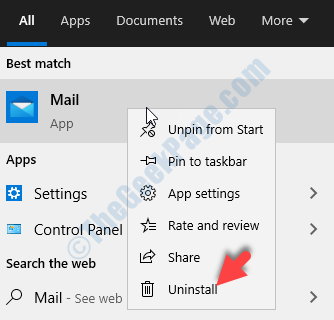
Jak odinstalować aplikację pocztową za pomocą PowerShell
Krok 1: Idź do Początek przycisk na pulpicie i wpisz PowerShell W polu wyszukiwania. Kliknij prawym przyciskiem myszy Windows PowerShell i wybierz Uruchom jako administrator otworzyć PowerShell z prawami administracyjnymi.
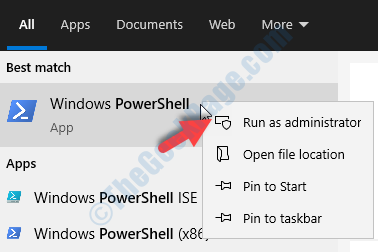
Krok 2: Teraz w PowerShell okno, wykonaj poniższe polecenie i naciśnij Wchodzić:
Get-AppxPackage Microsoft.WindowsCommunicationsApps | Usuń-appxpackage
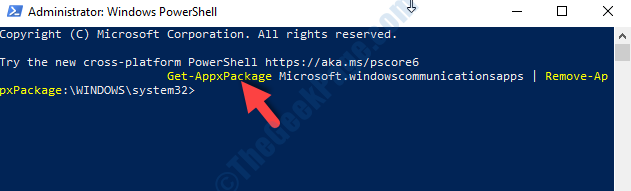
Jak ponownie zainstalować aplikację pocztową za pośrednictwem Windows Store
Krok 1: Idź do Początek przycisk na pulpicie i wpisz Sklep W polu wyszukiwania. Kliknij w lewo, aby otworzyć Microsoft Store.
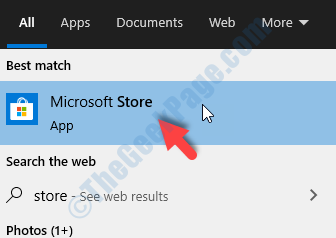
Krok 2: w Microsoft Store okno, przejdź do pola wyszukiwania w prawym górnym rogu i wpisz pocztę. Wybierać Poczta i kalendarz Z listy wyników.
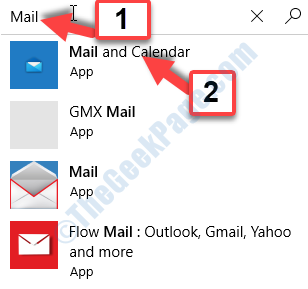
Krok 3: Zabierze Cię do Poczta i kalendarz Strona aplikacji. Kliknij, aby pobrać i zainstaluj aplikację.
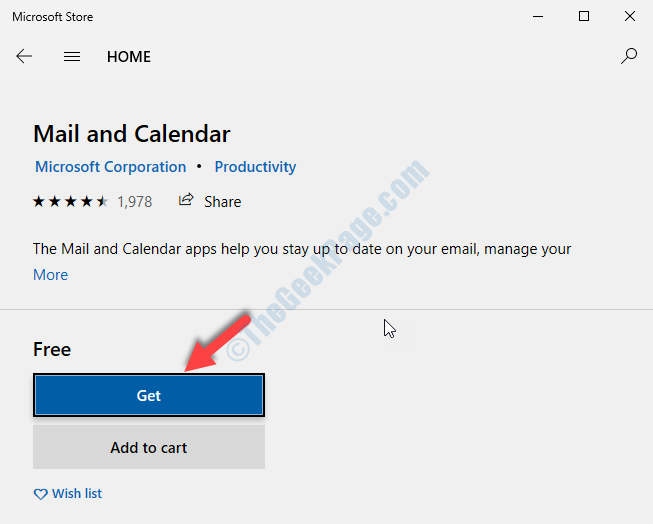
Pomyślnie zainstalowałeś aplikację pocztową w Windows Store. Ale jeśli aplikacja pocztowa nadal nie działa poprawnie, istnieje szansa, że brakuje pakietów aplikacji pocztowych. W takim przypadku postępuj zgodnie z 8 metodą.
Metoda 4: Instalując brakujące pakiety aplikacji pocztowych za pośrednictwem wiersza polecenia
Krok 1: otwarty Wiersz polecenia w trybie administracyjnym, jak pokazano w Metoda 1 krok 1. Teraz w Wiersz polecenia okno, uruchom poniższe polecenie i naciśnij Wchodzić.
Disn /Online /Add-capability /funkcja: OneCoreUap.OneSync ~~~~ 0.0.1.0
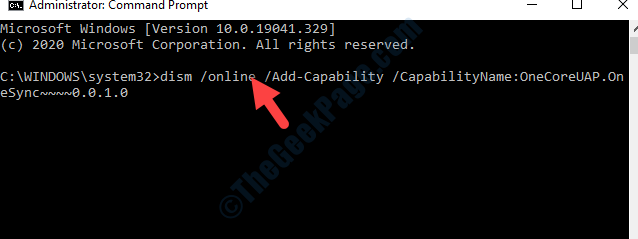
Teraz uruchom ponownie komputer, aby zmiany były skuteczne. Twoja aplikacja Windows 10 Mail powinna teraz działać idealnie dobrze.
Chociaż wyżej wymienione metody powinny rozwiązać problem z awarią aplikacji pocztą w systemie Windows 10, jeśli problem nadal się utrzymuje. możesz wypróbować innego klienta pocztowego. Przynajmniej do czasu, w którym możesz rozwiązać ten problem.
Metoda 5: Uruchamiając SFC /Scannow
Krok 1: Idź do Początek przycisk na pulpicie i wpisz Wiersz polecenia W polu wyszukiwania. Kliknij prawym przyciskiem myszy wynik i wybierz Uruchom jako administrator otworzyć Wiersz polecenia w trybie administratora.
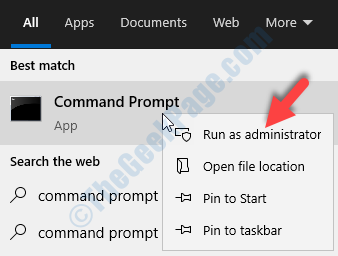
Krok 2: w Wiersz polecenia okno, wpisz poniższe polecenie i naciśnij Wchodzić:
SFC /Scannow
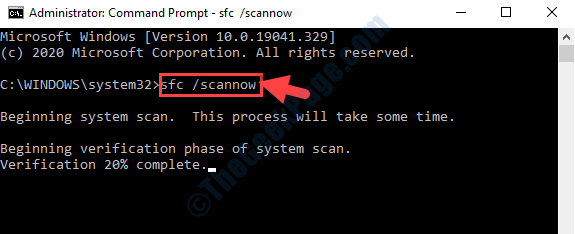
Proces skanowania wymaga czasu, więc miej cierpliwość do końca. Skanuje wszystkie zepsute pliki i naprawia je. Po zakończeniu skanowania uruchom ponownie komputer, a aplikacja pocztowa powinna działać. Jeśli nie podąża za drugą metodą.
Metoda 6: Sprawdzając aktualizacje
Krok 1: Idź do Początek przycisk na pulpicie i wybierz Ustawienia (ikona biegów) z menu kontekstowego, znajdującego się nad Moc opcja.
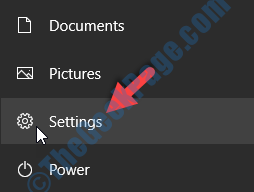
Krok 2: w Ustawienia okno, kliknij Aktualizacja i bezpieczeństwo.
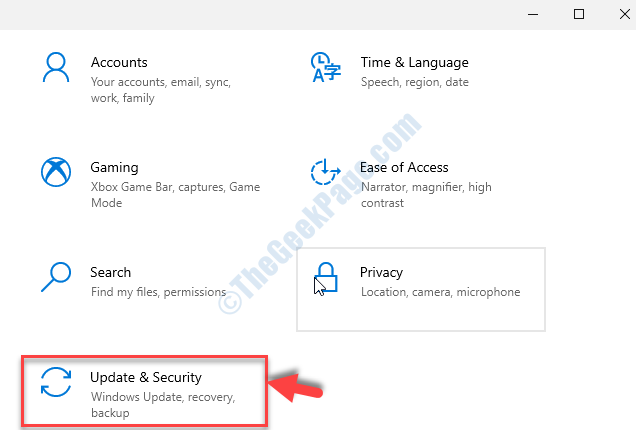
Krok 3: W następnym oknie kliknij Aktualizacja systemu Windows po lewej. Teraz, po prawej stronie panelu, kliknij Sprawdź aktualizacje.
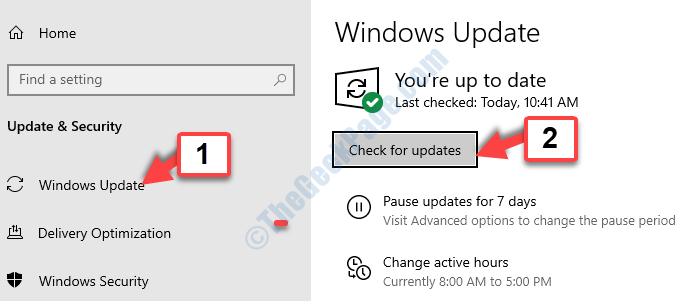
Jeśli jest dostępna aktualizacja, zaczyna pobierać i instalować automatyczne. Po zakończeniu instalacji uruchom ponownie komputer Windows 10 dla aktualizacji t, a aplikacja pocztowa powinna działać dobrze. Jeśli nie, wypróbuj trzecią metodę.
Metoda 7: Wyłączając zaporę systemu Windows
Krok 1: wciśnij Klucz Windows + R otworzyć Uruchomić Komenda. Teraz wpisz Kontroluj zaporę ogniową.Cpl W polu wyszukiwania. Naciskać OK.
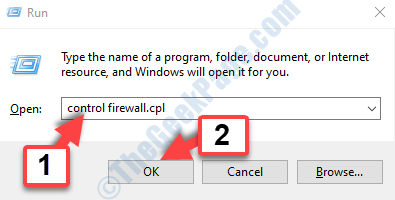
Krok 2: w Panel sterowania okno, kliknij Włącz lub wyłącz lub wyłącz system Windows po lewej stronie.
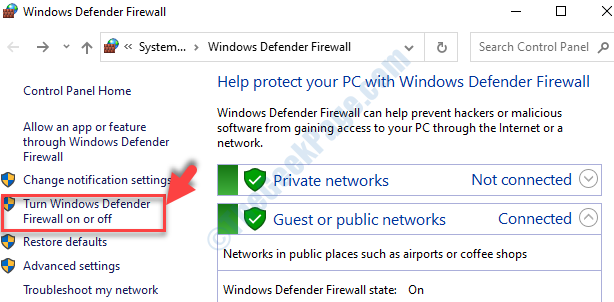
Krok 3: W następnym oknie przejdź do Prywatne ustawienia sieciowe sekcja i wybierz przycisk opcji obok Wyłącz zaporę Windows Defender.
Teraz idź do Ustawienia sieci publicznych sekcja i wybierz przycisk opcji obok Wyłącz zaporę Windows Defender.
Naciskać OK Aby zapisać zmiany i wyjść.
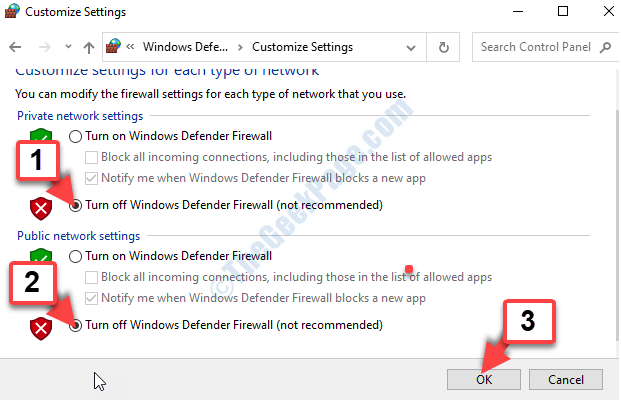
Twoja aplikacja pocztowa powinna teraz działać. Jeśli problem będzie się utrzymywał, wypróbuj 4. metodę.
Metoda 8: Uruchamiając narzędzia do rozwiązywania problemów
Krok 1: Idź do Początek przycisk pulpitu i wpisz Rozwiązywanie problemów W polu wyszukiwania. Kliknij w lewo wynika, aby otworzyć Rozwiąż ustawienia.
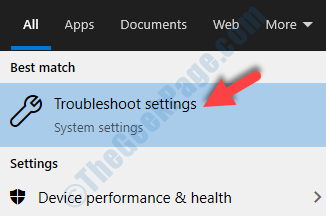
Krok 2: w Rozwiąż ustawienia okno, po prawej stronie panelu, przewiń w dół i kliknij Dodatni narzędzia do rozwiązywania problemów Link na niebiesko.
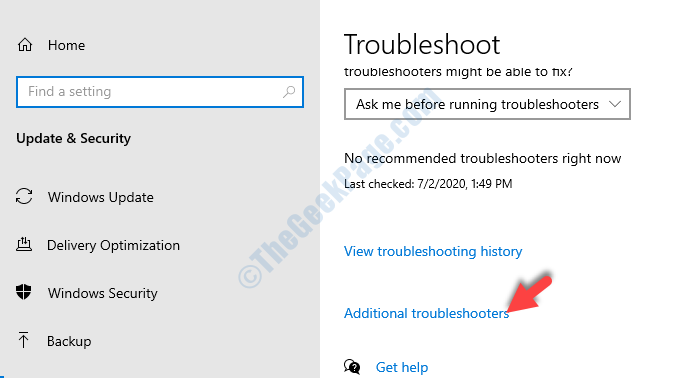
Krok 3: Dalej, pod Znajdź i rozwiązuj inne problemy Sekcja, przewiń w dół, aby znaleźć Aplikacje do przechowywania systemu Windows. Wybierz go i kliknij Uruchom narzędzie do rozwiązywania problemów przycisk.
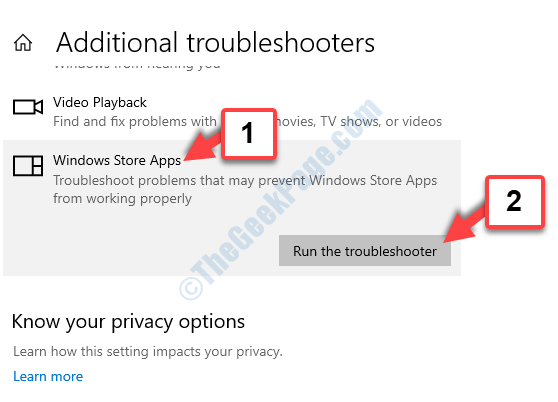
Niech rozwiązywanie problemów wykryje wszelkie problemy. Zapyta Cię, czy chcesz zresetować dowolną aplikację. Postępuj zgodnie z instrukcjami, aż się to naprawi. Teraz aplikacja pocztowa systemu Windows 10 powinna ponownie działać. Jeśli to nie działa, postępuj zgodnie z piątą metodą.
- « Przywracanie systemu poprawki nie wyodrębnia kopii pliku / oryginału w systemie Windows 10 /11
- Ustalone nie udało się otworzyć obiektu zasad grupy w tym problemie komputerowym w systemie Windows 10 /11 »

