Zrób trwałe USB Kali Linux
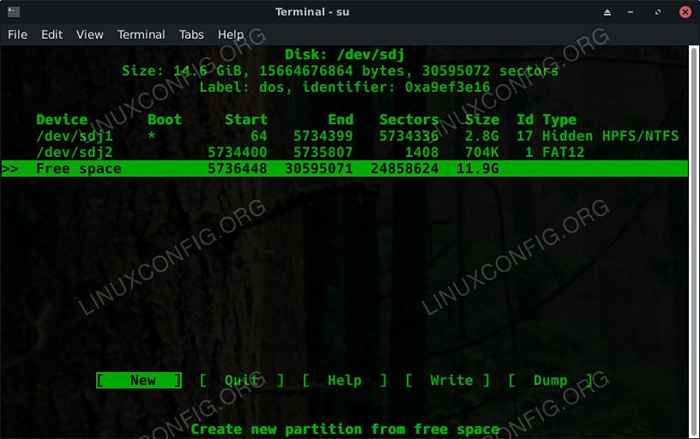
- 1478
- 208
- Ignacy Modzelewski
Cel
Utwórz trwałe USB Kali Linux.
Rozkłady
Będzie to działać z dowolnej dystrybucji.
Wymagania
Working Linux instaluj z uprawnieniami root. Będziesz także potrzebował napędu USB z co najmniej 8 GB miejsca.
Trudność
Łatwy
Konwencje
- # - Wymaga, aby podane polecenie Linux jest wykonywane z uprawnieniami root bezpośrednio jako użytkownik root lub za pomocą użycia
sudoKomenda - $ - Biorąc pod uwagę polecenie Linux, które ma być wykonane jako zwykły użytkownik niepewny
Wstęp
Kali Linux jest doskonałym dystrybucją do testowania penetracji i przeprowadzania audytów bezpieczeństwa sieciowego. Podczas gdy możesz zainstalować Kali bezpośrednio na dysku twardym, nie jest to najlepsze rozwiązanie w każdym przypadku. Jednocześnie czasami chcesz zapisać dane z testów, a na żywo USB nie wycina tego. Tam wchodzi środkowy grunt uporczywego USB. Trwałe USB to na żywo USB z partycją magazynową, która pozwala przechowywać swoje dane.
Zdobądź obraz
Pierwszym krokiem w przygotowaniu uporczywego skonfigurowania USB Kali jest pobieranie obrazu Kali na żywo. Na szczęście są one łatwo dostępne z ofensywnego bezpieczeństwa. Wybierz swój obraz i pobierz go.
Flashować obraz
Po uzyskaniu obrazu możesz go sflashować na dysk USB. Zanim to zrobisz, wyczyść pliki, które chcesz zapisać z dysku. Wszystko na nim zostanie na stałe usunięte.
Uruchom następujące:
$ ls -lah /dev | grep -i sd
Podłącz napęd USB do komputera. Uruchomić LS Ponownie. Nowy wpis to Twój dysk USB. Jeśli masz absolutnie pewien, że masz odpowiedni, możesz błysnąć obrazem.
$ sudo dd if = kali-linux-xxxx.X-AMD64.ISO o =/dev/sdx BS = 8m
Przeniesienie obrazu zajmie trochę czasu, więc bądź cierpliwy.
Utwórz nową partycję
Będziesz musiał zrobić partycję, aby przechowywać swoje uporczywe informacje. Możesz tworzyć i rozmiar swoich partycji, ale wybierzesz, ale cfdisk prawdopodobnie będzie najprostszą i najbardziej bezpośrednią metodą.
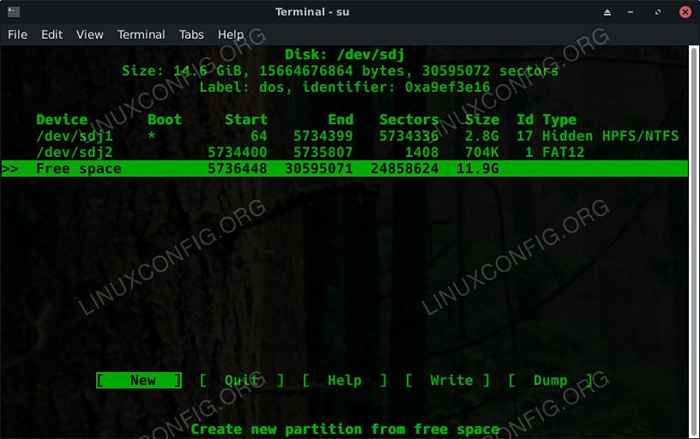 Kali cfdisk Utwórz partycję
Kali cfdisk Utwórz partycję Otwórz cfdisk na USB z uprawnieniami korzeniowymi.
$ sudo cfdisk /dev /sdx
Powinieneś zobaczyć wolną przestrzeń na końcu jazdy. Wybierz tę wolną przestrzeń i przejdź do nowego na dole. Wybierz rozmiar partycji i uczyń go główną partycją.
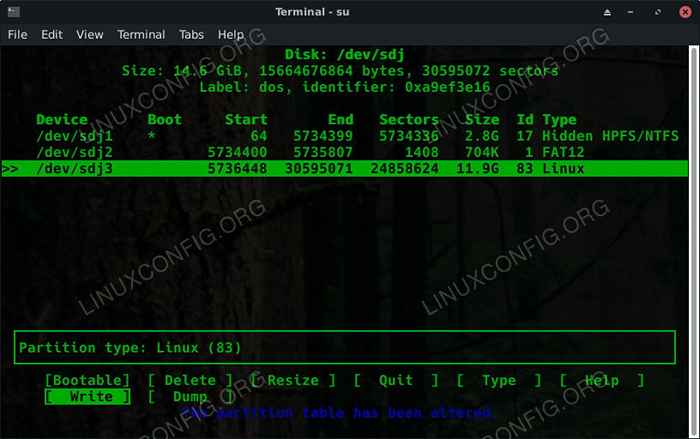 Kali cfdisk nowa partycja
Kali cfdisk nowa partycja Kiedy wszystko wygląda dobrze, wybierz pisz z menu i wpisz tak . Możesz wyjść cfdisk Naciskając klawisz Q.
Następnie musisz sformatować swoją nową partycję. Ponieważ Kali jest rozkładem Linuksa, ext4 działa dobrze.
$ sudo mkfs.ext4 -l trwałość /dev /sdx3
Zajmie to kilka sekund na podstawie wielkości twojego napędu, ale kiedy skończysz, będziesz mieć nową partycję ext4 na USB. Po otwarciu menedżera plików powinieneś go tam zobaczyć i gotować do użycia.
Spraw, by było wytrwałe
Po uzyskaniu nowej partycji zamontuj ją z menedżerem plików. Utwórz nowy plik w partycji, o nazwie trwałość.conf.
Otwórz nowy plik i umieść w nim następujący tekst, aby poinformować Kali, aby użył partycji jako trwałego przechowywania.
/ Union
Kiedy skończysz, oszczędzaj, wyjdź i zdejmij swoje USB.
Uruchomić
Aby wypróbować dysk USB, wstaw go do komputera i ponownie uruchomić. Wybierz dysk USB jako urządzenie rozruchowe.
 Kali Linux instaluj menu rozruchowe
Kali Linux instaluj menu rozruchowe Kiedy pojawi się Kali, da ci menu rozruchowe. Jedną z opcji dostępnych w tym menu jest wytrwałość Kali USB . Wybierz ten. Kali uruchomi się i zamontuje trwałą partycję do użytku.
Zamykanie myśli
Masz teraz świetny sposób na przeprowadzenie testów bezpieczeństwa z przenośnej instalacji Kali bez utraty plików i danych. Możesz teraz łatwo zapisać wyniki testu i danych ze swojej pracy z Kali.
Powiązane samouczki Linux:
- Lista najlepszych narzędzi Kali Linux do testowania penetracji i…
- Rzeczy do zainstalowania na Ubuntu 20.04
- Rzeczy do zrobienia po zainstalowaniu Ubuntu 20.04 Focal Fossa Linux
- Jak podwójnie rozruch Kali Linux i Windows 10
- Jak zainstalować Kali Linux w VMware
- Pobierz Linux
- Jak podzielić napęd USB w Linux
- Polecenia Linux: Top 20 najważniejsze polecenia, które musisz…
- Podstawowe polecenia Linux
- Rzeczy do zrobienia po zainstalowaniu Ubuntu 22.04 JAMMY Jellyfish…

