Uruchom aplikację internetową jak aplikacja komputerowa
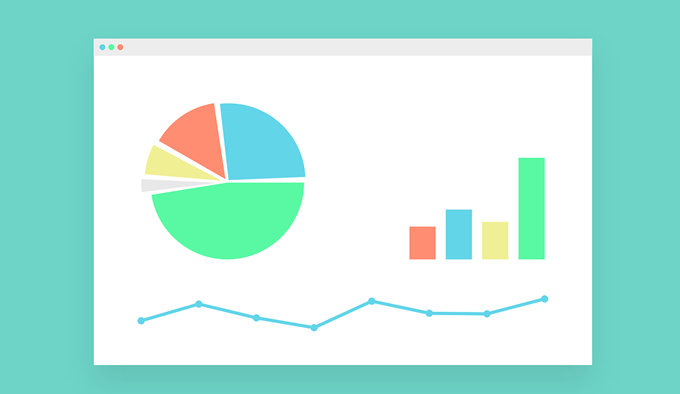
- 1231
- 173
- Tomasz Szatkowski
Tak wiele programów przechodzi od bycia czymś, co instalujesz na komputerze, do bycia aplikacją internetową, którą uruchamiasz w przeglądarce. To ruch, który jest wywoływany przez coraz więcej świata, mając dostęp do szybkich usług internetowych przekraczających 10 Mb / s.
Innym czynnikiem przyczyniającym się jest, że zasilanie oparte na serwerze staje się coraz bardziej wszechobecne i tańsze w użyciu. Pomiędzy nimi warunki są gotowe, aby aplikacje internetowe stały się standardem.
Spis treści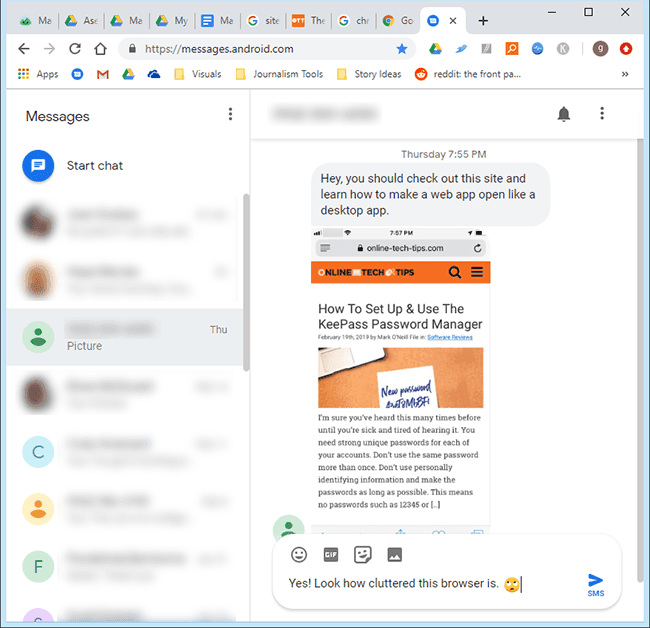
Mniejszym problemem jest otwarcie przeglądarki i kliknięcie zakładki dla swojej aplikacji internetowej, aby ją rozpocząć.
Uruchom aplikację internetową jak aplikacja komputerowa
Istnieje sposób na wyeliminowanie tych problemów i cieszenie się aplikacją internetową tak samo, jak podobała Ci się wersja komputerowa. Przejdźmy do kroków, aby tak się stało.
Co będziesz potrzebował
Będziesz potrzebować i ustawić Google Chrome i ustawić jako domyślną przeglądarkę. Można go pobrać z https: // www.Google.com/chrome/. W momencie pisania tego znamy tylko jedną przeglądarkę, która dla tego działa. Jeśli chcesz zobaczyć tę funkcję w swojej ulubionej przeglądarce, idź na ich stronę główną i znajdź sposób, aby się o to poprosić.
Będziesz także potrzebował adresu internetowego lub adresu URL aplikacji internetowej, której często używasz. Do naszych celów użyjemy wiadomości Google do aplikacji internetowej. Jeśli masz telefon z Androidem, powinieneś przyjrzeć się użyciu wiadomości do sieci. To świetny sposób na wysłanie i odbieranie wiadomości tekstowych na komputerze. Sprawdź to na stronie https: // wiadomości.android.com/.
Kroki do podjęcia
otwarty Eksplorator Windows. Najszybszym sposobem na to jest przytrzymanie Okna klawisz i naciśnij mi na klawiaturze.
Przejdź do miejsca, w którym na komputerze jest zainstalowany Chrome. Prawdopodobnie będzie w: C: \ Program Files (x86) \ Google \ Chrome \ Aplikacja. Jeśli nie możesz go tam znaleźć, wyszukaj Chrome.EXE w Eksploratorze Windows.
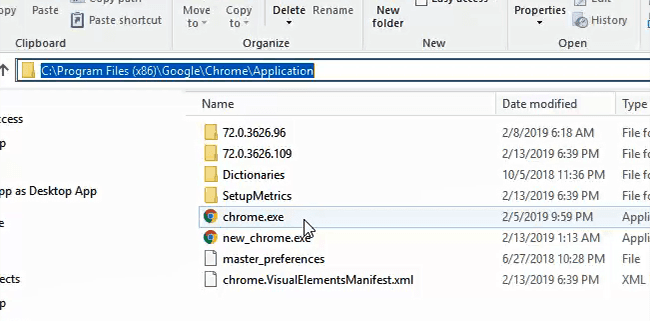
Kliknij prawym przyciskiem myszy Chrome.plik exe i kliknij Utwórz skrót.
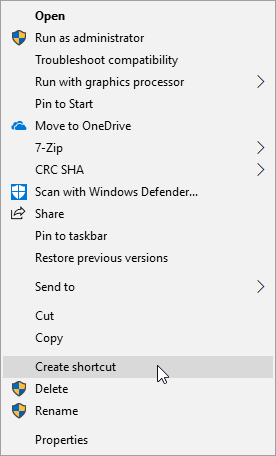
Prawdopodobnie otrzymasz komunikat o błędzie „Windows nie może tutaj utworzyć skrótu. Czy chcesz zamiast tego skrót został umieszczony na pulpicie?" Wybierać Tak.
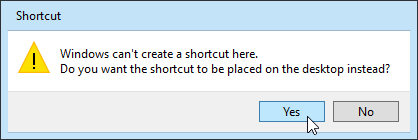
Idź na swój komputer i znajdź skrót. Będzie wyglądać jak następujący obraz.
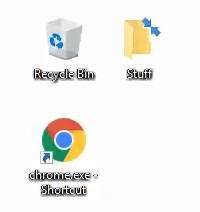
Kliknij prawym przyciskiem myszy skrót i kliknij Nieruchomości. Otworzy się nowe okno.
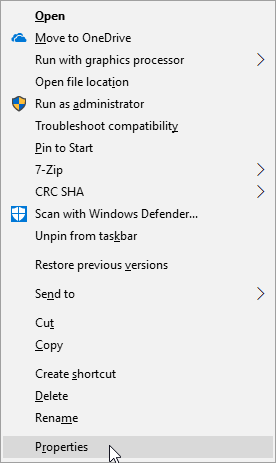
Właściwości skrótów okno powinno otworzyć się na skupienie się na Skrót zakładka i w Cel: pole. W tym miejscu dodamy flagę, która sprawia, że Twoja aplikacja internetowa otwiera się w oknie podobnym do systemu Windows bez bałaganu przeglądarki. Przesuń kursor na koniec tekstu, który jest już w polu.
Teraz wpisz następujące: -app = https: // wiadomości.android.com/. Zauważ, że przed aplikacją są dwie drogi. -App mówi Chrome, aby otworzył bez paska lokalizacji, zakładek lub innych elementów.
= https: // wiadomości.android.com Część mówi Chrome, aby otworzył bezpośrednio na tę stronę internetową lub aplikację internetową. Możesz zastąpić ten adres adresem internetowym dowolnej aplikacji internetowej, którą chcesz. Kliknij Stosować.
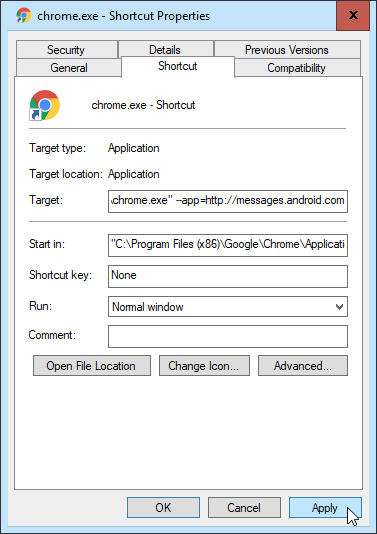
Zaleca się zmianę nazwy skrótu, abyś mógł łatwo go zidentyfikować jako tę, która otwiera Twoją aplikację internetową. w Właściwości skrótów okno, kliknij Ogólny patka.
Na górze strony z zakładką zobaczysz, że nazwa jest ustawiona chrom.EXE - Skrót. Usuń to i wprowadź nazwę swojej aplikacji internetowej. Kliknij na OK przycisk na dole tego okna.
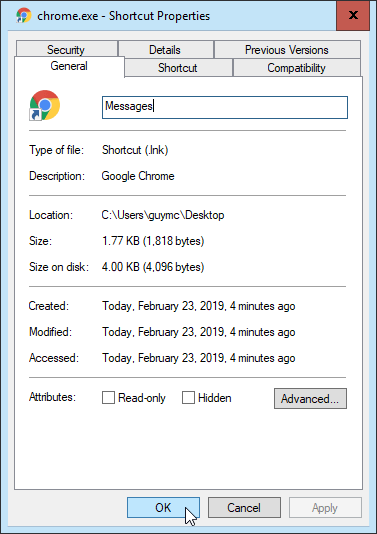
Teraz kliknij dwukrotnie ten skrót i ciesz się aplikacją internetową w ładnym, dużym, otwartym oknie.
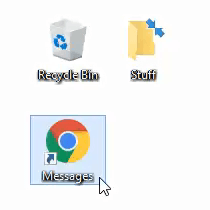
W ten sposób możesz otworzyć każdą aplikację internetową, jakby to była aplikacja Windows. Możesz przypiąć ten skrót do paska zadań lub przenieść go do menu Start, aby uzyskać do niego dostęp tam, gdzie chcesz.
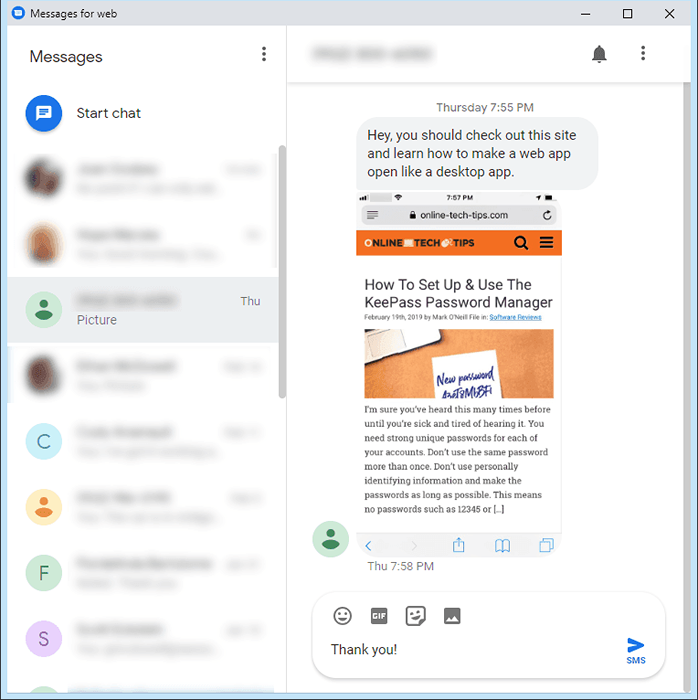
Jeśli chcesz pójść o krok dalej, możesz nawet zmienić ikonę na skrót, aby dopasować aplikację internetową, zamiast domyślnej ikony Chrome. Poszukaj szczegółów, jak to zrobić w przyszłym artykule.

