Spraw, aby pisarz OpenOffice wyglądają bardziej jak Microsoft Word
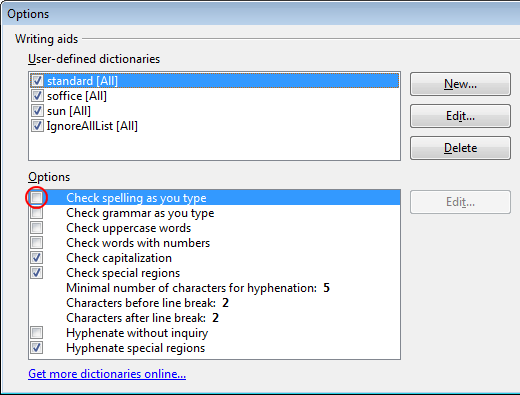
- 3283
- 305
- Tomasz Szatkowski
Microsoft Word nie tylko rządzi kuropatorem, jeśli chodzi o edytę tekstu, gigant oprogramowania wypchnął większość swoich konkurentów z rynku. OpenOffice Writer jest jednak wolnym edytorem tekstu od Oracle, do którego wielu użytkowników domowych i biurowych zwróciło się, aby uzyskać funkcjonalność wysokiej jakości edytora tekstu bez wysokiej ceny. Jeśli chcesz, aby pisarz wyglądał i działał bardziej jak Word, ten artykuł pokazuje pięć łatwych sposobów na zrobienie tego.
Wygląd i styl Microsoft Word
Ostatnie przejście Microsoft z interfejsu menu na wstążkę pozostawiło wielu użytkowników Word zdziwionych i zdezorientowanych. Bez żadnego sposobu na powrót do interfejsu menu, wielu użytkowników albo zdecydowało się kontynuować pracę ze starszą wersją edytora tekstu, albo szukać alternatyw takich jak OpenOffice Writer.
Spis treściNie ma sposobu na symulację wstążki w Writer OpenOffice, ale są inne rzeczy, które możesz zrobić, aby pisarz wyglądał i działał bardziej jak Microsoft Word. Na przykład możesz ukryć granice tekstu, włączyć sprawdzanie pisowni podczas pisania, włączyć gramatykę Sprawdź podczas pisania, zmieniając kolor tła aplikacji i zmieniać wygląd przycisków paska narzędzi. Dokonanie tych pięciu zmian może pomóc Ci cieszyć się korzyściami pisarza bez utraty wyglądu i słowa.
1 - Ukryj granice tekstu w pisarzu OpenOffice
Microsoft Word nie ma granicy wskazującej, w którym teście obszaru pojawi się w dokumencie. Aby ukryć granicę tekstu w pisarzu, kliknij Widok> Granice tekstu. To polecenie wyłącza granicę tekstu.
Jeśli chcesz ponownie zobaczyć granicę tekstu, kliknij Widok> Granice tekstu po raz drugi i pojawi się ponownie. Pamiętaj, że granica tekstu nie drukuje; Jest to tylko element w programie, który pomoże Ci zobaczyć, jak aplikacja określa Twój dokument.
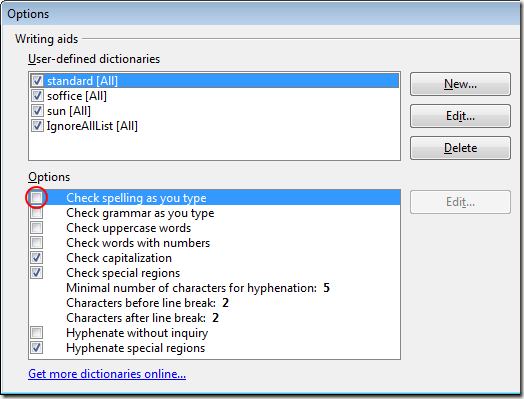
3 - Sprawdź gramatykę, gdy wpisujesz pisarz OpenOffice
Drugi tylko Sprawdź pisownię podczas pisania, Sprawdź gramatykę podczas pisania Funkcja często zapisuje autorów na wszystkich poziomach od popełniania błędów gramatycznych i struktury zdań w pisaniu.
Aby włączyć tę funkcję, postępuj zgodnie z tą samą procedurą powyżej, aby włączyć sprawdzanie pisowni. Tym razem zaznacz pole obok Sprawdź gramatykę podczas pisania. Kliknij OK przycisk, zamknij Pisownia okno i skończyłeś.
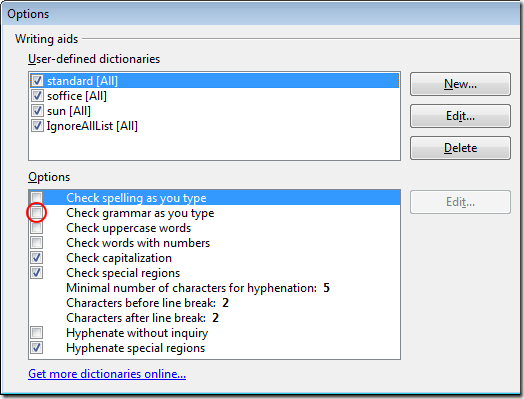
4 - Zmień tło aplikacji w pisarzu OpenOffice
OpenOffice Writer używa matowego, średniego szarego tła pod dokumentem. Jest to nie tylko szare, ale patrzenie na niego przez długi czas może sprawić, że reszta aplikacji zniknie w szarej mgle. Słowo używa znacznie bardziej przyjaznego niebieskiego, który jest wesoły.
Aby tło pisarza wyglądało bardziej jak słowo (lub użyć dowolnego innego koloru), kliknij Narzędzia> Opcje otworzyć Opcje okno. W lewym panelu rozwinąć OpenOffice.org i kliknij Wygląd.
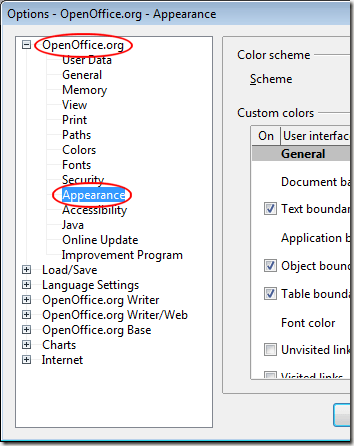
Na liście opcji, zlokalizuj ten oznaczony Tło aplikacji i użyj menu rozwijanego, aby wybrać kolor. Niebieski 8 jest rozsądnym przybliżeniem słowa, ale możesz wybrać, jaki kolor Ci odpowiada. Po zakończeniu kliknij OK Przycisk i ciesz się nowym kolorem tła.
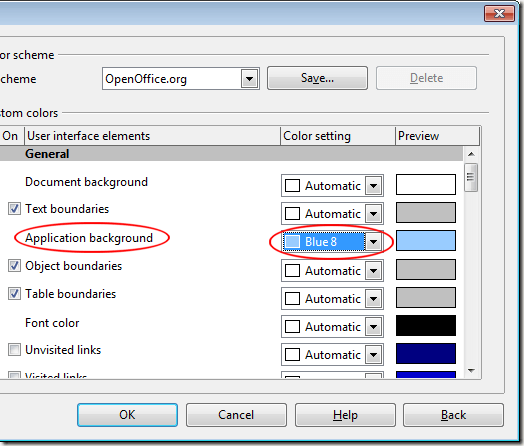
5 - Zmień wygląd przycisków paska narzędzi w Writer OpenOffice
Wstążka może być lepszym interfejsem dla Microsoft Office, ale jedno jest pewne; Paski narzędzi znalezione w pisarzu mogą być trudne do rozszyfrowania. W świecie fantazyjnej grafiki i interfejsów twórcy pisarza mogli poświęcić funkcjonalność estetyki, gdy stworzyli puszyste, trójwymiarowe, zacienione ikony dla pisarza.
Aby ikony wyglądały bardziej jak te znalezione w wersjach Word przed Ribbonem, kliknij Narzędzia> Opcje otworzyć Opcje okno. W oprocie po lewej ręce rozszerzaj się OpenOffice.org i kliknij Pogląd.
W sekcji oznaczonej Interfejs użytkownika, Wybierz opcję Klasyczny pod Rozmiar i styl ikony. Oczywiście możesz wybrać dowolny styl, który lubisz. Jednakże Klasyczny Styl wygląda bardziej jak starsze wersje słowa niż jakakolwiek inna. Po zakończeniu kliknij OK I ciesz się swoim Klasyczny ikony na pasku narzędzi.
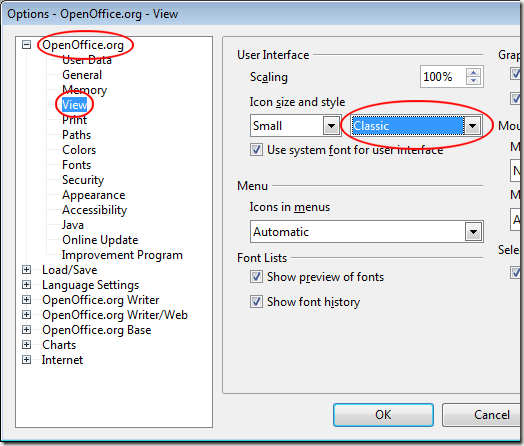
OpenOffice Writer to bezpłatna alternatywa dla Microsoft Word. Chociaż zawiera wiele takich samych funkcji, co Word, niektórzy ludzie wolą lepiej wygląd. Korzystając z pięciu wskazówek znalezionych w tym artykule, możesz sprawić, by pisarz wyglądał i działał bardziej jak Microsoft Word. W rzeczywistości możesz nawet bawić się ustawieniami i tworzyć bardziej spersonalizowane środowisko, które odpowiadają Twoim preferencjom.
- « Użyj narzędzia do wycinania systemu Windows, aby przechwytywać wyskakujące menu
- Uruchom ponownie odkrywcę.Proces exe poprawnie w systemie Windows »

