Zarządzanie maszynami wirtualnymi KVM z konsolą Web Cockpit w Linux
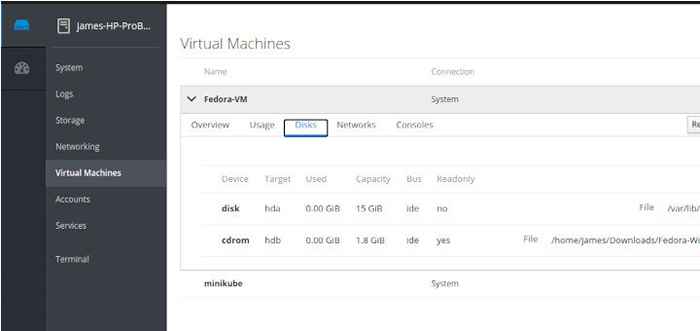
- 1366
- 179
- Klaudia Woś
Kabina pilota to bezpłatne i open source narzędzie, które zapewnia administracyjną dostęp do systemów Linux. Umożliwia administratorom systemowym monitorowanie, zarządzanie i rozwiązywanie problemów z serwerami Linux. Zapewnia intuicyjny interfejs internetowy, który łatwy w nawigacji i śledził istotne funkcje i zasoby systemowe.
Jest wiele rzeczy, które możesz zrobić z Kabina pilota. Możesz monitorować wskaźniki systemowe, takie jak wykorzystanie procesora i pamięci, wyświetl dzienniki systemu, konfiguracja sieci, sprawdź status uruchamiania usługi, zarządzanie kontami użytkowników i wiele więcej.
W tym przewodniku skupimy się na tym, jak możesz zarządzać Kvm wirtualne maszyny z Kabina pilota Konsola internetowa w Linux.
Wymagania
Zanim przejdziemy dalej, upewnij się, że zainstalowałeś Kvm platforma wirtualizacji w systemie Linux. Mamy szczegółowy przewodnik o tym, jak zainstalować KVM w Centos 8 i jak zainstalować KVM na Ubuntu 20.04.
Krok 1: Zainstaluj konsolę internetową kokpitu w Linux
Pierwszym zadaniem będzie zainstalowanie Kabina pilota na serwerze Linux. Wykazamy, jak to zrobić Debian I Ubuntu systemy. Mamy już artykuł o tym, jak zainstalować kokpit na Centos 8 i Rhel 8.
Aby rozpocząć, zaktualizuj listy pakietów systemowych.
Aktualizacja $ sudo apt
Następnie zainstaluj kabina pilota konsola, wywołując polecenie:
$ sudo apt Zainstaluj kokpit
Razem z kabina pilota, musisz zainstalować kokpit-maszyny pakiet, który pomaga zarządzać maszynami wirtualnymi.
$ sudo apt Zainstaluj kokpit-maszyny
Po pomyślnym zainstalowaniu zacznij Kabina pilota Korzystanie z polecenia:
$ sudo systemctl start kokpit
Aby zweryfikować jego status, uruchom:
$ sudo systemCtl kokpit
Poniższe dane wyjściowe potwierdza, że kabina pilota GUI Frontend działa zgodnie z oczekiwaniami.
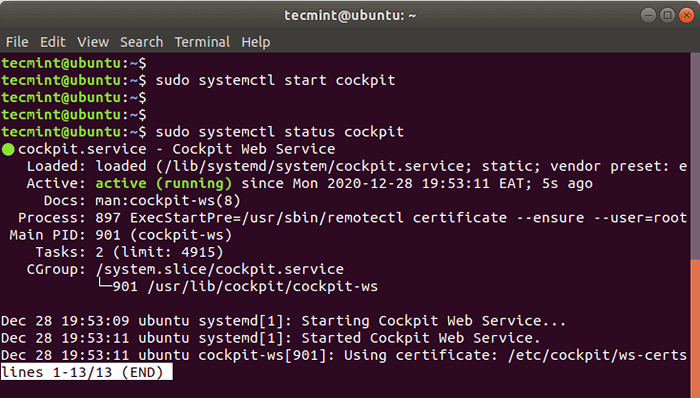 Sprawdź status sieci kokpitu w Ubuntu
Sprawdź status sieci kokpitu w Ubuntu Krok 2: Dostęp do konsoli internetowej kokpitu
Domyślnie, kabina pilota słucha na porcie TCP 9090, Możesz to potwierdzić za pomocą polecenia NetStat, jak pokazano.
$ sudo netstat -pnltu | GREP 9090
 Sprawdź port internetowy kokpitu w Ubuntu
Sprawdź port internetowy kokpitu w Ubuntu Jeśli uzyskujesz dostęp do Kabina pilota zdalnie, a twój serwer znajduje się za zaporą UFW, musisz zezwolić na port 9090 na zaporze. Aby to osiągnąć, uruchom polecenie:
$ sudo ufw zezwolić 9090/tcp $ sudo ufw Reload
Aby uzyskać dostęp do Kabina pilota Interfejs, otwórz przeglądarkę i przeglądaj następujący adres:
https: // serwer-IP: 9090
Na stronie logowania podaj poświadczenia użytkownika i kliknijZaloguj sie' przycisk.
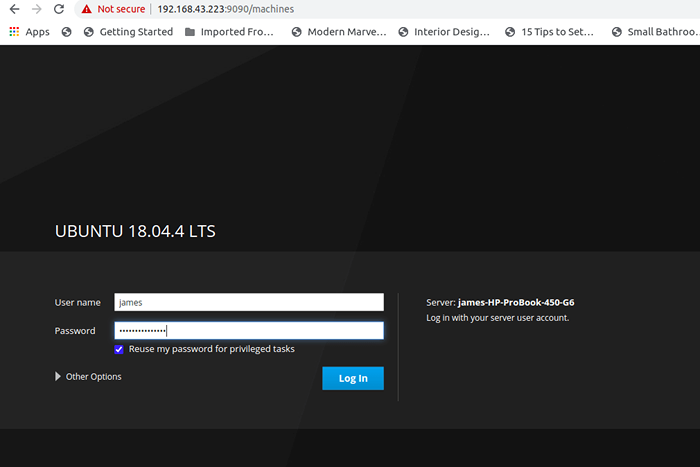 Logowanie do konsoli internetowej kokpitu
Logowanie do konsoli internetowej kokpitu Krok 3: Utwórz i zarządzaj maszynami wirtualnymi KVM w konsoli internetowej kokpitu
Aby rozpocząć tworzenie i zarządzanie maszyną wirtualną, zlokalizuj i kliknijWirtualne maszyny„Opcja, jak pokazano.
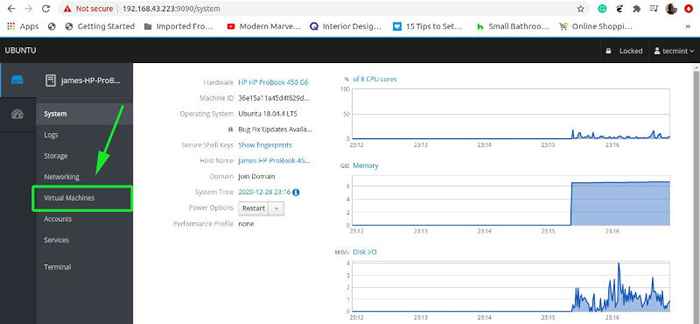 Wybierz maszyny wirtualne
Wybierz maszyny wirtualne Na 'Wirtualne maszyny„Strona, kliknij”Utwórz nową maszynę wirtualną' przycisk.
 Utwórz nową maszynę wirtualną KVM w kokpicie
Utwórz nową maszynę wirtualną KVM w kokpicie Pamiętaj, aby wypełnić wszystkie wymagane szczegóły, jak pokazano.
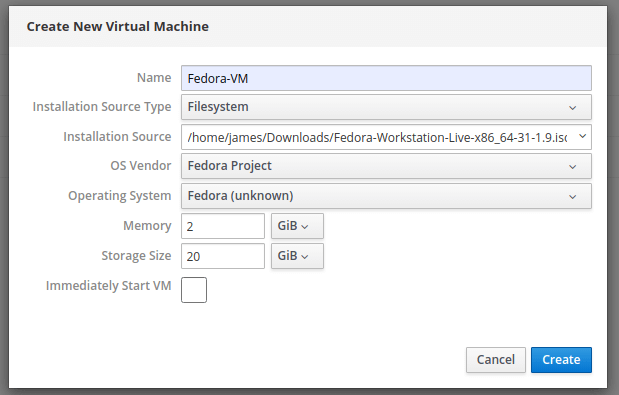 Dodaj nowe szczegóły VM KVM
Dodaj nowe szczegóły VM KVM Szczegółowe wyjaśnienie powyższych opcji:
- Nazwa: To odnosi się na przykład do dowolnej nazwy nadanej maszynie wirtualnej, Fedora-VM.
- Typ źródła instalacji: Może to być system plików lub adres URL.
- Źródło instalacji: Jest to ścieżka obrazu ISO, która ma być używana podczas instalacji maszyn wirtualnych.
- Sprzedawca OS - Firma/podmiot, który rozwija i utrzymuje system operacyjny.
- System operacyjny - System operacyjny do zainstalowania. Wybierz swój system operacyjny z menu rozwijanego.
- Pamięć - Rozmiar pamięci RAM to megabajty lub gigabajty.
- Rozmiar przechowywania - To jest pojemność dysku twardego dla systemu operacyjnego gościa.
- Natychmiast zacznij VM - Jeśli chcesz natychmiast uruchomić maszynę wirtualną po utworzeniu, po prostu sprawdź opcję wyboru. Na razie pozostawimy go niezaznaczone i po prostu utworzymy maszynę wirtualną, klikając przycisk „Utwórz”.
Po zakończeniu maszyny wirtualnej zostanie wymieniona jak pokazano.
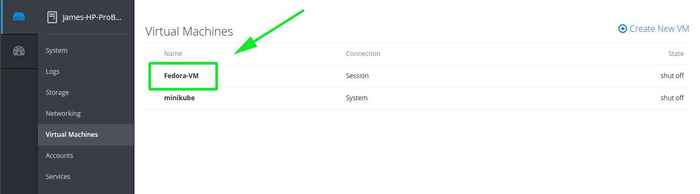 Nowa fedora kvm vm
Nowa fedora kvm vm Kliknij nowo utworzone Vm Aby uzyskać przegląd, jak pokazano. Aby uruchomić maszynę wirtualną, po prostu kliknijzainstalować' przycisk. To zabiera cię do czarnej konsoli, która pokazuje uruchamianie VM i zapewni pierwszy krok instalacji z różnymi opcjami, jak pokazano.
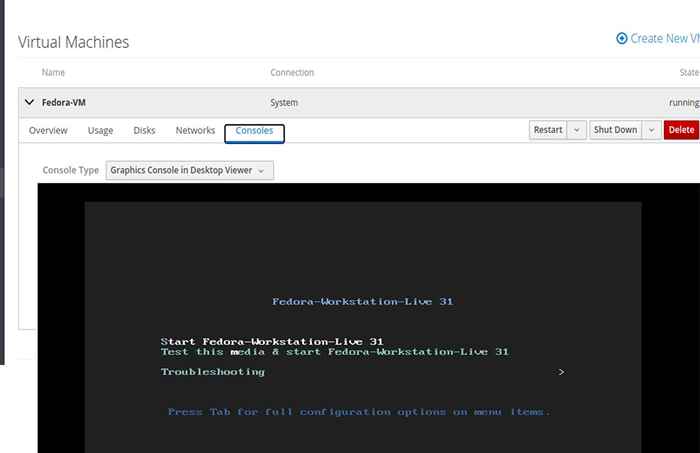 Nowe uruchamianie VM Fedora VM
Nowe uruchamianie VM Fedora VM Jako wirtualne maszyny, krótko spójrzmy na inne opcje kart. ''Przegląd„Zakładka zawiera podstawowe informacje o maszynie wirtualnej, takie jak rozmiar pamięci i nie. VCPU.
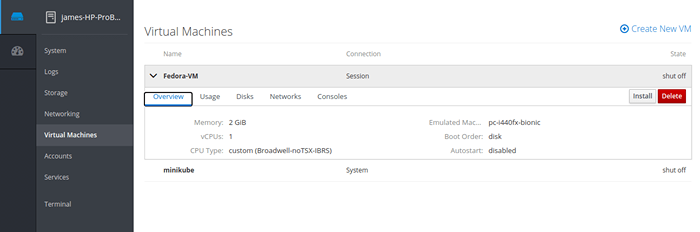 Przegląd maszyny wirtualnej
Przegląd maszyny wirtualnej ''Stosowanie„Sekcja zawiera informacje o Pamięć I VCPU stosowanie.
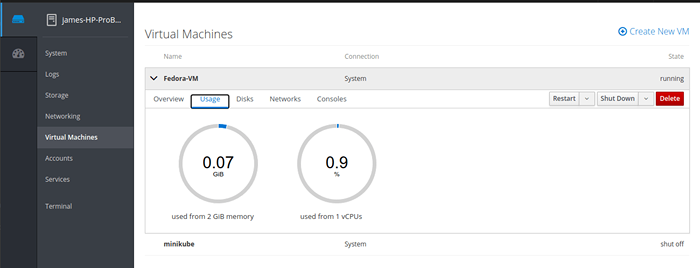 Używanie maszyny wirtualnej
Używanie maszyny wirtualnej Aby wyświetlić informacje o wirtualnym dysku twardym i ścieżce obrazu ISO używanego do jego utworzenia, kliknijDyski„Tab.
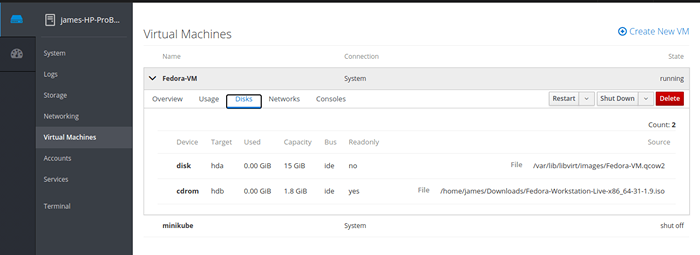 Dyski maszyn wirtualnych
Dyski maszyn wirtualnych ''Sieci„Tab daje wgląd w wirtualne interfejsy sieciowe przymocowane do maszyny wirtualnej.
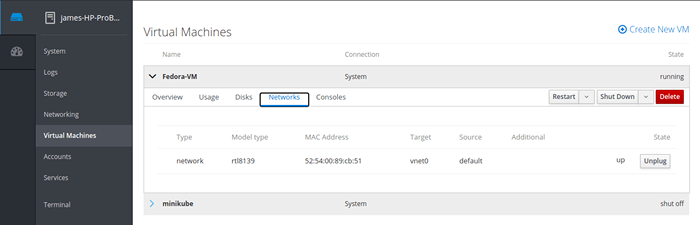 Wirtualne sieci maszyn
Wirtualne sieci maszyn Wreszcie sekcja konsoli zapewnia dostęp do Vm Korzystanie z konsoli graficznej - dzięki Virt-Viewer - lub konsola seryjna.
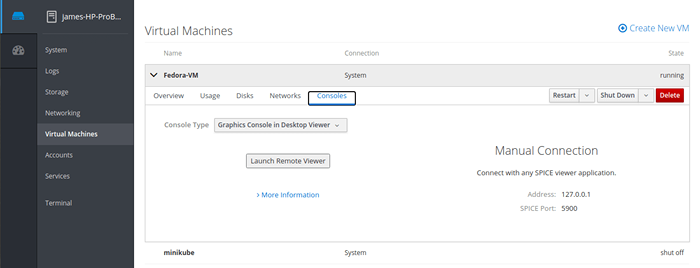 Konsola internetowa maszyny wirtualnej
Konsola internetowa maszyny wirtualnej Dodatkowo możesz Uruchom ponownie, Zamknięcie, lub nawet Usuwać Maszyna wirtualna po zakończeniu. Te opcje można znaleźć w skrajnym prawym rogu, jak pokazano.
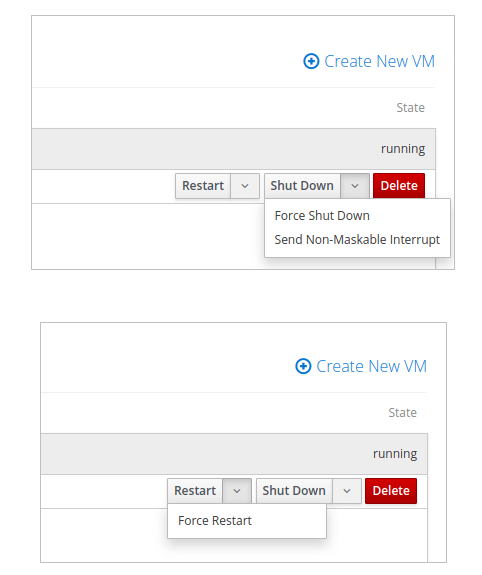 Zarządzaj maszynami wirtualnymi
Zarządzaj maszynami wirtualnymi Zamykanie myśli
To zasadniczo podsumowuje zarządzanie wirtualnymi maszynami KVM za pomocą Kabina pilota interfejs sieciowy. kabina pilota Console zapewnia bezproblemowe wrażenia w zarządzaniu wirtualnymi maszynami, oferując intuicyjny i łatwy w użyciu interfejs internetowy.
Źródło: czerwony kapelusz.com
- « Jak konfigurować Centos Stream z AWS Marketplace
- 10 administratorów systemów Linux Nowe ROKU dla 2021 »

