Manjaro Linux Windows 10 Dual Boot

- 4141
- 506
- Laura Zygmunt
Czy nie byłoby wspaniale uruchomić Manjaro Linux w systemie bez konieczności rezygnacji z systemu Windows 10? Cóż, możesz! W rzeczywistości masz dwie opcje na to. Jedną z opcji jest utworzenie podwójnego systemu rozruchu, który daje wiersz, gdy komputer sięgnie, pytając, który system operacyjny chcesz się załadować. Drugą opcją jest zainstalowanie Manjaro na maszynie wirtualnej.
Każda metoda ma swoje zalety i wady, ale uruchamianie podwójnego systemu rozruchu oznacza, że nie masz zwirtualizowanego sprzętu ani niepotrzebnego kosztów ogólnych. Oba systemy operacyjne będą miały bezpośredni dostęp do sprzętu komputera. Duża minus jest to, że będziesz musiał ponownie uruchomić komputer za każdym razem, gdy chcesz załadować do drugiego systemu operacyjnego. Jeśli możesz z tym żyć, zacznijmy.
W tym samouczku nauczysz się:
- Jak zmienić rozmiar partycji dysku twardego systemu Windows 10
- Jak zainstalować Manjaro wraz z systemem Windows 10
- Jak załadować do Manjaro lub Windows 10 w systemie
 Bootloader z pytaniem, do którego systemu operacyjnego do załadowania
Bootloader z pytaniem, do którego systemu operacyjnego do załadowania | Kategoria | Wymagania, konwencje lub wersja oprogramowania |
|---|---|
| System | Windows 10 plus Manjaro Linux |
| Oprogramowanie | Nie dotyczy |
| Inny | Uprzywilejowany dostęp do systemu Linux jako root lub za pośrednictwem sudo Komenda. |
| Konwencje | # - Wymaga, aby podane polecenia Linux są wykonywane z uprawnieniami root bezpośrednio jako użytkownik root lub za pomocą sudo Komenda$ - Wymaga, aby podane polecenia Linux zostały wykonane jako zwykły użytkownik niepewny |
Wymagania wstępne
Zanim zaczniemy, ten przewodnik zakłada, że masz już poprawnie funkcjonującą instalację systemu Windows w systemie. Jeśli instalacja stała się uszkodzona lub w inny sposób niedostępna, to nie zadziała.
Musisz także upewnić się, że masz już pod ręką multimedia instalacji Manjaro Linux. Sprawdź nasz przewodnik do pobrania Manjaro, jeśli nadal chcesz pobrać kopię. Mamy również dedykowany przewodnik na temat tworzenia rozruchowego USB manjaro.
Zmień rozmiar partycji dysku twardego systemu Windows 10
Jeśli planujesz zainstalować Manjaro na tym samym dysku twardym, w którym jest zainstalowany system Windows 10, musisz upewnić się, że Manjaro ma własną partycję i wystarczającą ilość miejsca na wspomnianej partycji. Bardziej niż prawdopodobne, instalacja systemu Windows 10 zajmuje obecnie cały dysk twardy. To nie jest problem, ponieważ Windows daje nam łatwy sposób na zmniejszenie partycji i zrobienie miejsca dla Manjaro. Wymagania systemowe Manjaro zalecają co najmniej 30 GB miejsca na dysku twardym.
W systemie Windows 10 otwórz narzędzie do zarządzania dysku, wyszukując je w menu Start.
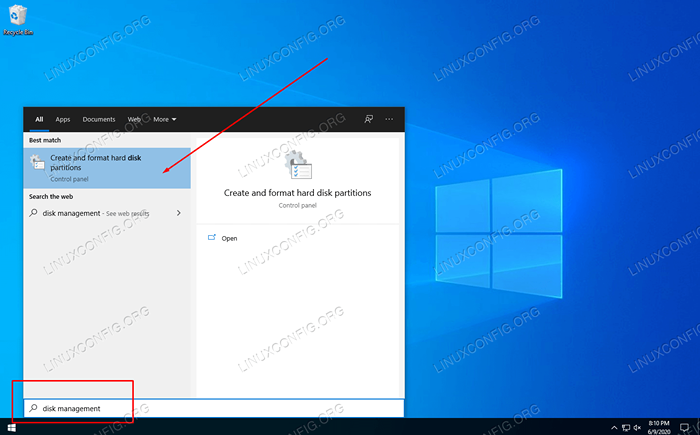 Narzędzie do zarządzania dyskami w systemie Windows 10
Narzędzie do zarządzania dyskami w systemie Windows 10 Twoje menu zarządzania dysku powinno wyglądać podobnie do zrzutu zrzutu ekranu poniżej. Tak długo, jak możesz oszczędzić 30 GB lub więcej z dysk C: C: i kliknij objętość kurczenia się.
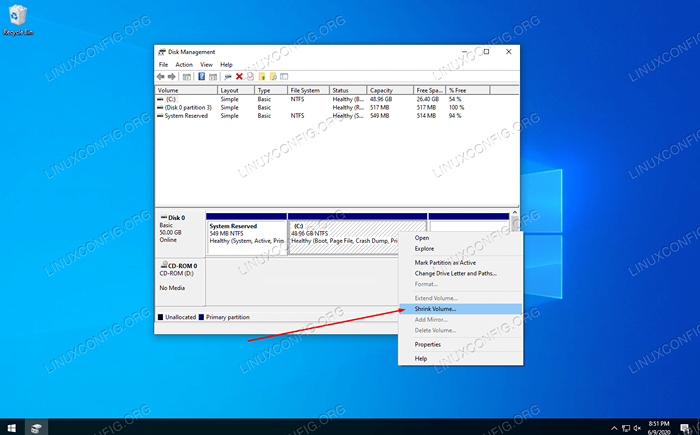 Kliknij prawym przyciskiem myszy napęd C i kliknij objętość kurczenia się
Kliknij prawym przyciskiem myszy napęd C i kliknij objętość kurczenia się W polu wskazanym na poniższym zrzucie ekranu wprowadź rozmiar (w MB), który chcesz. Po wprowadzeniu kwoty kliknij kurczenie się, aby rozpocząć rozmiar partycji systemu Windows.
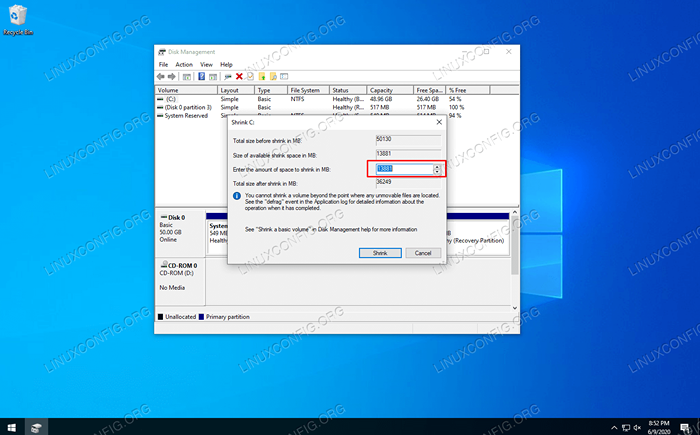 Wprowadź ilość miejsca, aby zmniejszyć napęd C
Wprowadź ilość miejsca, aby zmniejszyć napęd C Windows może zająć kilka chwil, aby ukończyć rozmiar dysku. Jak widać na zrzucie ekranu poniżej, zostaliśmy z pewną ilością „Nie do zorganizowanej przestrzeni.„Ta nie do zorganizowanej przestrzeni jest tam, gdzie zostanie zainstalowany Manjaro.
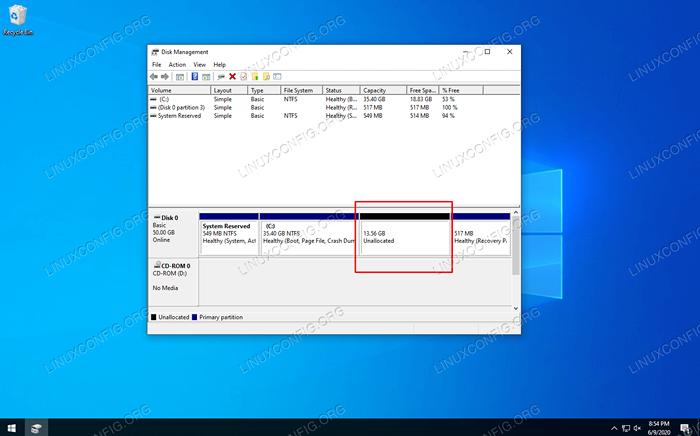 Zobaczysz nową, niezrównaną przestrzeń, która jest dla Manjaro
Zobaczysz nową, niezrównaną przestrzeń, która jest dla Manjaro Zainstaluj Manjaro wraz z systemem Windows 10
- Włóż nośniki instalacyjne Manjaro do portu USB lub taca na dysku i ponownie uruchom swój system. Gdy wraca, załaduj do nośnika instalacyjnego. Może być konieczne naciśnięcie
F11,F12, Lubwyjściena klawiaturze, aby uzyskać dostęp do menu rozruchowego i wybierz nośnik instalacyjny. - Zobaczysz ekran powitalny Manjaro. Kliknij Enter, aby załadować do środowiska Manjaro na żywo.
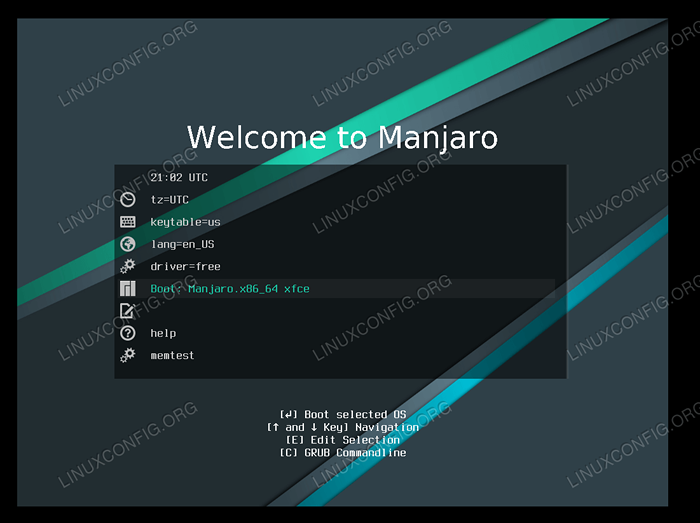 Uruchom środowisko Manjaro Liv
Uruchom środowisko Manjaro Liv - Gdy system zakończy ładowanie do środowiska Manjaro Live, kliknij Instalator uruchom instalatora.
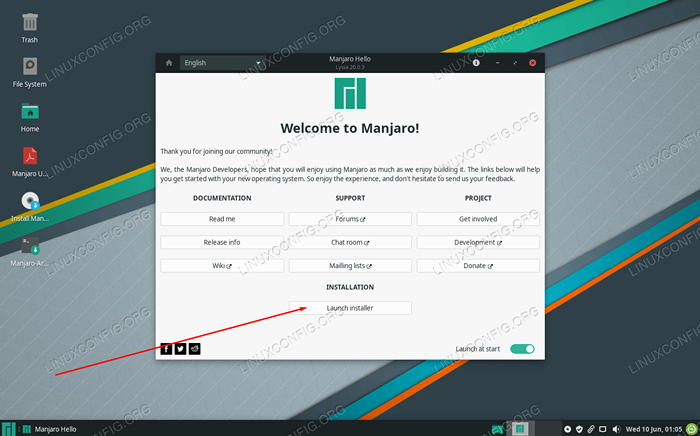 Kliknij instalator uruchom instalatora
Kliknij instalator uruchom instalatora - Wybierz swój język i kliknij Dalej.
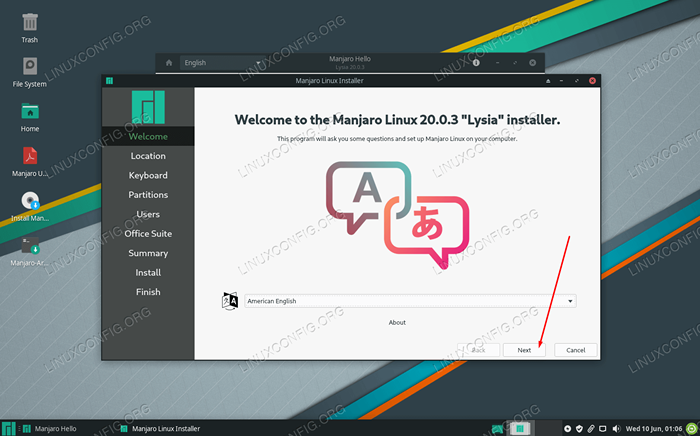 Wybierz język systemowy
Wybierz język systemowy - Wybierz strefę czasu i kliknij Dalej.
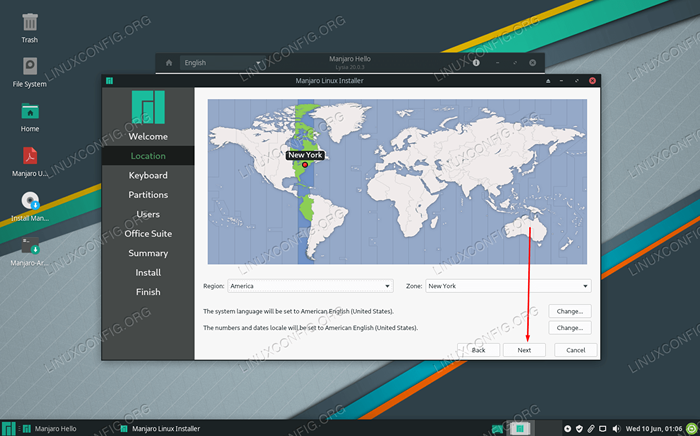 Wybierz stref czasu systemu
Wybierz stref czasu systemu - Wybierz układ klawiatury i kliknij Dalej.
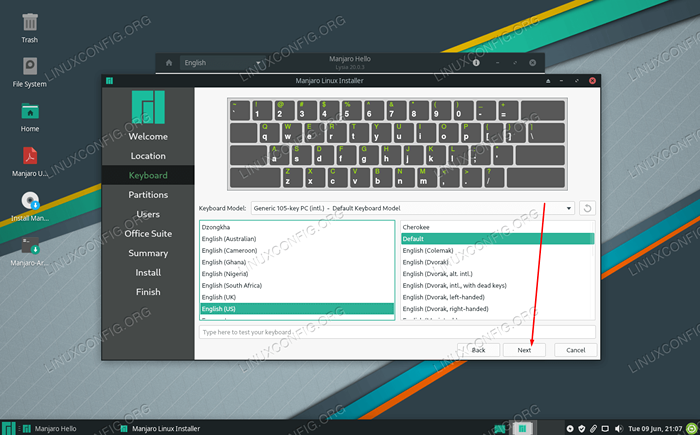 Wybierz układ klawiatury
Wybierz układ klawiatury - Na ekranie partycjonowania wybierz „Particing Manual” i kliknij Dalej.
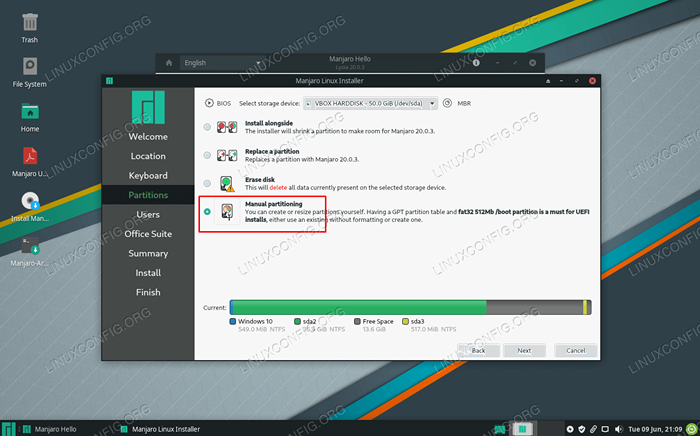 Wybierz partycjonowanie ręczne
Wybierz partycjonowanie ręczne - Następnie zaznacz wolną przestrzeń, którą utworzyliśmy wcześniej w systemie Windows i kliknij Utwórz. Upewnij się, że wybrałeś odpowiedni, ponieważ możesz zobaczyć wiele sekcji oznaczonych jako „Wolna przestrzeń."
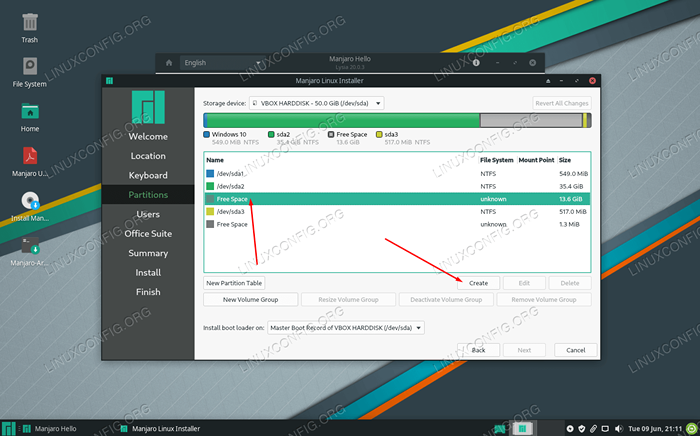 Wybierz wolną przestrzeń do nowej partycji Manjaro
Wybierz wolną przestrzeń do nowej partycji Manjaro - Manjaro zaleca, aby nasz system miał partycję zamiany równą wielkości naszego pamięci RAM, czyli 8 GB, jeśli ilość pamięci RAM przekroczy to. Zmniejsz rozmiar tej nowej partycji o ilość pamięci RAM w systemie. Jeśli masz więcej niż 8 GB pamięci RAM, zmniejsz tę liczbę o 8 GB (8000 MB). Ta pozostała przestrzeń zostanie wykorzystana jako nasza partycja zamiany, którą skonfigurujemy za chwilę. Kliknij OK, kiedy dokonasz tej zmiany. Upewnij się również, że umieściłeś
/jako punkt wierzchowca.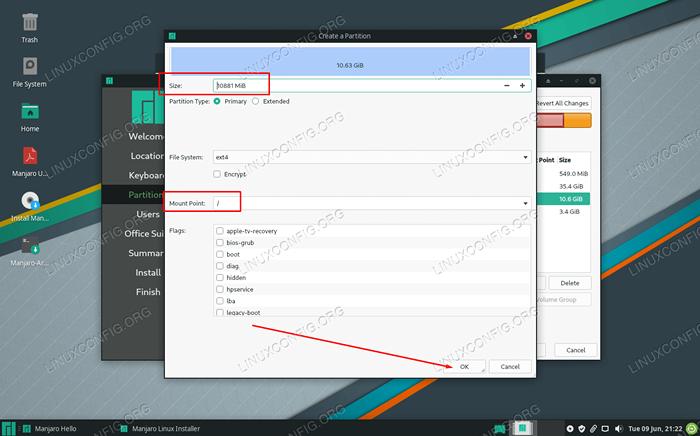 Skonfiguruj rozmiar partycji i punkt mocowania
Skonfiguruj rozmiar partycji i punkt mocowania - Zobaczysz nowo skonfigurowaną partycję oznaczoną jako „Nowa partycja” w instalatorze Manjaro. Czy widzisz także skonfigurowaną wolną przestrzeń? Podświetl to i kliknij Utwórz. To będzie nasza partycja zamiany.
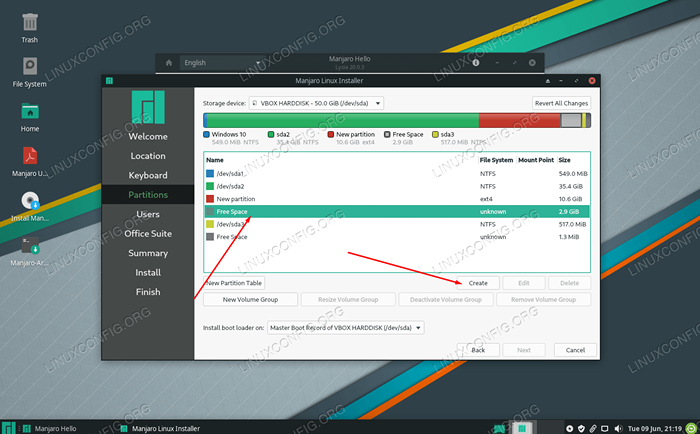 Skonfiguruj drugą wolną przestrzeń jako przestrzeń wymiany
Skonfiguruj drugą wolną przestrzeń jako przestrzeń wymiany - Uczyń system plików „LinuxSwap” i dodaj flagę „zamiana” do tej partycji. Kliknij OK, a następnie kliknij Dalej na instalatorze Manjaro.
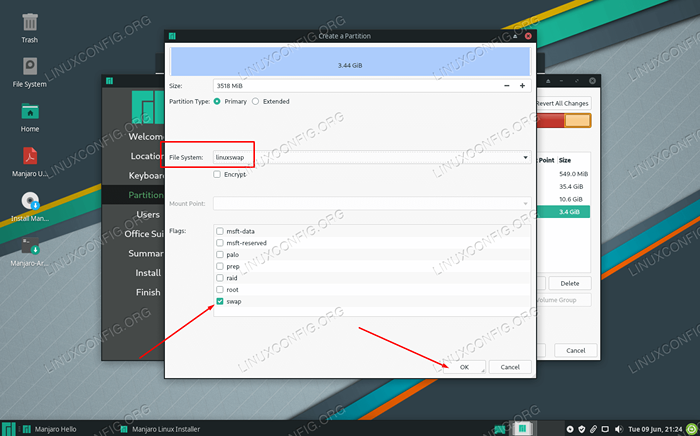 Skonfiguruj system plików i flagi
Skonfiguruj system plików i flagi - Wypełnij nową nazwę użytkownika, hasło, nazwę hosta i hasło roota dla swojego systemu i kliknij Dalej.
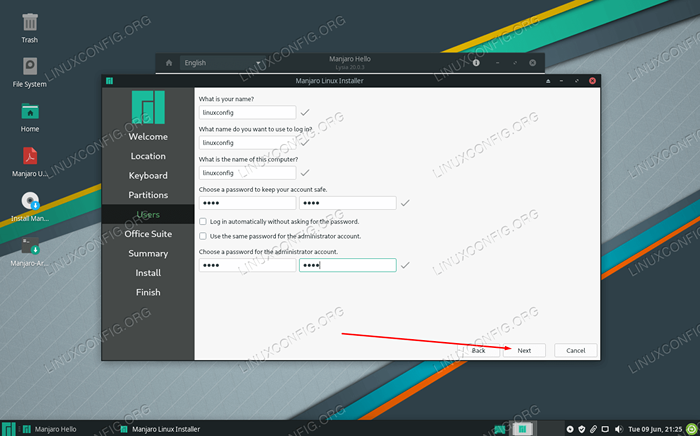 Wypełnij informacje o swoim użytkowniku i nazwie hosta
Wypełnij informacje o swoim użytkowniku i nazwie hosta - Manjaro zapyta Cię, który pakiet biurowy chcesz zainstalować w systemie. Wybierz preferowany pakiet lub kliknij bez pakietu biurowego. Kliknij Następny.
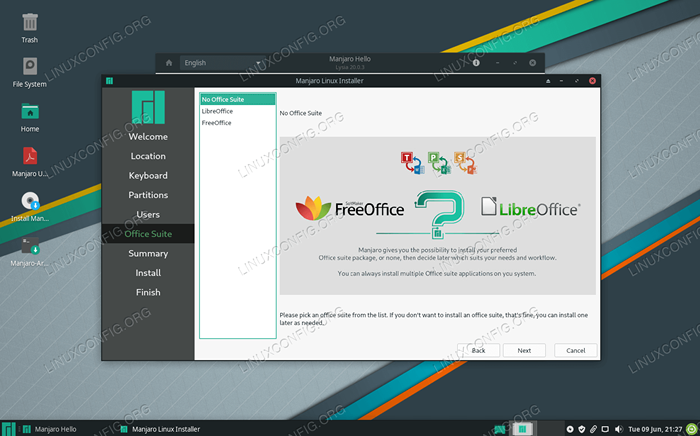 Wybierz pakiet biurowy
Wybierz pakiet biurowy - Manjaro poprosi teraz o przejrzenie nadchodzących zmian w partycji. Upewnij się, że wszystko tutaj wygląda poprawnie. Po kliknięciu Dalej Manjaro napisze zmiany na dysku twardym. Kontynuuj, gdy będziesz gotowy.
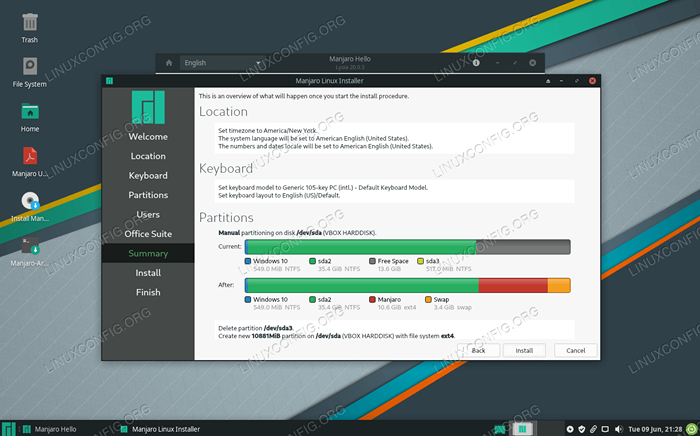 Ostrożnie przejrzyj nadchodzące zmiany partycji
Ostrożnie przejrzyj nadchodzące zmiany partycji - Manjaro teraz zainstaluje. Kiedy się skończy, zostaniesz poproszony o ponowne uruchomienie. Upewnij się, że najpierw wyrzucasz media instalacyjne.
Ładowanie do Manjaro lub Windows 10
Odtąd, kiedy uruchomisz system, bootloader Manjaro zapyta Cię, do którego systemu operacyjnego chcesz załadować. Użyj klawiszy strzałek, aby przewijać w górę i w dół, a naciśnij Enter, aby wybrać opcję. Po dokonaniu wyboru wybrany system operacyjny powinien załadować się jak zwykle.
 Bootloader z pytaniem, do którego systemu operacyjnego do załadowania
Bootloader z pytaniem, do którego systemu operacyjnego do załadowania Wniosek
W tym przewodniku pokazaliśmy, jak zainstalować Manjaro wraz z systemem Windows 10. Proces ten nie jest tak usprawniony jak wirtualizacja, ale jest to dobre rozwiązanie, gdy chcesz, aby oba systemy operacyjne miały bezpośredni dostęp do sprzętu systemu. Teraz możesz mieć najlepsze z obu światów na swoim komputerze, mając jednocześnie zainstalowane zarówno Linux, jak i Windows.
Powiązane samouczki Linux:
- Rzeczy do zainstalowania na Ubuntu 20.04
- Jak podwójnie rozruch Kali Linux i Windows 10
- Rzeczy do zrobienia po zainstalowaniu Ubuntu 20.04 Focal Fossa Linux
- Instalacja Manjaro Linux
- Przewodnik dla początkujących Manjaro Linux
- Rzeczy do zrobienia po zainstalowaniu Ubuntu 22.04 JAMMY Jellyfish…
- Zainstaluj Arch Linux na stacji roboczej VMware
- Jak zainstalować Ubuntu 22.04 obok systemu Windows 10
- Manjaro Linux vs Arch Linux
- Ubuntu 20.04 Przewodnik

