Metoda 1 - Za pomocą miękkiego resetowania
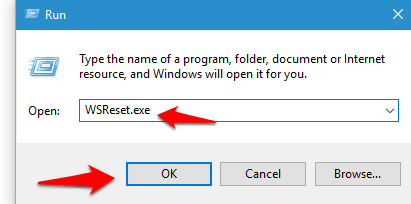
- 3496
- 1127
- Ignacy Modzelewski
Jest zbyt wielu entuzjastów aplikacji, którzy uwielbiają instalować i aktualizować wiele aplikacji w swoich urządzeniach. Ponieważ wiele aplikacji nie jest obecnych jako domyślne aplikacje w systemie Windows 10, często pobieramy aplikacje ze sklepu z systemem Windows. Ale jest bardzo częsta sytuacja, na którą natknęłaby się większość z nas, proces pobierania utknie. Nie możesz pobrać aplikacji, którą obecnie instalujesz, a wszystkie aplikacje czekające w kolejce do instalacji lub aktualizacji są również zawieszone. Nawet jeśli zamkniesz i ponownie otworzysz sklep, sytuacja trwa. I tak, nawet zamknij się, a ponowne uruchomienie urządzenia nie rozwiązuje problemu. Więc, co zrobisz? Możesz spróbować miękko zresetować pamięć podręczną sklepu Windows. Jeśli to nie zadziała, będziesz musiał pójść o krok dalej i wykonać twarde resetowanie. Dobrą rzeczą jest to, że w żadnym przypadkach żadne dane nie są utracone. Tutaj w tym poście możesz najpierw znaleźć, w jaki sposób możesz wykonać miękki reset. Następnie druga metoda pokazuje twardy reset.
Zobacz także: - Jak usunąć historię użytkowania aplikacji Windows Store
Metoda 1 - Za pomocą miękkiego resetowania
- Naciskać Win + r Klucze do uruchomienia biegu. Wpisz następujące polecenie Uruchom i naciśnij OK.
WSRESET.exe
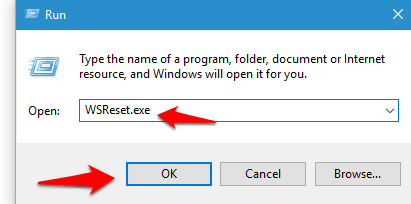
- Otworzy się okno wiersza polecenia. Będzie miał ikonę aplikacji Windows Store. To polecenie służy do wyczyszczenia pamięci podręcznej Windows Store, a następnie zresetowania. Nie zamykaj okna, mimo że nic się na nim nie pojawi. Gdy pamięć podręczna będzie wyczyścić okno wiersza polecenia samodzielnie, a sklep zostanie otwarty.
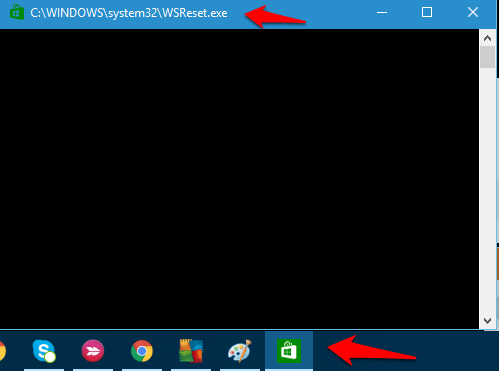
Metoda 2 - Za pomocą twardego resetowania
Jeśli wyczyszczenie i resetowanie pamięci podręcznej sklepu nie działa, będziesz musiał mocno zresetować, uruchamiając wiersz polecenia z uprawnieniami administracyjnymi. Dla tego:
- Kliknij prawym przyciskiem myszy ikonę Windows na pasku zadań. otwarty Polecenie (administrator).
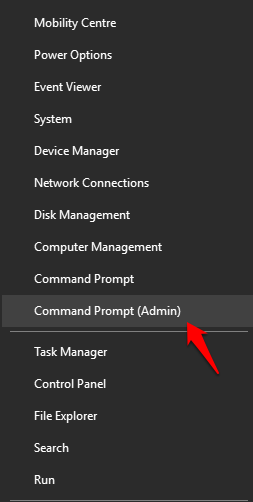
- Wpisz następujące polecenie w oknie wiersza polecenia.
WMIC UserAccount Uzyskaj nazwę, sid
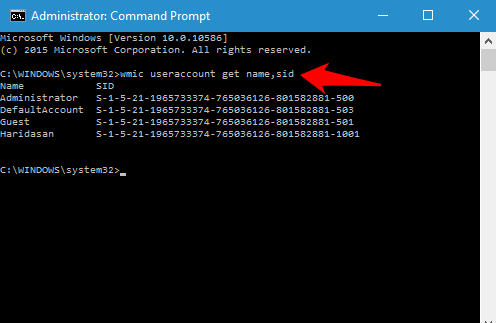
- Pojawiają się kilka nazwisk i odpowiadających SIDS. Zanotuj Sid że chcesz wyczyścić pamięć podręczną.
- otwarty Uruchomić jeszcze raz. Typ Regedit i uruchom rejestr Windows.
- Przejdź do następującej lokalizacji:
HKEY_LOCAL_MACHINE \ Software \ Microsoft \ Windows \ CurrentVersion \ Appx \ AppXalluSerstore
- Teraz możesz zobaczyć folder o tej samej nazwie co SID dla użytkownika, dla którego chcesz wyczyścić pamięć podręczną.
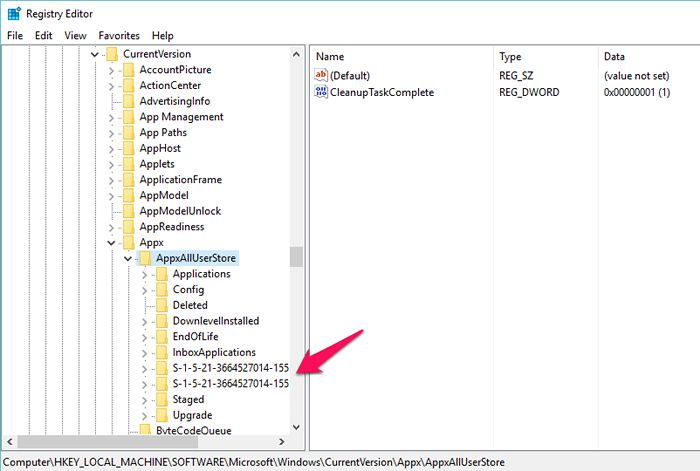
- Usuń ten folder.
- Uruchom ponownie urządzenie, a zobaczysz, że pobieranie z aplikacji Windows Store zostaną wyczyszczone.
- Rozpocznij pobieranie aplikacji teraz. Będzie działać płynnie.
Zawsze jest lepsze wypróbowanie miękkiego resetowania i sprawdzenie, czy rozwiązuje problem. Jeśli nie, idź po opcję Resetowania twardego.
- « Pliki, które możesz bezpiecznie usunąć w systemie Windows 10, aby zapisać miejsce
- Zmień hasło użytkownika systemu Windows za pomocą CMD bez znaczenia bieżącego »

