Mikrofon automatycznie sformułowany w systemie Windows 11/10 (rozwiązany)
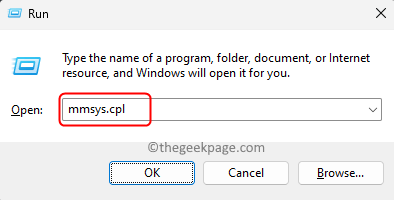
- 1862
- 319
- Laura Zygmunt
Wielu użytkowników napotkało problem z mikrofonem na swoim komputerze Windows 11/10, który automatycznie się dostosowuje bez interwencji użytkownika. Poinformowali, że poziomy mikrofonu wzrosną lub w dół bez żadnego zewnętrznego wyzwalacza. Użytkownicy odkryli ten problem z różnymi wbudowanymi, a także aplikacjami stron trzecich. Ten zmienny problem mikrofonu irytujący użytkownicy, którzy używają go do komunikacji z innymi, gdzie ludzie na drugim końcu muszą być poinformowani o zmieniających się poziomach dźwięku w mikrofonie.
Jeśli konfrontujesz ten problem z automatycznym dostosowaniem się do poziomów mikrofonu na swoim komputerze Windows 11/10, przeczytaj ten artykuł. Tutaj wyselekcjonowaliśmy listę metod, które pomogą Ci rozwiązać ten problem z mikrofonem.
Spis treści
- Napraw 1 - Wyłącz wyłączną kontrolę mikrofonu według aplikacji
- Napraw 2 - Zmodyfikuj ustawienia dźwięku do komunikacji
- Napraw 3 - Ręcznie zmień poziomy mikrofonu
- Fix 4 - Wyłącz wzmocnienia mikrofonu
- Napraw 5 - Zapobiegaj automatycznym dostosowaniu Skype'a mikrofonu (jeśli dotyczy)
- Napraw 6 - Blokuj parę przed automatycznie dostosowywaniem mikrofonu (jeśli dotyczy)
- Fix 7 - Uruchom narzędzia do rejestrowania nagrywania
- Fix 8 - Zaktualizuj sterownik mikrofonu
- Napraw 9 - Zmodyfikuj rejestr
- Dodatkowe poprawki
Napraw 1 - Wyłącz wyłączną kontrolę mikrofonu według aplikacji
Krok 1. Naciskać Windows + r otworzyć Uruchomić skrzynka.
Krok 2. Typ MMSYS.Cpl i uderz Wchodzić otworzyć Dźwięk okno.
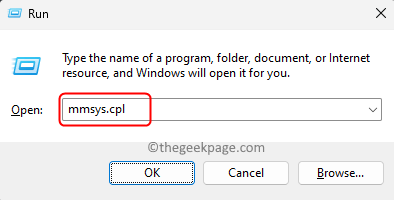
Krok 3. Idź do Nagranie patka.
Krok 4. Kliknij prawym przyciskiem myszy Mikrofon urządzenie i wybierz Nieruchomości.
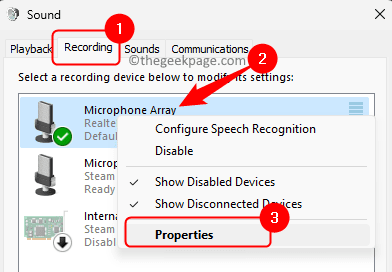
Krok 5. w Właściwości mikrofonowe okno, wybierz Zaawansowany patka.
Krok 6. Odkształcić pudełko obok Pozwól aplikacjom na ekskluzywną kontrolę nad tym urządzeniem w Tryb wyłączny Sekcja.
Krok 7. Kliknij Stosować A potem dalej OK Aby zapisać zmiany.
Krok 8. Sprawdź, czy problem z mikrofonem jest rozwiązany.
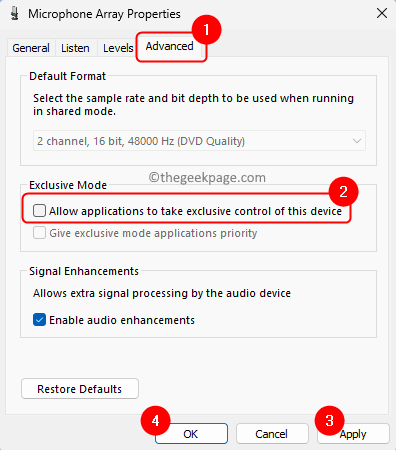
Napraw 2 - Zmodyfikuj ustawienia dźwięku do komunikacji
Krok 1. Uderz w Okna klucz i typ panel sterowania w polu wyszukiwania.
Krok 2. Kliknij Panel sterowania W wynikach wyszukiwania.
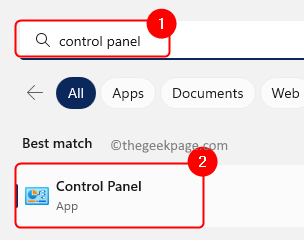
Krok 3. w Panel sterowania, Upewnij się, że Widok przez jest ustawione na Duże ikony.
Jeśli nie, użyj listy rozwijanej i wybierz Duże ikony.
Krok 4. Wybierać Dźwięk na liście wyświetlonej w celu dostosowania ustawień dźwięku w systemie.
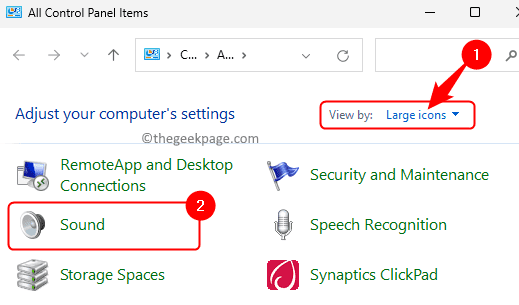
Krok 5. Idź do Komunikacja zakładka w Dźwięk okno.
Krok 6. Wybierz przycisk opcji obok Nic nie robić pod Gdy Windows wykrywa aktywność komunikacyjną.
Krok 7. Wreszcie kliknij Stosować A potem dalej OK.
Krok 8. Sprawdź, czy problem jest naprawiony z mikrofonem.
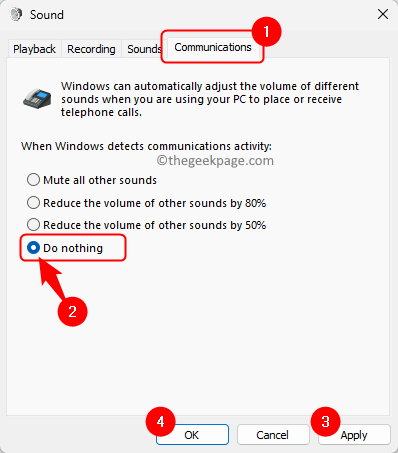
Napraw 3 - Ręcznie zmień poziomy mikrofonu
Krok 1. Otworzyć Dźwięk okno za pomocą albo Panel sterowania albo Uruchomić polecenie, jak wskazano w Napraw 1 i napraw 2 powyżej.
Krok 2. Kiedyś Dźwięk okno jest otwarte, przejdź do Nagranie patka.
Krok 3. Wybierz mikrofon z listy urządzeń rejestrujących.
Krok 4. Po wyróżnieniu mikrofonu kliknij Nieruchomości przycisk na dole.
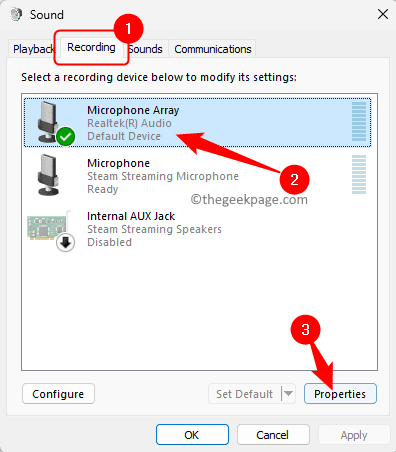
Krok 5. w Właściwości mikrofonowe okno, przejdź do Poziomy patka.
Krok 6. Ręcznie dostosuj poziom mikrofonu za pomocą suwaka.
Ustaw go na optymalny poziom wszystko powyżej 75.
Krok 7. Kliknij Stosować i wtedy OK.
Twój mikrofon musi być stabilny bez automatycznego przystosowania się.
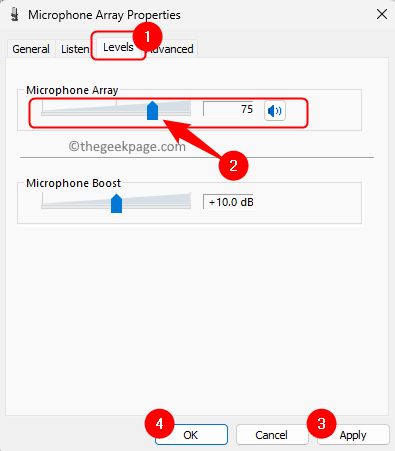
Fix 4 - Wyłącz wzmocnienia mikrofonu
Krok 1. Naciskać Windows + i otworzyć Ustawienia App.
Krok 2. Z System Karta wybrana w lewym okienku, kliknij Dźwięk po prawej stronie.
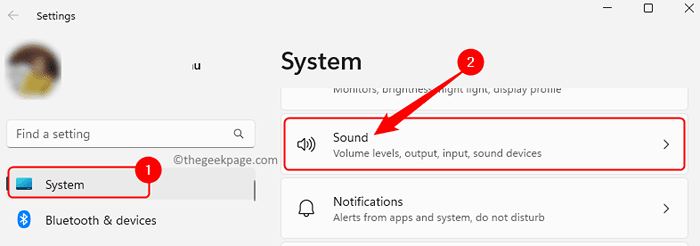
Krok 3. Na Dźwięk strona, kliknij strzałkę obok mikrofonu w Wejście Sekcja.
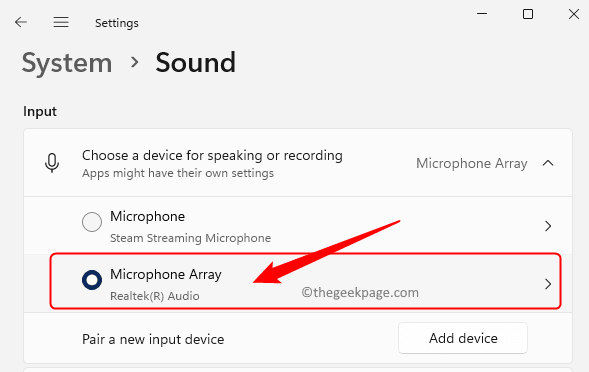
Krok 4. w Nieruchomości okno do mikrofonu, użyj rozwijanej powiązanej z Ulepszenia dźwięku i wybierz Wyłączony.
Krok 5. Sprawdź, czy problem automatycznego dostosowania się do mikrofonu jest ustalony, czy nie.
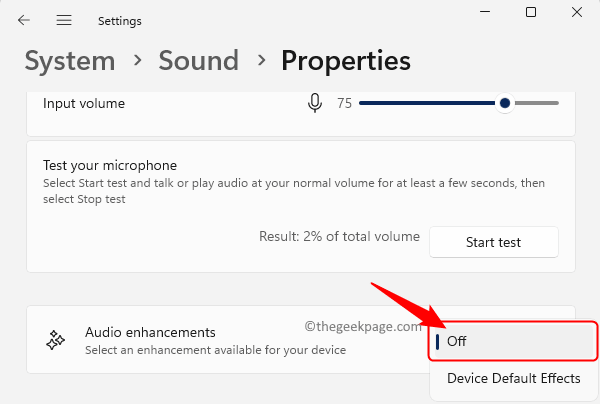
Napraw 5 - Zapobiegaj automatycznym dostosowaniu Skype'a mikrofonu (jeśli dotyczy)
Krok 1. Otwórz swoje Skype aplikacja.
Obok twojego imienia w lewym górnym rogu kliknij Przycisk trzech kropek a następnie wybierz Ustawienia Z wyświetlonego menu.
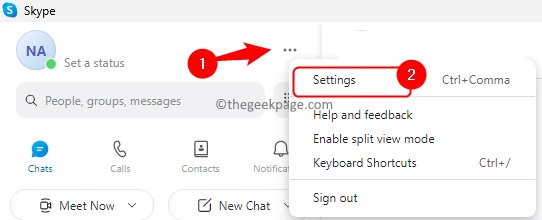
Krok 2. Kiedyś Ustawienia Skype Strona otwiera się, przejdź do Audio Video Zakładka w lewym panelu.
Krok 3. Przejdź na prawą stronę i przewiń w dół do Mikrofon w Audio Sekcja.
Tutaj wyłącz przełącznik obok Automatycznie dostosuj ustawienia mikrofonu.
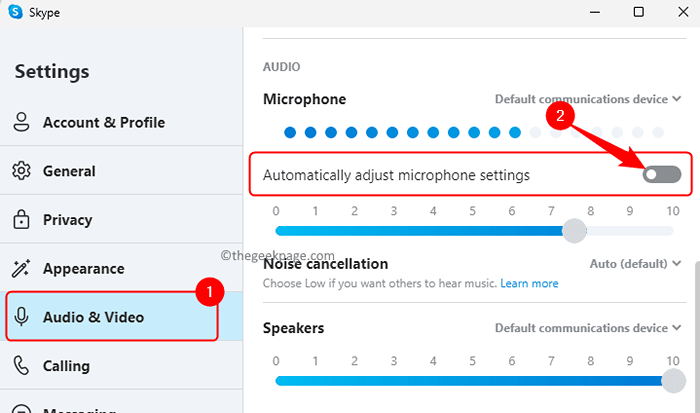
Krok 4. Zamknij okno Ustawienia Skype.
Sprawdź, czy napotykasz problem z automatyczną regulacją z mikrofonem na komputerze.
Napraw 6 - Blokuj parę przed automatycznie dostosowywaniem mikrofonu (jeśli dotyczy)
Krok 1. Uruchom swoje Para Klient i upewnij się, że jesteś zalogowany.
Kliknij ikonę plus obok Przyjaciele i czat w prawym dolnym rogu ekranu.

Krok 2. Kiedyś Przyjaciele i czat okno otwiera się, otwórz Ustawienia klikając ikonę biegów w prawym górnym rogu.
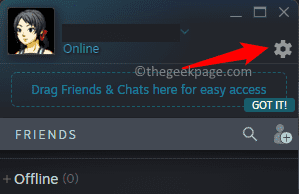
Krok 3. Wybierz Głos zakładka w lewej panelu Ustawienia listy znajomych okno.
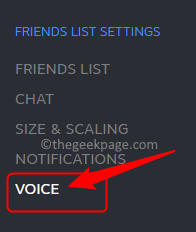
Krok 4. Przechodząc w prawo, przewiń w dół i kliknij Pokaż zaawansowane ustawienia przycisk.
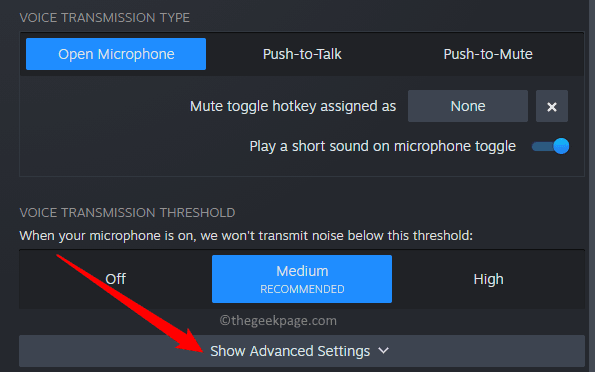
Krok 5. w Zaawansowane ustawienia sekcja, wyłącz opcję Automatyczna kontrola objętości/wzmocnienia.
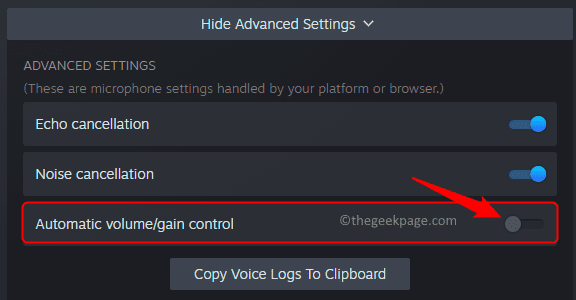
Krok 6. Wznowienie Paruj i sprawdź, czy problem z objętością mikrofonu jest rozwiązany, czy nie.
Fix 7 - Uruchom narzędzia do rejestrowania nagrywania
Krok 1. Otworzyć Uruchomić okno dialogowe za pomocą Windows i r Kombinacja kluczowa.
Krok 2. Typ Settings MS: Rozwiązywanie problemów i uderz Wchodzić.
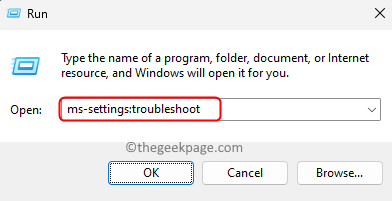
Krok 3. Kliknij Inni narzędzia do rozwiązywania problemów na Rozwiąż ustawienia strona.
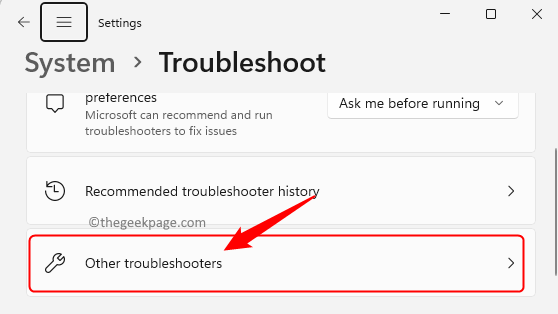
Krok 4. Na liście Inni narzędzia do rozwiązywania problemów, Kliknij na Uruchomić przycisk powiązany z Nagrywanie dźwięku.
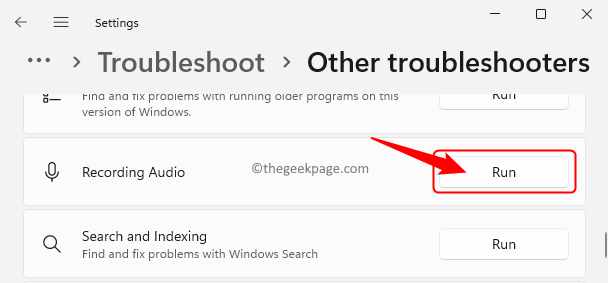
Krok 5. Po niektórych wstępnych kontrolach zostaniesz poproszony o wybranie urządzenia, które chcesz rozwiązywać problemy.
Wybierz obecny mikrofon, z którym masz problem i kliknij Następny.
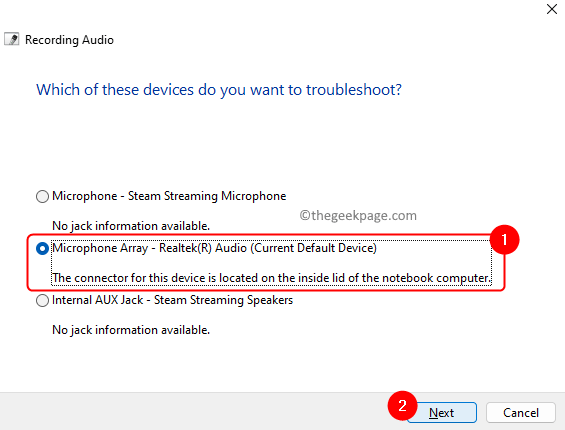
Krok 6. Narzędzie do rozwiązywania problemów będzie działać i wykryć wszelkie problemy z mikrofonem.
Krok 7. Zastosuj poprawki, jeśli wymienione w celu rozwiązania problemu.
Po zakończeniu procesu rozwiązywania problemów sprawdź, czy poziomy mikrofonu są automatycznie dostosowywane, czy nie.
Fix 8 - Zaktualizuj sterownik mikrofonu
Krok 1. Naciskać Windows + r otworzyć Uruchomić skrzynka.
Krok 2. Typ devmgmt.MSC i uderz Wchodzić otworzyć Menadżer urządzeń.
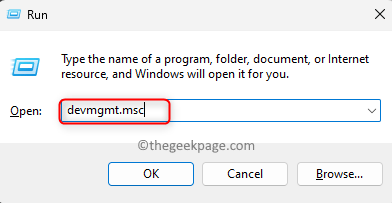
Krok 3. w Menadżer urządzeń, Rozwiń Wejścia i wyjścia audio sekcja, klikając strzałkę obok niego.
Krok 4. Kliknij prawym przyciskiem myszy urządzenie mikrofonowe, które należy zaktualizować i wybrać Uaktualnij sterownik.
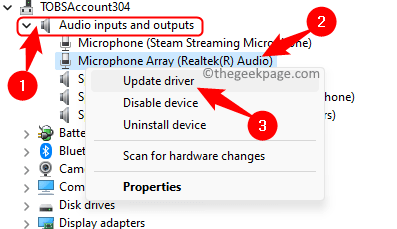
Krok 5. Wybierać Wyszukaj automatycznie sterowników w Zaktualizuj sterowniki okno.
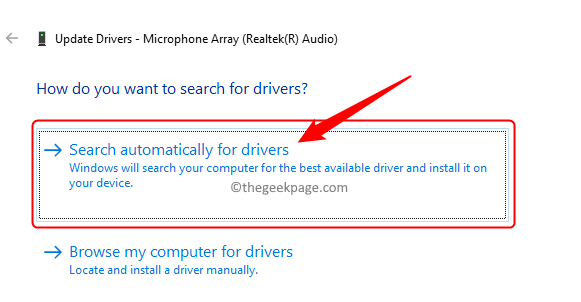
Krok 6. Windows automatycznie wyszukuje wszelkie aktualizacje sterownika na komputerze, a następnie zainstalować.
Postępuj zgodnie z instrukcją na ekranie, aby wypełnić aktualizację.
Krok 7. Ponowne uruchomienie Twój komputer po aktualizacji sterownika.
Sprawdź, czy problem z automatycznym przystosowaniem mikrofonu istnieje, czy nie.
Napraw 9 - Zmodyfikuj rejestr
Jeśli skonfigurowałeś mikrofon za pomocą panelu sterowania do rozpoznawania mowy, wypróbuj poprawkę rejestru wymienioną poniżej. Upewnij się, że dokonasz kopii zapasowej rejestru przed awansem z krokami, abyś mógł zresetować rejestr do jego stanu roboczego, jeśli pojawią się jakieś problemy.
Krok 1. Otworzyć Uruchomić pudełko za pomocą Windows i r Kombinacja kluczowa.
Krok 2. Typ Regedit i uderz Wchodzić otworzyć Redaktor rejestru.
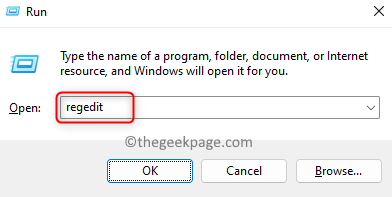
Krok 3. Przejdź do ścieżki wspomnianej poniżej za pomocą folderów w lewym okienku lub skopiuj i wklej ścieżkę na pasku nawigacji.
HKEY_CURRENT_USER \ Software \ Microsoft \ mket \ recoprofiles \ tokens \ 55218707-B3B9-4060-AB8B-A9CD1B9DC557 \ DAC9F469-0C67-4643-9258-87EC128C5941 \ DAC9F469-0C67-4643-9258-87ec
Krok 4. Gdy znajdziesz się na powyższej ścieżce z wybranym folderem głośności, kliknij dwukrotnie wpis po prawej stronie.
HKEY_LOCAL_MACHINE \ Software \ Microsoft \ merm \ audioinput \ tokenenums \ mmaudioin \ 0.0.1.00000000.59025B50-D570-4A30-91CD-72CC6410382D
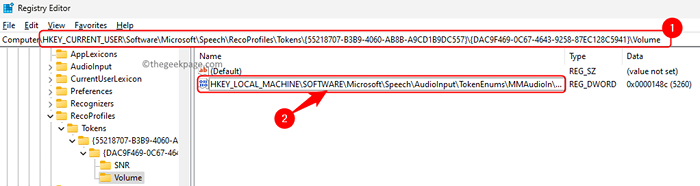
Krok 5. Edytuj wartość poziomu mikrofonu, na którą chcesz ustawić.
Na przykład, jeśli chcesz ustawić poziom na 33%, wprowadź 3333 i dla 77% wprowadź 7777.
Następnie kliknij OK.
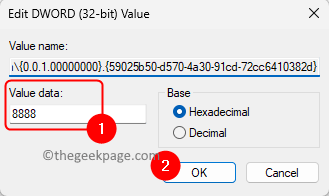
Krok 6. Uruchom ponownie Twój komputer i sprawdź, czy problem z mikrofonem jest rozwiązany.
Dodatkowe poprawki
1. Skanowanie złośliwego oprogramowania
Krok 1. Dotknij Przycisk Start Windows na pasku zadań i typu Bezpieczeństwo systemu Windows w polu wyszukiwania.
Krok 2. Kliknij Bezpieczeństwo systemu Windows W wyniku wyszukiwania.
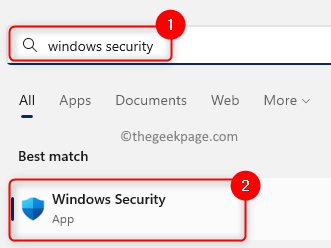
Krok 3. W lewym panelu Bezpieczeństwo systemu Windows, Wybierz Wirus i ochrona przed zagrożeniem patka.
Krok 4. Po prawej stronie kliknij link Opcje skanowania.
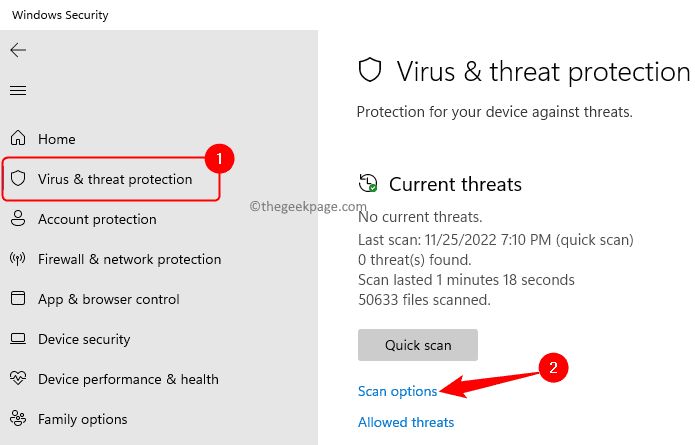
Krok 5. w Opcje skanowania ekran, wybierz przycisk opcji obok Pełne skanowanie.
Następnie kliknij Skanuj teraz przycisk.
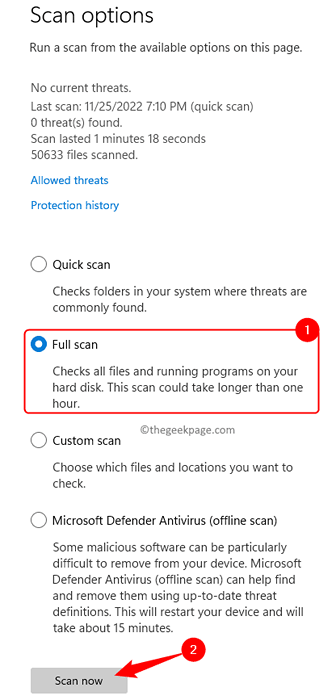
Krok 6. Poczekaj, aż skan uruchomi się i sprawdź wszystkie pliki i programy w systemie.
Krok 7. Jeśli są wykryte zagrożenia, wykonaj zalecane działania.
Krok 8. Uruchom ponownie Twój komputer i sprawdź, czy problem z mikrofonem jest rozwiązany.
2. Zaktualizuj Windows
Krok 1. otwarty Uruchom (Windows + R) i typ Settings MS: WindowsUpdate i uderz Wchodzić.
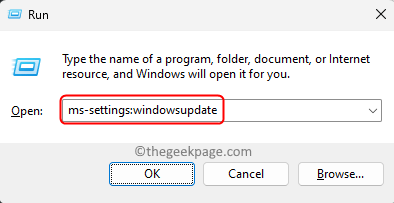
Krok 2. Na Aktualizacja systemu Windows Strona, kliknij Sprawdzać dla aktualizacji.
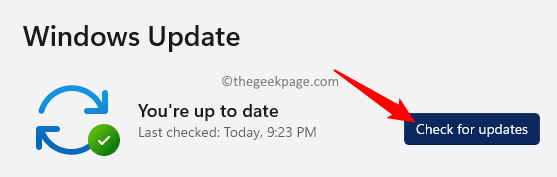
Krok 3. Poczekaj, aż Windows sprawdzi aktualizacje w wersji systemu Windows.
Krok 4. Jeśli istnieją jakieś aktualizacje pobierz i zainstaluj je.
Krok 5. Uruchom ponownie Twój komputer i sprawdź, czy poziom mikrofonu zmienia się automatycznie, czy nie.
Jeśli żaden z poprawek wymienionych w tym artykule nie działa dla Ciebie w rozwiązywaniu problemu z automatycznym dostosowaniem się do mikrofonu, możesz spróbować wykonać Czyste rozruch Twojego komputera z systemem Windows. Aby zrestartować system w trybie czystym rozruchu, a następnie wykonaj kroki wymienione w tym artykule. Po uruchomieniu systemu sprawdź, czy nadal zauważasz automatyczne regulacje w mikrofonie. Jeśli problem nadal się utrzymuje, spróbuj ponownie włączyć elementy i usługi uruchamiania, które były wcześniej wyłączone pojedynczo. Po zidentyfikowaniu problematycznej usługi/aplikacji zachowaj ją.
Otóż to!
Dziękuje za przeczytanie.
Mamy nadzieję, że metody wspomniane w tym artykule pomogły Ci rozwiązać problem z automatycznym przystosowaniem się do poziomów mikrofonu na twoim komputerze Windows 11/10. Czy uznałeś ten artykuł wystarczająco pouczający, aby rozwiązać problem? Daj nam znać swoje myśli i poprawkę, która działała dla Ciebie w sekcji komentarzy poniżej.
- « Jak naprawić szacie Wi-Fi na iPhonie [rozwiązane]
- Windows utknął w selektywnym trybie uruchamiania w Msconfig Fix »

