Dokument Microsoft Office jest zablokowany do edycji przez inny błąd użytkownika [naprawy]
![Dokument Microsoft Office jest zablokowany do edycji przez inny błąd użytkownika [naprawy]](https://ilinuxgeek.com/storage/img/images_1/microsoft-office-document-is-locked-for-editing-by-another-user-error-[fix].png)
- 824
- 40
- Igor Madej
Do tworzenia dowolnych dokumentów produkty biurowe MS są najlepszymi narzędziami, które przychodzą do naszych umysłów. Czy niedawno otrzymałeś komunikat o błędzie podczas próby otwarcia dokumentu pliku Word lub Excel z napisem „Dokument jest zablokowany do edycji przez innego użytkownika"? Stało się tak ostatnio wielu użytkownikom systemu Windows i nie są pewni, dlaczego tak się dzieje i jak rozwiązać ten błąd.
Ten rodzaj błędu został zauważony, gdy ktoś inny otworzył ten plik do edycji. W tym artykule pokażemy Ci, w jaki sposób możesz rozwiązać ten błąd i kontynuować edycję dokumentu MS Office za pomocą tych rozwiązań wymienionych poniżej.
Obejście 1 - Postępuj zgodnie z poniższymi instrukcjami po zamknięciu pliku właściciela w systemie.
- Otwórz folder, w którym obecny jest plik dokumentu, który rzuca ten komunikat o błędzie.
- Jeśli inny użytkownik już edytuje plik i obecnie używany, będzie plik jako ~ $ gdzie nazwa pliku to nazwa pliku dokumentu, który rzuca błąd.
- Teraz, gdy otrzymasz ten plik, usuń go, naciskając klawisz Usuń po jego wybraniu.
- Po usunięciu upewnij się, że nie ma pliku, który zaczyna się od ~ $ symbolika.
- Teraz sprawdź, czy komunikat o błędzie jest nadal rzucany podczas otwierania dokumentu.
Spis treści
- Rozwiązanie 1 - Zamknij otwarty plik za pomocą konsoli zarządzania komputerami
- Rozwiązanie 2 - Zakończ wszystkie otwarte procesy słowa lub programu Excel
- Rozwiązanie 3 - Zaktualizuj system Windows, a także MS Office Suite
- Rozwiązanie 4 - Wyłącz oba szczegóły opcje panelu i podglądu opcji w Eksploratorze plików
Rozwiązanie 1 - Zamknij otwarty plik za pomocą konsoli zarządzania komputerami
Jeśli użytkownik otrzyma błąd podczas otwierania dowolnego dokumentu MS Office, niezależnie od tego, czy jest to słowo, czy excel, może to być dlatego. Ale nie jesteśmy dokładnie pewni, który użytkownik to zrobił. Aby dowiedzieć się, używamy konsoli zarządzania komputerami, a następnie zamykamy otwarte pliki.
Oto kroki, w jaki sposób zamknąć otwarty plik za pomocą konsoli zarządzania komputerem.
Krok 1: Naciskać Okna + R klucze razem na klawiaturze, która otwiera się uruchomić pole poleceń.
Krok 2: Typ MMC i naciśnij Wchodzić klucz.
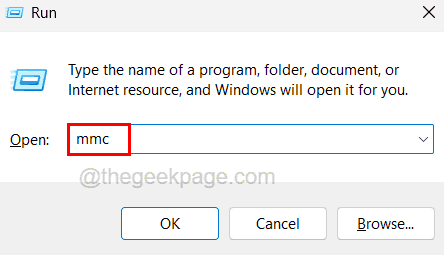
Krok 3: To otwiera okno Microsoft Management Console.
Krok 4: Teraz otwórz okno Dodaj lub usuń snap-ins, poruszając się po Plik> Dodaj lub usuń snap-ins opcja, jak pokazano poniżej.
NOTATKA - Możesz również otworzyć go bezpośrednio, naciskając Ctrl + m klucze razem.
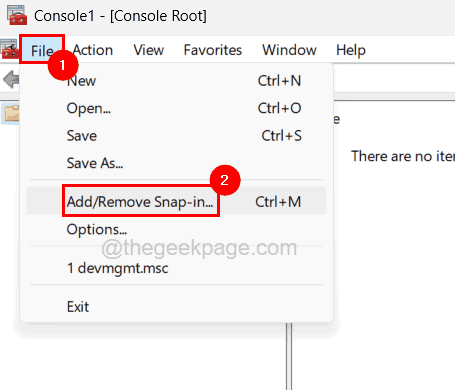
Krok 5: Teraz przewiń w dół dostępną listę snap-ins i wybierz Udostępnione foldery opcja i kliknij Dodać przycisk pomiędzy dostępnymi snap-in i wybranymi sekcją snap-ins, jak pokazano poniżej.
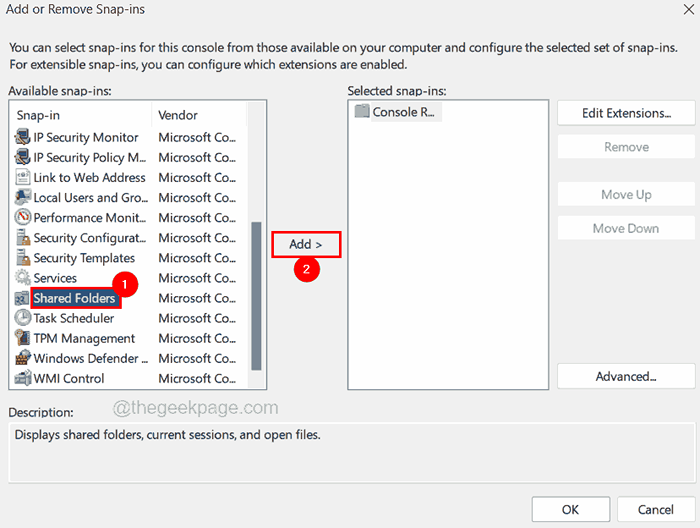
Krok 6: Teraz pojawia się okno o nazwie foldery udostępnione, gdy tylko klikniesz przycisk Dodaj, wybierz Komputer lokalny Przycisk opcji w ramach tej snap-in zawsze będzie zarządzał sekcją.
Krok 7: Wybierz Otwórz pliki Opcja w sekcji Widok na dole i kliknij Skończyć kontynuować.
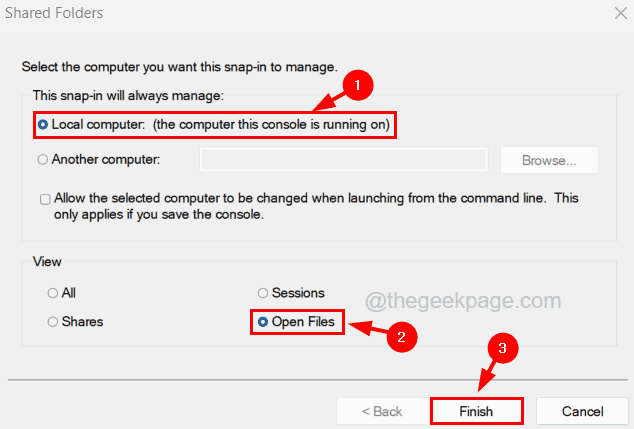
Krok 8: To doda opcję otwartych plików (lokalnych) do sekcji wybranej snap-ins i kliknij OK.
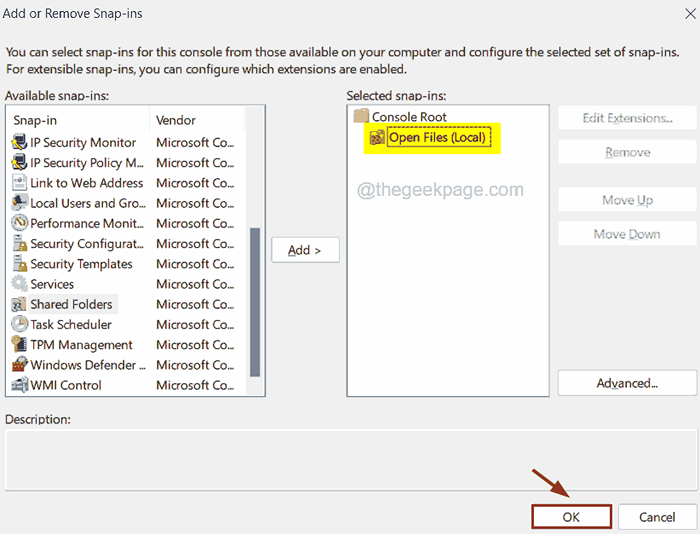
Krok 9: Teraz rozwinąć Udostępnione foldery opcja na lewym panelu i wybierz Otwórz pliki.
Krok 10: Następnie po prawej stronie okna konsoli możesz zobaczyć listę otwartych plików.
Krok 11: Wybierz plik dokumentu MS Office z listy i Kliknij prawym przyciskiem myszy na nim, a następnie kliknij Zamknij otwarty plik Z jego menu kontekstowego, jak pokazano poniżej.
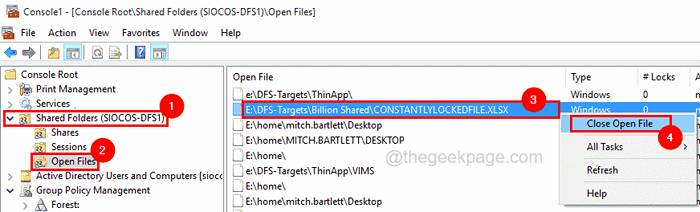
Krok 12: To zamknie plik Word lub Excel, który jest obecnie otwarty do edycji przez innego użytkownika w systemie.
Krok 13: Po zakończeniu możesz zamknąć okno konsoli.
Teraz możesz spróbować otworzyć dokument MS Office bez żadnych błędów.
Rozwiązanie 2 - Zakończ wszystkie otwarte procesy słowa lub programu Excel
Nawet po zamknięciu produktów MS Office, takich jak Word lub Excel, w systemie może być kilka procesów w tle tych aplikacji. Może to być również przyczyną tego błędu, który występuje. Musimy więc upewnić się, że wszystkie wystąpienia aplikacji Word lub Excel w systemie są zamknięte za pomocą menedżera zadań.
Postępuj zgodnie z poniższymi czynami, jak to zrobić.
Krok 1: Aby otworzyć okno Menedżera zadań, naciśnij klawisz kontrolny + Zmiana + wyjście Klucze całkowicie jednocześnie na klawiaturze.
Krok 2: W oknie Menedżera zadań upewnij się, że jesteś na Procesy Tab, jak pokazano poniżej.
Krok 3: Następnie wybierz otwartą instancję aplikacji Word lub Excel, a następnie musisz Kliknij prawym przyciskiem myszy na tym.
Krok 4: Kliknij Zadanie końcowe Z menu kontekstowego, które zamyka aplikację w systemie, jak pokazano poniżej.
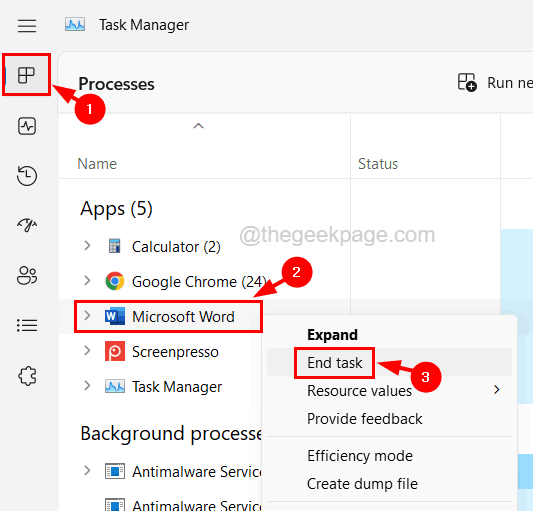
Krok 5: Powtórz to samo, aby zamknąć wszystkie wystąpienia Word lub Excel, które są otwarte nawet na liście procesów tła.
Krok 6: Zamknij okno Menedżera zadań po zakończeniu i spróbuj otworzyć dokument i sprawdź, czy błąd zniknął teraz.
Rozwiązanie 3 - Zaktualizuj system Windows, a także MS Office Suite
Jeśli system Windows System i MS Office Suite są przestarzałe, może to spowodować błąd podczas otwierania dowolnego dokumentu. Spróbujmy więc aktualizować system Windows i MS Office w systemie z wyjaśnionymi poniżej krokami.
Krok 1: Naciśnij Win+r klucze razem i typ Settings MS: WindowsUpdate a następnie naciśnij Wchodzić klucz.
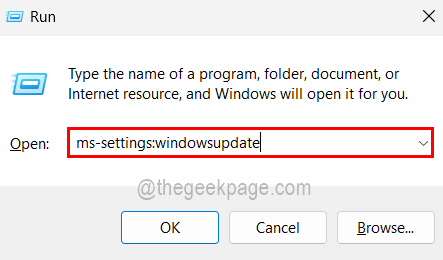
Krok 2: Przenosi to na stronę Windows Update w aplikacji Ustawienia.
Krok 3: Kliknij Sprawdź aktualizacje przycisk obecny w prawym górnym rogu strony, jak pokazano poniżej.
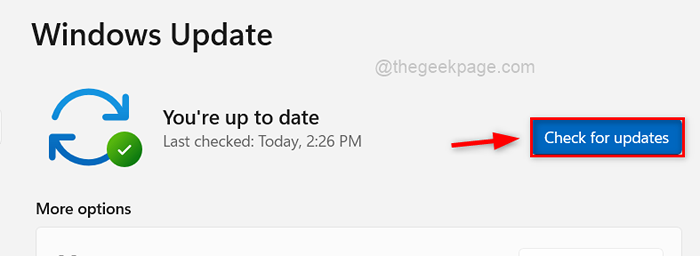
Krok 4: Sprawdzi to, że aktualizacje systemu Windows są dostępne w systemie.
Krok 5: Jeśli istnieją jakieś aktualizacje, pobieraj je wszystkie.
Krok 6: Po zainstalowaniu uruchom ponownie system, aby wziąć efekty.
Krok 7: Aby zaktualizować aplikację MS Office Suite, otwórz dowolne produkty MS Office, takie jak Word, Excel itp.
Krok 8: Kliknij Konto po lewej stronie okna aplikacji.
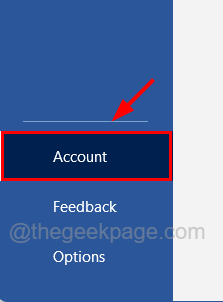
Krok 9: Kliknij Opcje aktualizacji a następnie kliknij Aktualizuj teraz Opcja z rozwijania, jak pokazano poniżej.
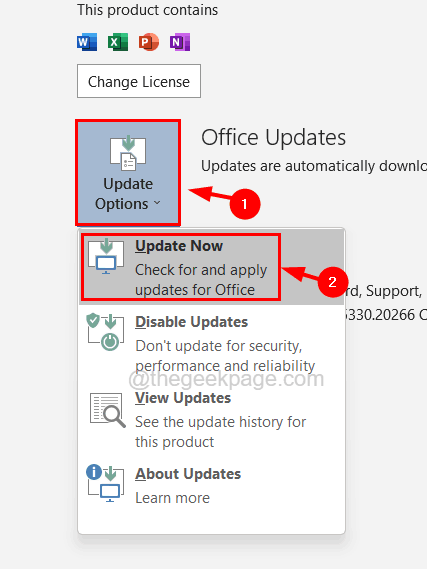
Krok 10: Postępuj zgodnie z instrukcjami na ekranie, aby ukończyć proces aktualizacji.
Rozwiązanie 4 - Wyłącz oba szczegóły opcje panelu i podglądu opcji w Eksploratorze plików
Niektórzy użytkownicy systemu Windows próbowali wyłączyć opcję panelu szczegółów i podgląd panelu w eksploratorze plików, co się dla nich udało. Dlatego zalecamy naszym użytkownikom wypróbowanie tej metody i sprawdzamy, czy to również dla Ciebie.
Kroki, aby wyłączyć oba szczegóły okienka i okienka w Eksploratorze plików.
Krok 1: Naciśnij Win+e klucze razem, aby otworzyć eksplorator plików w systemie.
Krok 2: Teraz idź do Pogląd Opcja w menu górnego paska, jak pokazano poniżej.
Krok 3: Wpad Pokazywać Opcja z listy rozwijanej.
Krok 4: Teraz na liście opcji show upewnij się Szczegóły pane I Podgląd panelu Opcje są wyłączone i przed nimi nie ma znaku kleszcza, jak pokazano poniżej.
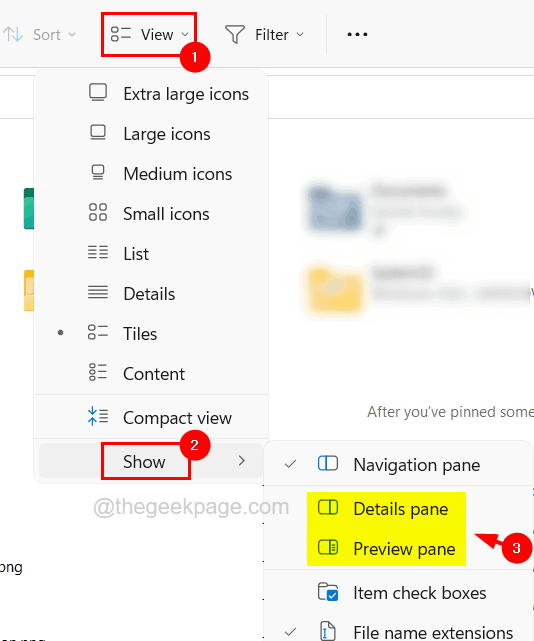
Krok 5: Po zakończeniu zamknij eksplorator plików.
- « Jak szybko zmniejszyć rozmiar dokumentu PowerPoint
- Jak wyczyścić pamięć podręczną protokołu rozdzielczości adresu (ARP) w systemie Windows 10 »

