Microsoft Office zidentyfikował potencjalną poprawkę problemu bezpieczeństwa
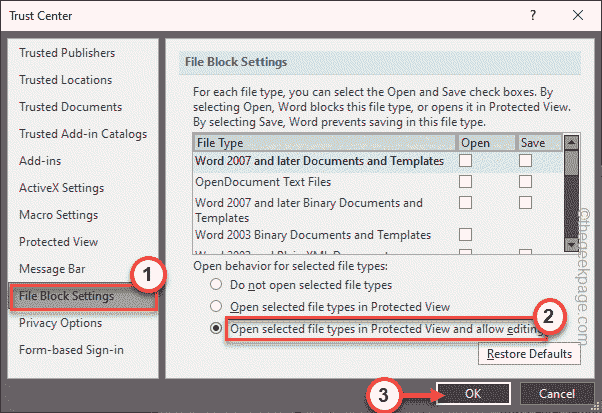
- 4043
- 1140
- Natan Cholewa
Microsoft Office skanuje dowolny plik, lokalizację pliku i niektóre inne atrybuty, zanim nawet otworzy plik. Jeśli wykrywa, że coś jest nie tak z dowolnym atrybutem pliku, pokazuje się po komunikacie o błędzie na ekranie - ”Microsoft Office zidentyfikował potencjalny problem bezpieczeństwa.„Teraz, co się stanie, jeśli napotkasz ten problem? Jest kilka czeków, które musisz wykonać, a niektóre pola musisz zaznaczyć, zanim zrobisz cokolwiek z tym plikami.
Spis treści
- Obejścia -
- Napraw 1 - Wyłącz chroniony widok
- Napraw 2 - Dodaj nową zaufaną lokalizację
- Napraw 3 - Przełącz treść zewnętrzną
Obejścia -
Są kilka czeków, które powinieneś wykonać.
1. Sprawdź lokalizację pliku. Jeśli uważasz, że znajduje się w nieznanym miejscu, możesz przenieść plik do bardziej godnej zaufania lokalizacji, takiej jak pulpit.
2. Niektóre pliki lubią swobodę udostępniania niektórych danych ze stronami zewnętrznymi i jest to całkiem normalne. Ale powinieneś uważać na te pliki i otworzyć tylko te, w których ufasz połączeniom zewnętrznym.
Napraw 1 - Wyłącz chroniony widok
Słowo ma zdolność do wyłączenia dokumentów, aby otworzyć bezpośrednio słowo. Zamiast tego otwiera się w chronionym widoku, w którym nie można edytować dokumentu.
Zanim coś zrobisz, upewnij się, że ufasz źródłem pliku.
1. Uruchom słowo w swoim systemie.
2. Po otwarciu dokumentu dotknij „Plik”W pasku menu i dotknij„Opcje„Aby zbadać opcje plików.
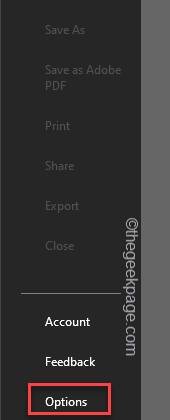
3. W oknie opcji słów są dwie panele. Na panelu po prawej stronie dotknij ostatniego „Centrum zaufania" opcja.
4. Na panelu po prawej stronie dotknij „Ustawienia centrum zaufania… " otwierać.
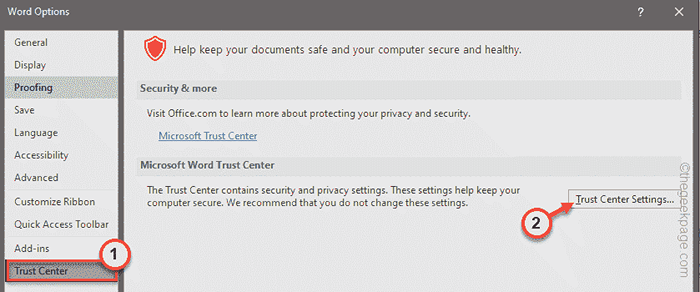
5. Na oprocie po lewej stronie dotknij „Widok chroniony”Aby to wybrać.
6. W sekcji prawej, Odkreśnij Wszystkie te opcje -
Włącz chroniony widok plików pochodzących z Internetu Włącz chroniony widok plików znajdujących się w potencjalnie niebezpiecznych lokalizacjach Włącz chroniony widok dla załączników programu Outlook
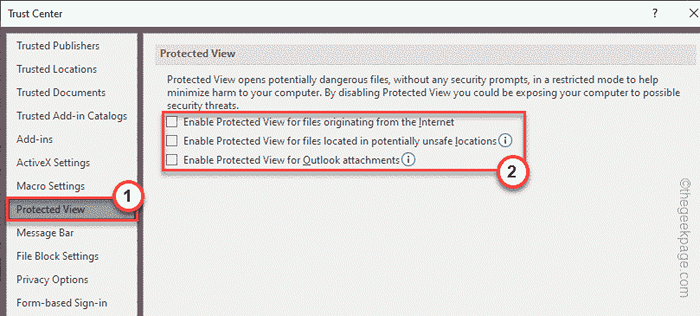
7. Później idź do „Ustawienia bloku pliku" Sekcja.
8. Po tym, wybierać „„Otwórz wybrane typy plików w widoku chronionym i umożliwić edycję" opcja.
9. Uzyskiwać "OK„Aby wreszcie zapisać ustawienia.
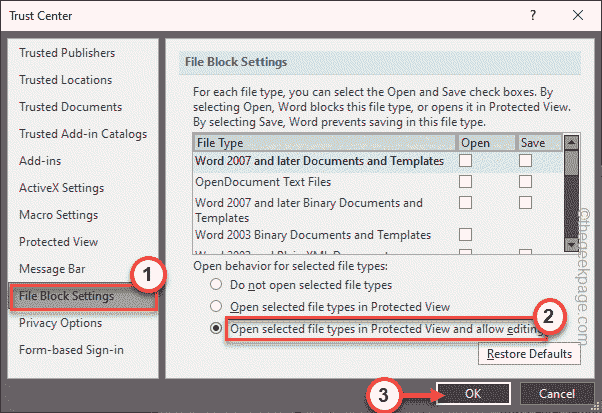
10. Po powrocie do okna opcji słów dotknij „OK„Aby zapisać tę zmianę.
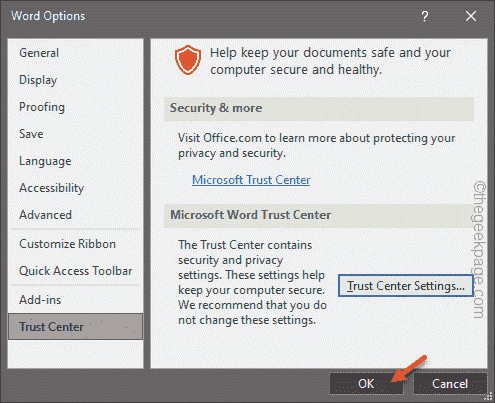
Teraz uruchom plik słów, z którym masz do czynienia z tym problemem. Nie wyświetla komunikatu o błędzie.
Napraw 2 - Dodaj nową zaufaną lokalizację
Word ufa niektórym zaciągniętym lokalizacjom jako zaufanych lokalizacji. Możesz więc dodać katalog zawierający plik do listy zaufanych lokalizacji.
1. Uruchom słowo.
2. Po otwarciu aplikacji kliknij „Plik”Z paska menu i kliknij„Opcje".
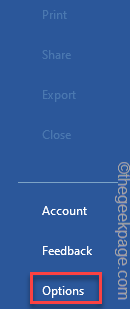
3. W sekcji po prawej stronie kliknij „Centrum zaufania".
4. Następnie, na prawym okienku, dotknij „Ustawienia centrum zaufania… „Aby uzyskać do niego dostęp.
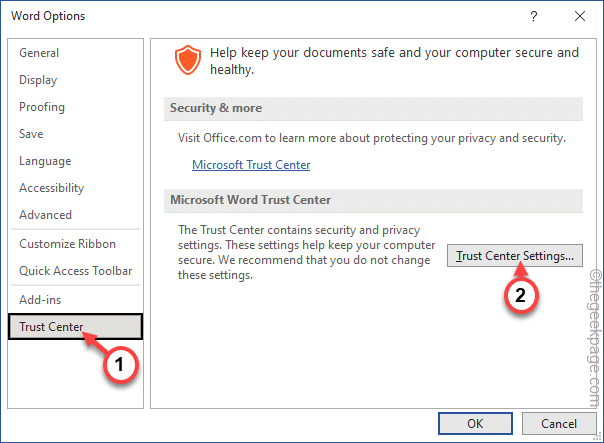
5. W następnym kroku dotknij „Zaufane lokalizacje".
6. Następnie kliknij „Dodaj nową lokalizację… „Aby dodać nową lokalizację pliku.
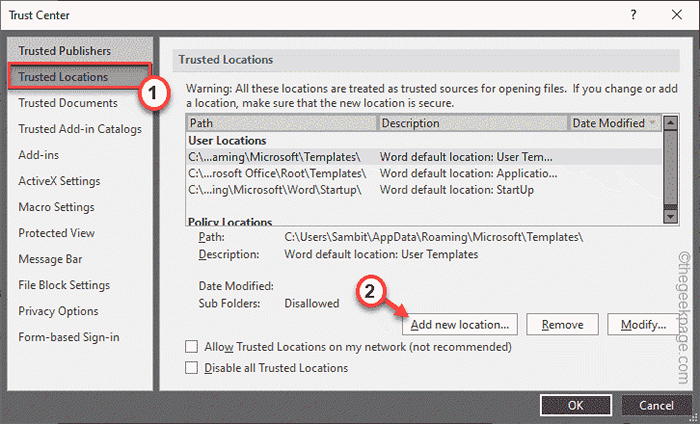
7. Musisz kliknąć „Przeglądać" opcja.
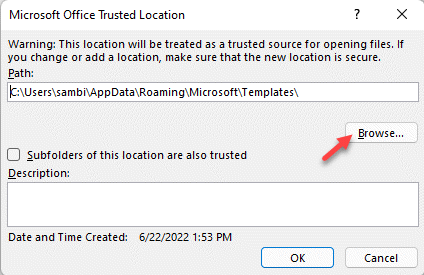
8. Następnie przejdź do lokalizacji pliku za pomocą tego samego okna.
9. Tylko, wybierać folder i dotknij „otwarty„Aby otworzyć plik.
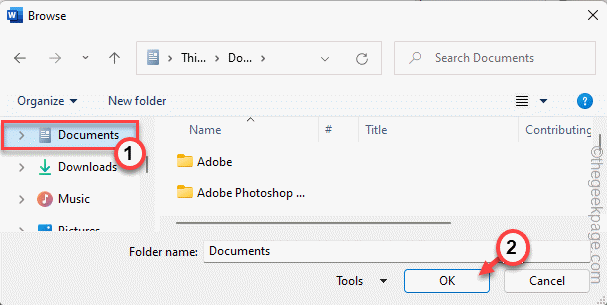
10. Teraz, sprawdzać „„Podfoldery tej lokalizacji są również zaufane„Aby uwzględnić również podfoldery katalogu.
11. Po prostu kliknij "OK„Aby ukończyć proces.
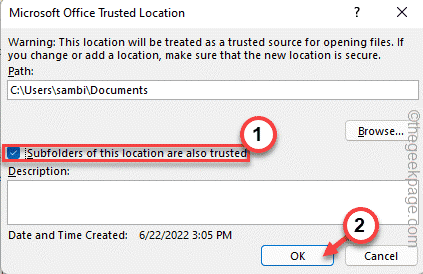
12. W zaufanym środkowym oknie dotknij „OK".
Teraz możesz bezpośrednio otworzyć plik słów i przetestować, czy to działa dla Ciebie. Przetestuj, czy nadal widzisz komunikat o błędzie, czy nie.
Napraw 3 - Przełącz treść zewnętrzną
Ustawienia zawartości zewnętrznej można przełączać słowo, jeśli jest dla Ciebie dostępna.
1. Uruchom słowo, jeśli nie jest otwarte.
2. Gdy się otworzy, idź w tę stronę -
Plik> Opcje
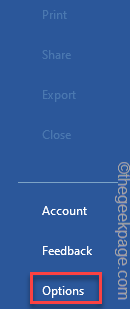
3. Teraz kliknij „Centrum zaufania”I po prawej stronie dotknij„Ustawienia centrum zaufania„Aby uzyskać do niego dostęp.
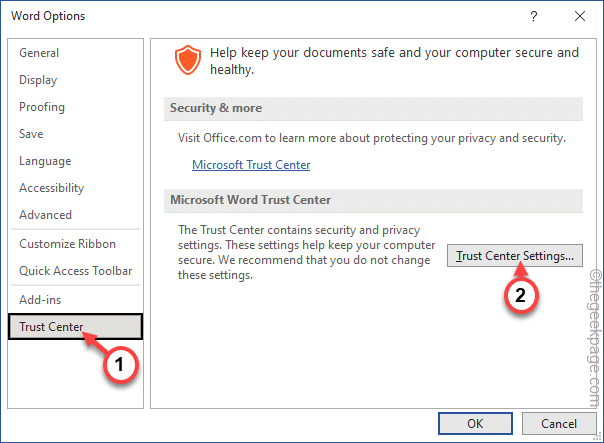
4. Teraz, w następnym kroku, poszukaj „Treść zewnętrzna”Tab.
5. Gdy tam będziesz, przełącz to ustawienie, aby „Poniższy użytkownik o powiązanych typach danych" I sprawdzać „„Włącz wyszukiwanie Dynamic Data Exchange Server" skrzynka.
6. Ponadto, jeśli wszystkie pliki przychodzące do systemu pochodzą z zaufanego źródła, przejdź do „Pasek wiadomości".
7. Tutaj musisz sprawdzać „„Nigdy nie pokazuj informacji o zablokowanej zgody”Pudełko i dotknij„OK„Aby zapisać zmiany.
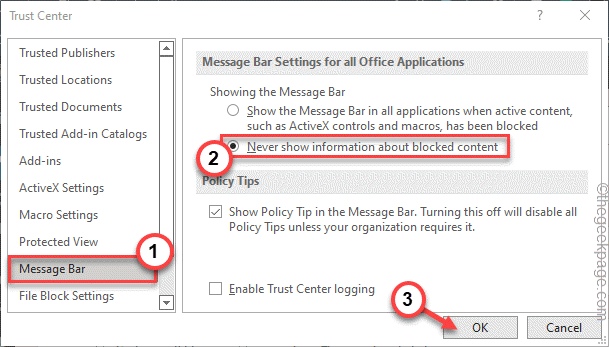
Teraz po prostu zapisz ustawienia dla Word.
Spróbuj otworzyć plik słów, z którym miałeś trudności i sprawdź, czy to działa.
Nie zobaczysz ponownie komunikatu o błędzie.

