Microsoft Photos App brakuje w systemie Windows? 10 sposobów, aby to odzyskać

- 2667
- 145
- Seweryn Augustyniak
Czy masz problemy z lokalizowaniem zdjęć Microsoft na komputerze Windows? Nie możesz go znaleźć w menu Start; Wyszukiwanie systemu Windows go nie przyniosą; Dwukrotne kliknięcie obrazu nie uruchamia go. Frustrujące, prawda?
Jeśli ponowne uruchomienie systemu Windows nie pomogło (spróbuj tego, jeśli jeszcze tego nie zrobiłeś), dobrą wiadomością jest to, że istnieje kilka sposobów odzyskania aplikacji zdjęć w systemie Windows.
Spis treści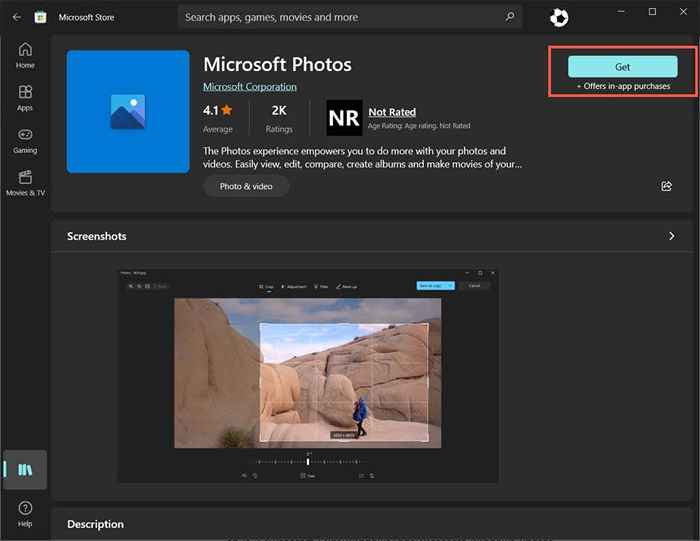
Zdjęcia są już zainstalowane, jeśli widzisz otwarty przycisk, ale problem z oprogramowaniem uniemożliwia lokalizację lub otwieranie. W takim przypadku przejdź do poniższych poprawek.
2. Ponownie zarejestruj aplikację zdjęć
Jeśli aplikacja zdjęć jest zainstalowana, ale nie pojawia się w systemie Windows, spróbuj ponownie zarejestrować aplikację w systemie operacyjnym. To polega na uruchomieniu określonego polecenia za pomocą podwyższonej konsoli wiersza polecenia. Oto jak:
- Otwórz menu Start, wpisz CMD i wybierz Uruchom jako administrator.
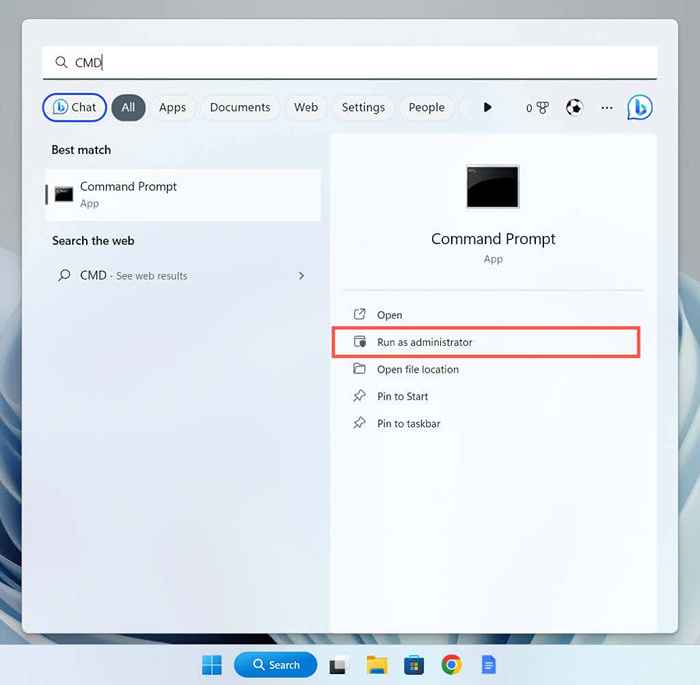
- Wybierz Tak w wyskakowaniu kontroli konta użytkownika.
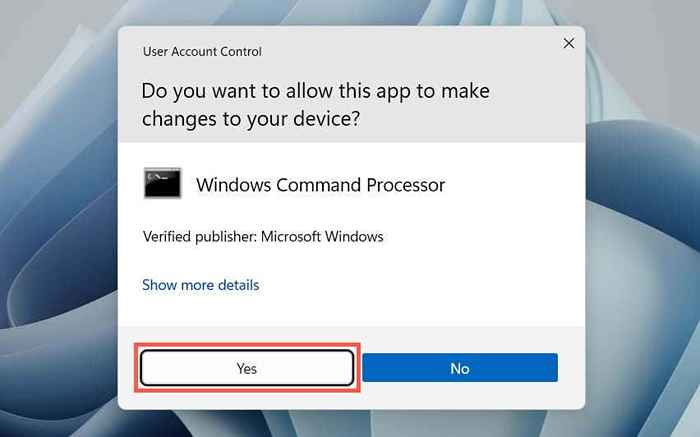
- Wklej następujące polecenie i naciśnij klawisz Enter:
PowerShell -ExecutionPolicy nieograniczony -Command „& $ manift = (get -appxpackage *zdjęcia *).InstaltLocation + '\ AppXManifest.xml '; Add -AppxPackage -DisableDevelopmentMode -Register $ manifest ”
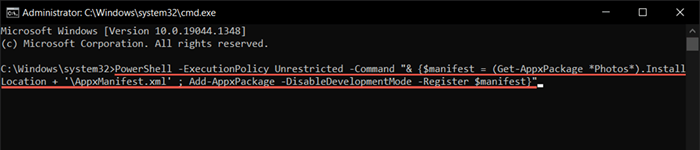
3. Napraw lub zresetuj aplikację zdjęć
Jeśli nadal masz problemy z lokalizowaniem i otwieraniem zdjęć, powinieneś naprawić instalację aplikacji, aby rozwiązać problemy z potencjalnym uszkodzeniem pliku. Aby to zrobić:
- Kliknij prawym przyciskiem myszy menu Start i wybierz instaluj aplikacje lub aplikacje i funkcje.
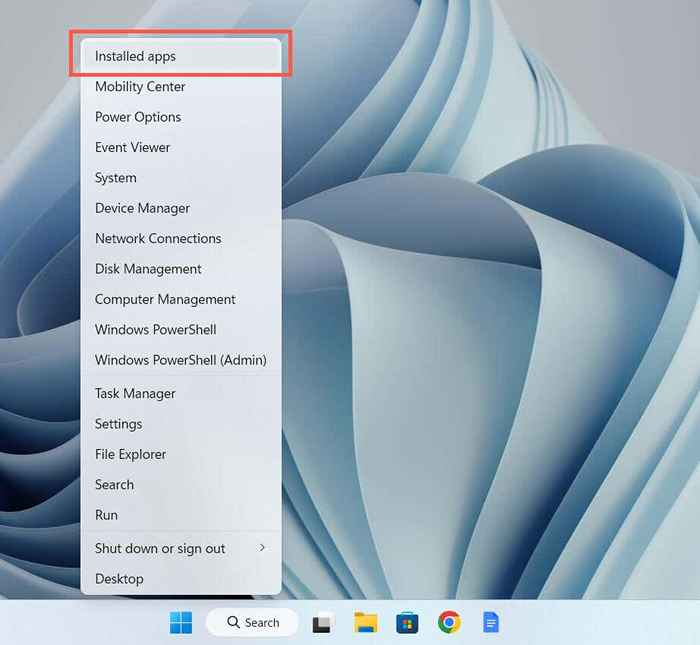
- Przewiń w dół i wybierz zdjęcia Microsoft> Zaawansowane opcje.
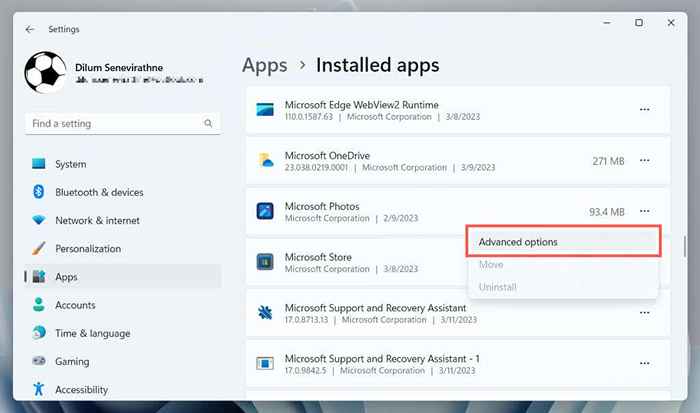
- Wybierz naprawę.
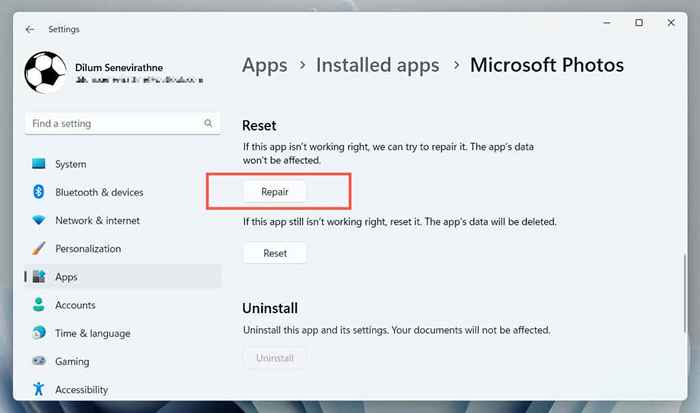
Jeśli naprawa aplikacji nie pomaga, wybierz Reset, aby przywrócić zdjęcia do ustawień fabrycznych.
4. Uruchom aplikacje do rozwiązywania problemów z systemem Windows Store
Windows Store Apps Problems -Sofoter pomaga zidentyfikować i naprawić problemy ze zdjęciami i innymi aplikacjami z Microsoft Store. Jeśli problem będzie się utrzymywał, oto jak go uruchomić:
- Kliknij prawym przyciskiem myszy menu Start i wybierz Ustawienia.
- Przewiń w dół sekcja systemu i wybierz rozwiązywanie problemów. Jeśli rozwiązywasz problemy z aplikacją Windows 10 zdjęć, wybierz aktualizację i odzyskiwanie> Rozwiązywanie problemów.
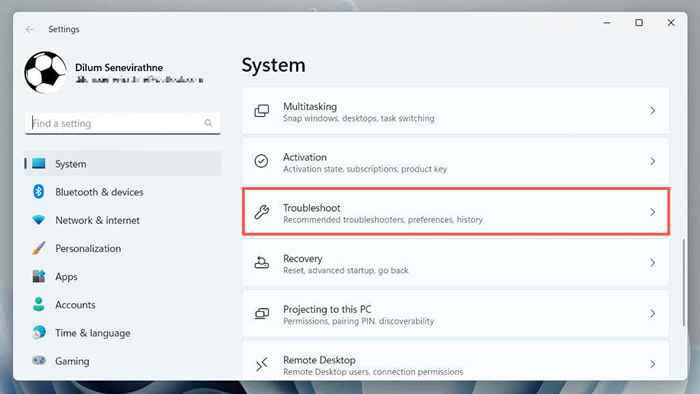
- Wybierz inne/dodatkowe narzędzia do rozwiązywania problemów.
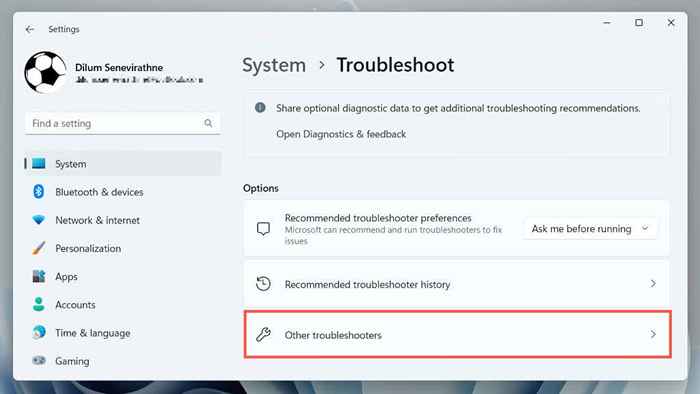
- Wybierz aplikacje do przechowywania systemu Windows i wybierz Uruchom/Uruchom narzędzie do rozwiązywania problemów.
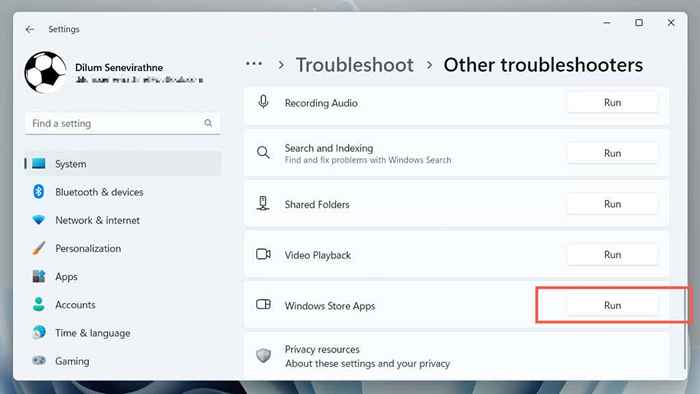
- Poczekaj, aż aplikacje Windows Store pomyślnie skanowanie problemów i rozwiązuje problemy z aplikacjami Microsoft Store na komputerze.
5. Wyczyść pamięć podręczną aplikacji Microsoft Store
Microsoft Store pamięć pamięci podręcznej Corruption wyzwala różne problemy z natywnymi aplikacjami w systemie Windows 10 i 11. Jeśli po wypróbowaniu innych poprawek nadal brakuje zdjęć, uruchom narzędzie WSRESET, aby usunąć i odbudować pamięć podręczną sklepu. Aby to zrobić:
- Kliknij przycisk prawym przyciskiem myszy i wybierz Windows PowerShell (admin).
- Typ WSreset.exe i naciśnij Enter.
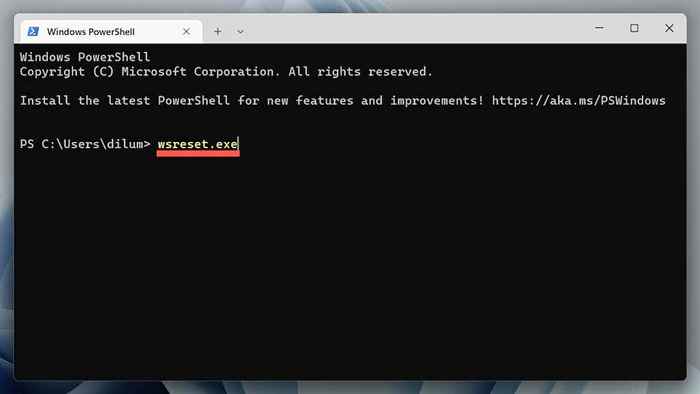
- Poczekaj, aż narzędzie WSRESET sama się uruchomi. Store Microsoft powinno później otworzyć się automatycznie.
6. Odinstaluj i ponownie zainstaluj aplikację zdjęć
Poniższa poprawka polega na całkowitym usunięciu i ponownej instalacji aplikacji Photos przy pomocy Pstools z Microsoft. Oto jak:
- Pobierz pstools ze strony Microsoft.
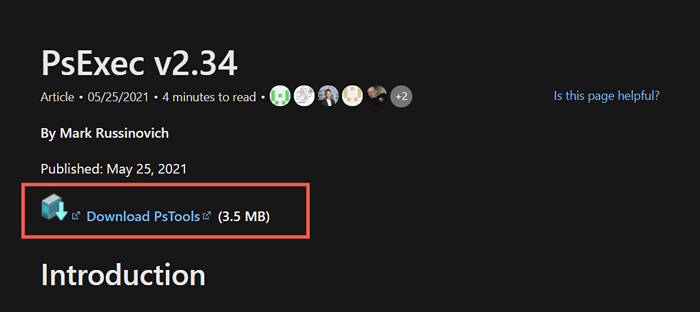
- Wyodrębnij pobrany plik ZIP (kliknij prawym przyciskiem myszy i wybierz Pliki wyodrębniania) i ustaw C:/Pstools jako miejsce docelowe ekstrakcji.
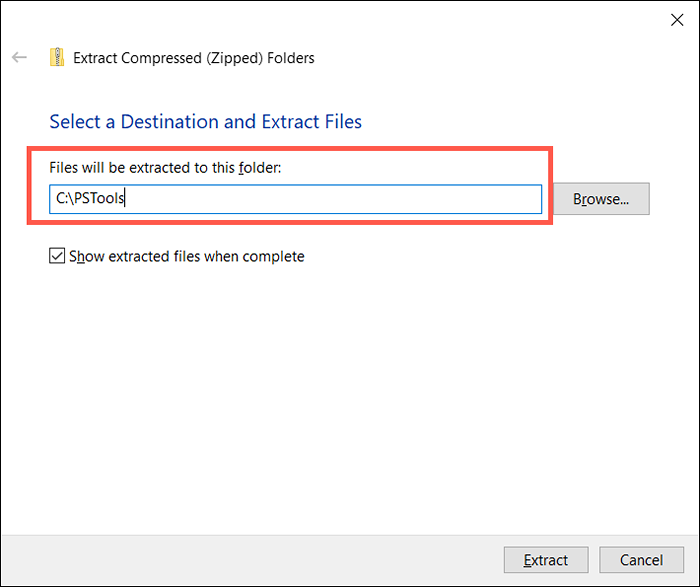
- Otwórz podwyższone okno Windows PowerShell i wykonaj polecenie:
Get-AppxPackage * Zdjęcia * | Usuń-appxpackage
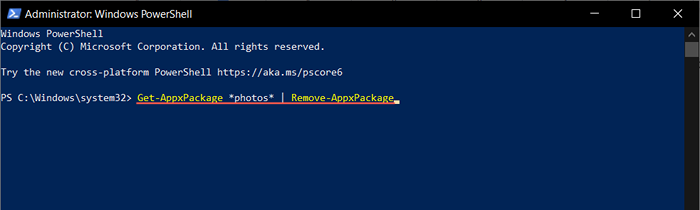
- Wyjdź z systemu Windows PowerShell.
- Otwórz konsolę monitorową z uprawnieniami administracyjnymi i uruchom polecenie:
C: \ pstools \ psexec.exe -sid c: \ Windows \ System32 \ cmd.exe
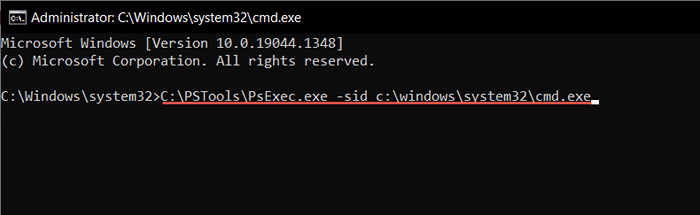
- Polecenie polecenia powinno automatycznie uruchomić nowe okno. Wpisz następujące polecenie i naciśnij kartę, aby wypełnić go poprawną nazwą dla katalogu zdjęć:
RD /S „C: \ Program Files \ WindowsApps \ Microsoft.Okna.Zdjęcia_
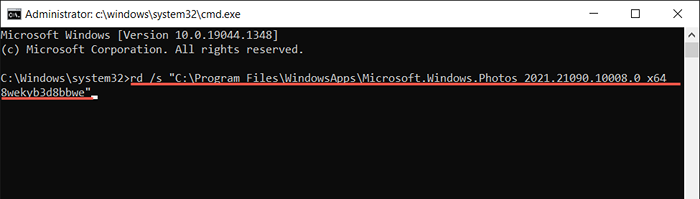
UWAGA: Może być konieczne wielokrotne naciśnięcie karty, dopóki nie zobaczysz x64 jako część nazwy folderu, podobnie jak to, co widzisz na zrzucie ekranu powyżej.
- Wykonaj polecenie i poczekaj, aż Pstools usunie zdjęcia.
- Wyposuszaj wszystkie Windows Windows i uruchom ponownie komputer.
- Wyszukaj i ponownie zainstaluj aplikację zdjęć za pośrednictwem Microsoft Store.
7. Uruchom SFC i Dism Scan
Uruchomienie SFC (Checker Plik System) i Dismit (wdrażanie obsługi obrazu i zarządzania obrazem) może pomóc zidentyfikować i naprawić uszkodzone pliki systemu systemu Windows, zapobiegając wyświetleniu aplikacji zdjęć.
Aby to zrobić, otwórz podwyższoną konsolę Windows PowerShell, uruchom następujące polecenia jeden po drugim i poczekaj, aż każde narzędzie skanuje partycję systemu dysku twardego w poszukiwaniu problemów:
- SFC /Scannow
- Konster.exe /Online /Cleanup-Imagage /Restorehealth
8. Aktualizacja do najnowszej wersji systemu Windows
Instalowanie najnowszych aktualizacji systemu Windows rozwiązuje ładunki błędów i usterki zapobiegające prawidłowe działanie aplikacji. Jeśli nadal brakuje aplikacji Microsoft Photos:
- Otwórz ustawienia.
- Wybierz Windows Update.
- Wybierz sprawdź aktualizację.
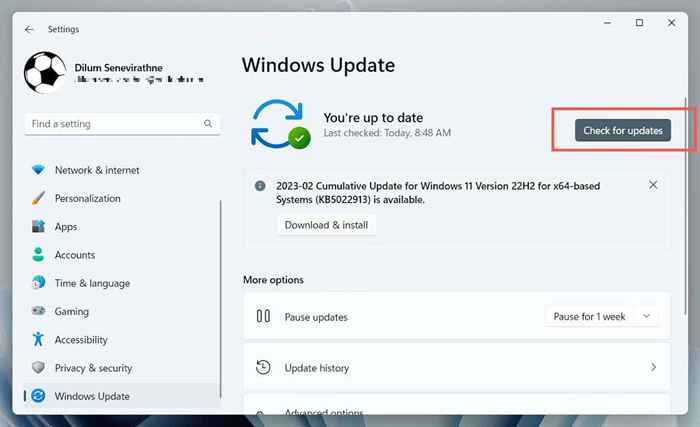
Jeśli istnieją aktualizacje systemu Windows, wybierz Pobierz i zainstaluj, aby je zainstalować. Musisz ponownie uruchomić komputer, aby sfinalizować aktualizacje.
9. Wykonaj przywracanie systemu
Jeśli wszystko inne zawiedzie, a zdjęcia nadal brakuje lub nie działają, musisz wykonać przywracanie systemu do punktu, gdy aplikacja jest obecna i funkcjonuje poprawnie. Procedura usuwa aktualizacje, aplikacje i ustawienia z punktu przywracania, więc przed kontynuowaniem musisz utworzyć kopię zapasową ważnych plików.
Gdy jest gotowy do przeprowadzki z przywracaniem systemu, musisz:
- Naciśnij Windows + R, wpisz RSTRUI i wybierz OK.
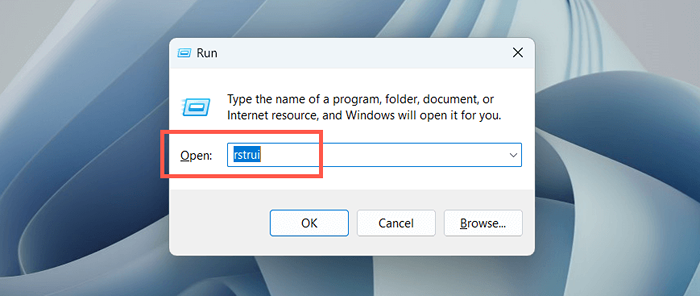
- Wybierz Dalej w oknie dialogowym Przywróć system.
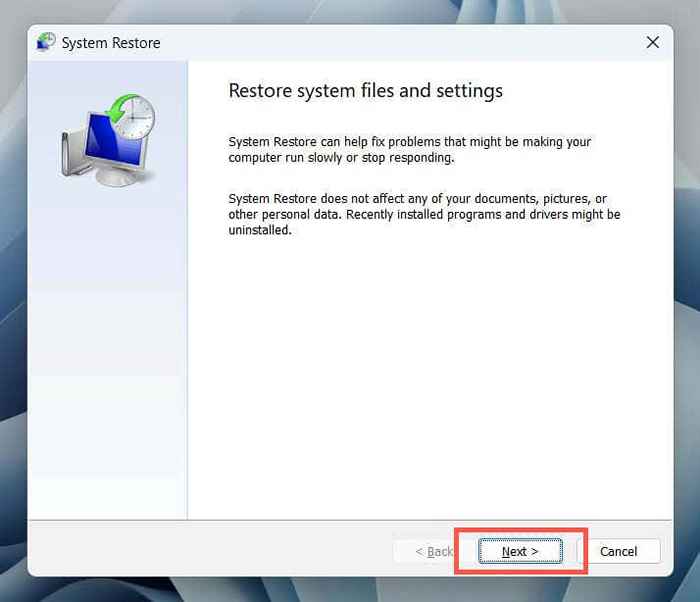
- Wybierz punkt przywracania i wybierz Dalej.
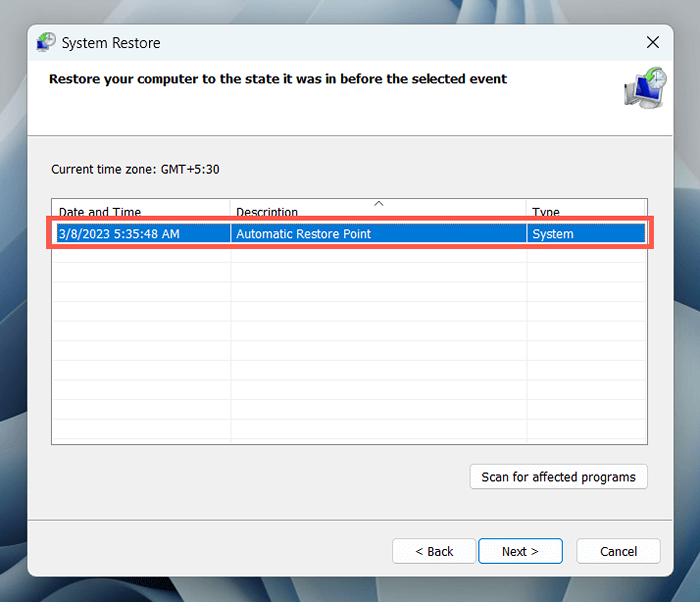
- Wybierz skanowanie dla programów dotkniętych (opcjonalnie) w celu zidentyfikowania programów, na które wpłyną na proces odbudowy, i wybierz zakończenie.
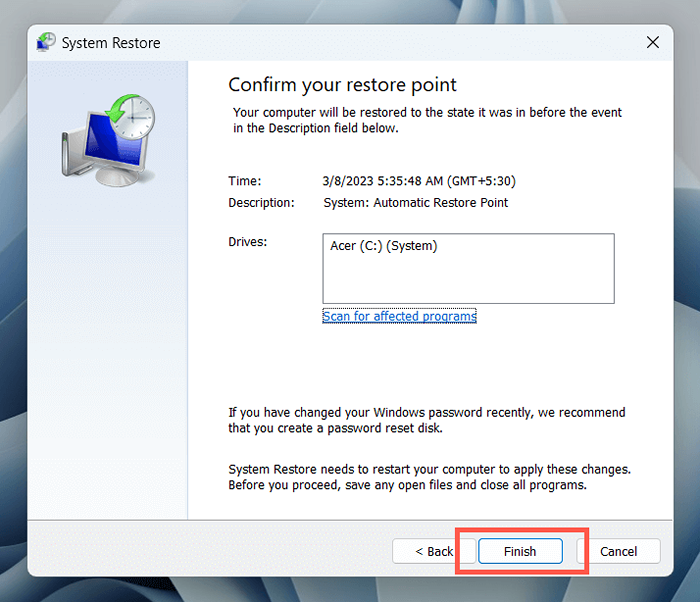
- Poczekaj, aż okna zakończą się z powrotem do punktu przywracania.
10. Utwórz nowe konto użytkownika
Problemy z uszkodzeniem profilu w systemie Windows to kolejny czynnik zapobiegający pojawieniu się programów natywnych, takich jak zdjęcia. Utwórz nowe konto lokalne na komputerze Windows i sprawdź, czy możesz uzyskać dostęp do aplikacji w ten sposób.
- Otwórz aplikację Windows Ustawienia i wybierz konta.
- Wybierz innych użytkowników.
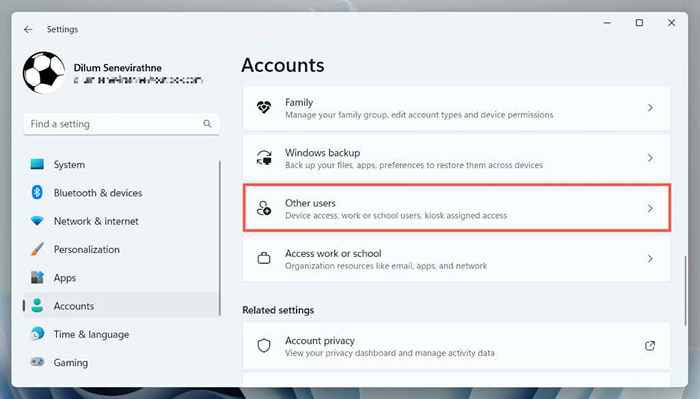
- Wybierz przycisk Dodaj konto.
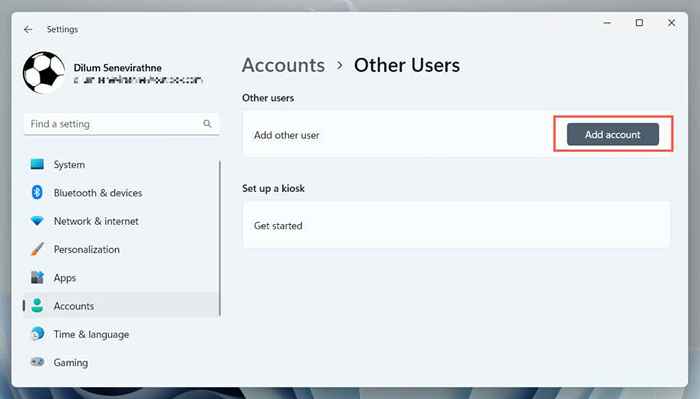
- Przeprowadź monit o skonfigurowanie konta-nie musisz wprowadzać adresu e-mail lub logowanie się na koncie Microsoft.
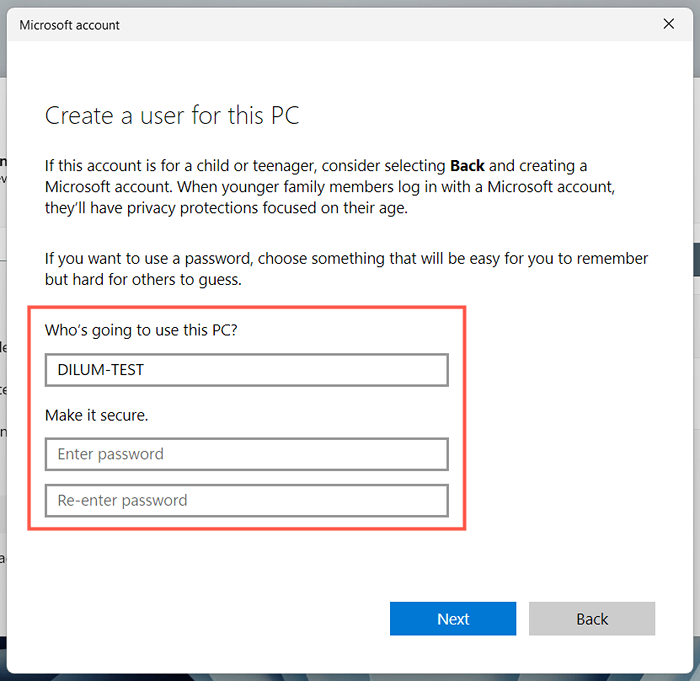
- Otwórz menu Start, wybierz ikonę swojego profilu i zaloguj się na nowe konto.
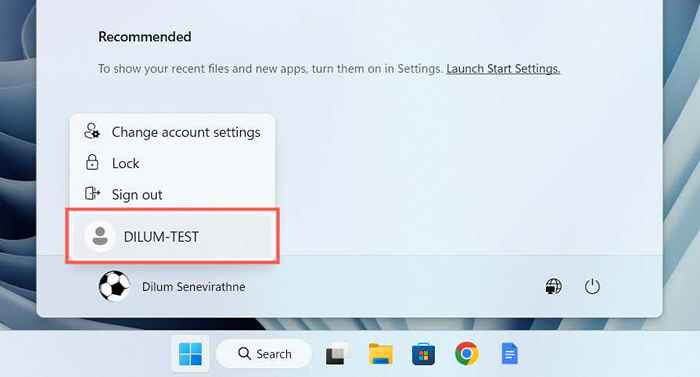
- Sprawdź, czy aplikacja zdjęć jest dostępna na nowym koncie użytkownika. Jeśli tak, rozważ migrację danych starych profilu na nowe konto. Następnie możesz usunąć skorumpowany profil.
Microsoft Photos App: Lost and Found
Kiedy zauważysz, że aplikacja zdjęciowa na komputerze systemu Windows, nie panikuj. Niezależnie od tego, czy jest to po prostu ponownie zarejestrowanie aplikacji, czy wykonywanie zaawansowanych rozwiązywania problemów, takich jak przywracanie systemu lub tworzenie nowego konta użytkownika, istnieje wiele opcji odzyskania zdjęć. Pamiętaj tylko, aby wykonać kopię zapasową ważnych zdjęć lub plików przed podjęciem znacznych zmian w swoim systemie.
Jeśli żadne z powyższych rozwiązań nie działa, jedyną pozostałą opcją jest resetowanie fabryki Windows 11 lub 10 do jego domyślnych ustawień. Alternatywnie, sprawdź naszą listę osób zewnętrznych zdjęć z systemu Windows, które są nie tylko lepsze pod względem użyteczności, ale także obsługują bardziej kompleksowy zakres formatów obrazów.
- « Jak wyłączyć lepkie klawisze w systemie Windows
- Kalendarz Outlook nie synchronizuje się z iPhone? 13 sposobów naprawy »

