Microsoft Store Pobierz powolne? 9 sposobów naprawy

- 863
- 213
- Tomasz Szatkowski
Czy ciągle doświadczasz powolnych pobrań w sklepie Microsoft w systemie Windows 10? To prawdopodobnie ostatnia rzecz, z jaką chcesz sobie poradzić podczas pobierania spory aplikacji lub ogromnej gry wideo, która wpada w dziesiątki gigabajtów.
Jeśli Twój Internet działa błyszczo szybko na komputerze, istnieje kilka poprawek, które możesz przejść, aby rozwiązać powolne pobieranie Microsoft Store. Mogą również pomóc w załatwie.
Spis treści
Wyłącz VPN
VPN pomagają zachować twoją prywatność, ale mogą również spowolnić. Jeśli masz skonfigurowane VPN, spróbuj go odłączyć.
Zatrzymanie narzędzia antywirusowego
Czy używasz zewnętrznego narzędzia antywirusowego? Rozważ zatrzymanie go podczas pobierania w sklepie Microsoft Store.
Zrestartuj swój komputer
Choć brzmi to dziwnie, ponowne uruchomienie komputera może rozwiązać wiele codziennych problemów. Zrób to i sprawdź, czy sklep Microsoft zaczyna pobierać aplikacje i aktualizacje szybciej.
1. Uruchom rozwiązywanie problemów z systemem Windows
Windows 10 jest wyposażony w wbudowany narzędzia do rozwiązywania problemów, który może pomóc w rozwiązaniu problemów z Microsoft Store, takich jak powolne pobieranie. Obróć.
1. Otworzyć Początek Menu, wpisz Rozwiąż ustawienia, i wybierz otwarty.
2. Wybierać Dodatni narzędzia do rozwiązywania problemów.
3. Przewiń w dół i wybierz Aplikacje do przechowywania systemu Windows. Następnie wybierz Uruchom narzędzie do rozwiązywania problemów.
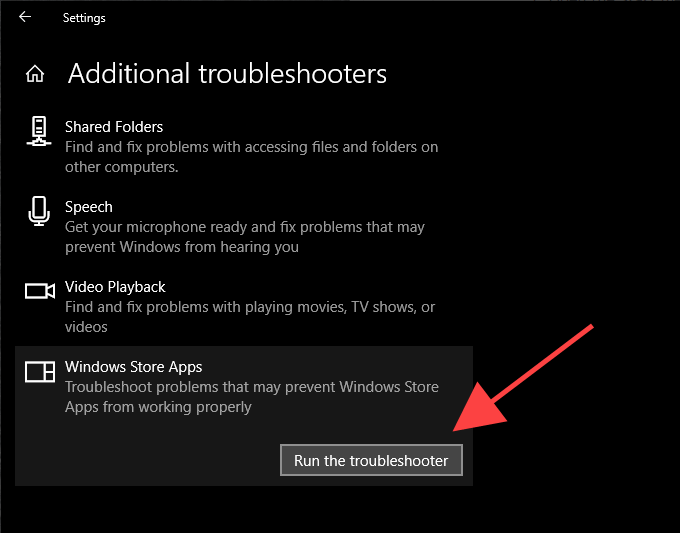
Postępuj zgodnie z instrukcjami w zakresie rozwiązywania problemów z aplikacjami Windows Store, aby rozwiązać wszelkie wykryte problemy.
2. Skonfiguruj optymalizację dostawy
Optymalizacja dostawy to wbudowana usługa systemu Windows 10, która przyspiesza powolne pobieranie magazynów Microsoft za pomocą transferów peer-to-peer z innych komputerów. Sprawdź, czy jest włączony.
1. Otworzyć Początek menu i wybierz Ustawienia.
2. Wybierać Aktualizacja i bezpieczeństwo.
3. Przełącz się na Optymalizacja dostawy patka.
4. Jeśli jest wyłączony, włącz przełącznik obok Zezwalaj na pobieranie z innych komputerów.
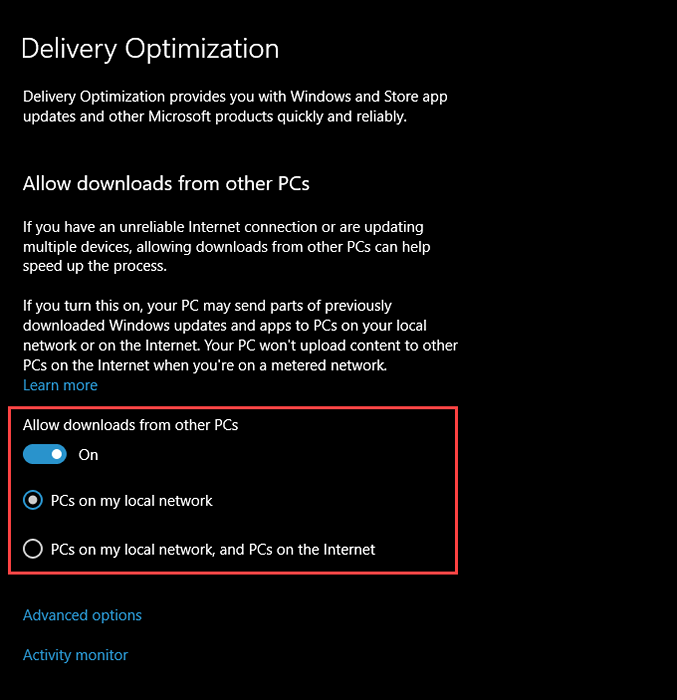
Domyślnie optymalizacja dostawy będzie korzystać PCS w mojej sieci lokalnej ustawienie.
Jeśli nie zauważysz poprawy prędkości pobierania sklepu Microsoft Store po włączeniu optymalizacji dostawy (lub jeśli funkcja została już włączona), wybierz przycisk opcji obok Komputery w mojej sieci lokalnej i komputery w Internecie Zamiast. Które powinny zapewnić optymalizację dostawy dostęp do szerszej puli komputerów poza siecią lokalną.
3. Usuń limity optymalizacji dostawy
Twój komputer może mieć limity przepustowości, które optymalizacja dostarczania przepustnicy. Aby je usunąć, wybierz Zaawansowane opcje Na dole panelu optymalizacji dostawy.
Na ekranie opcji zaawansowanych, odznacz pola pod Absolutna przepustowość albo Procent zmierzonej przepustowości Sekcja.
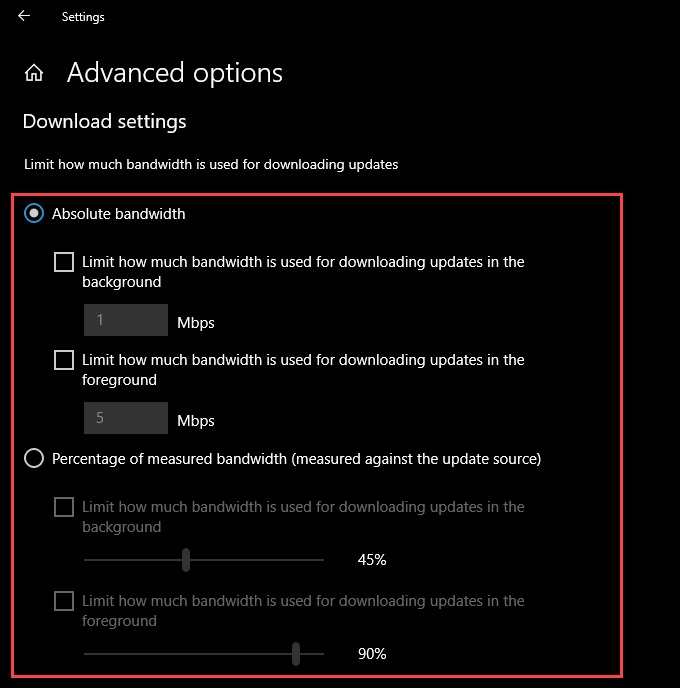
To powinno skłonić Windows 10 do dynamicznego dostosowania ilości przepustowości dostępnej dla sklepu Microsoft Store.
Alternatywnie możesz umożliwić optymalizację dostawy nieograniczony dostęp do całej dostępnej przepustowości. Wybierz przycisk opcji obok Procent zmierzonej przepustowości, Zaznacz oba pola pod nim, a następnie przeciągnij każdy suwak do góry 100%.
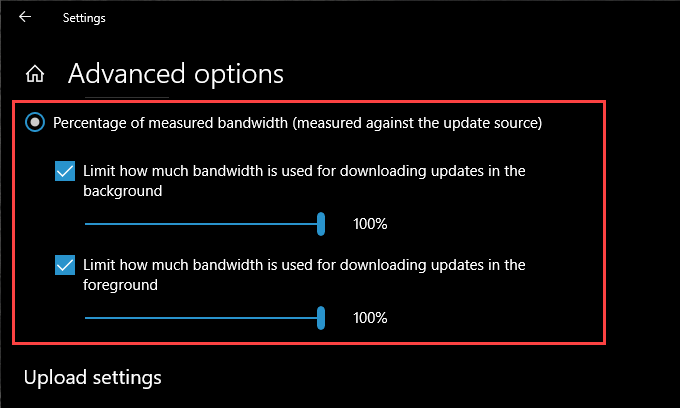
4. Zaktualizuj system Windows 10
Czy zaktualizowałeś Windows 10 od jakiegoś czasu? Jeśli nie, spróbuj to teraz. Microsoft Store to natywna aplikacja Windows. Dlatego aktualizacja systemu operacyjnego powinna również zaktualizować sklep Microsoft i rozwiązać wszelkie znane problemy, które powodują powolne pobieranie.
1. Otworzyć Początek Menu, wpisz Aktualizacja systemu Windows, i wybierz otwarty.
2. Wybierz Sprawdź aktualizacje przycisk.
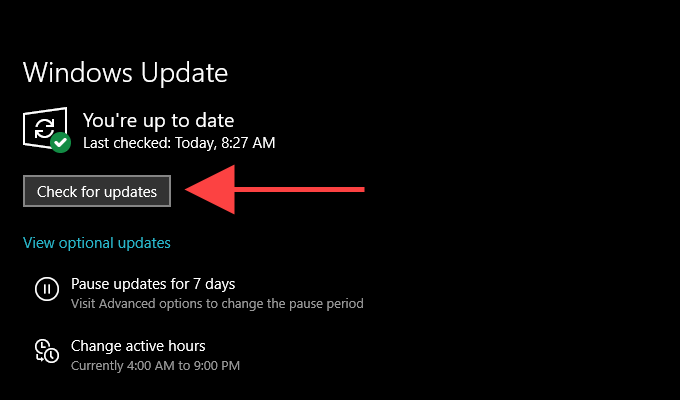
3. Zainstaluj wszelkie aktualizacje, jeśli są dostępne.
5. Wyczyść pamięć podręczną Microsoft Store
Czy sklep Microsoft wciąż pobiera aplikacje i aktualizacje powoli? Spróbuj wyczyścić pamięć podręczną. Aby to zrobić, naciśnij Windows+r otworzyć Uruchomić skrzynka. Następnie wpisz WSRESET.exe, i wybierz OK.
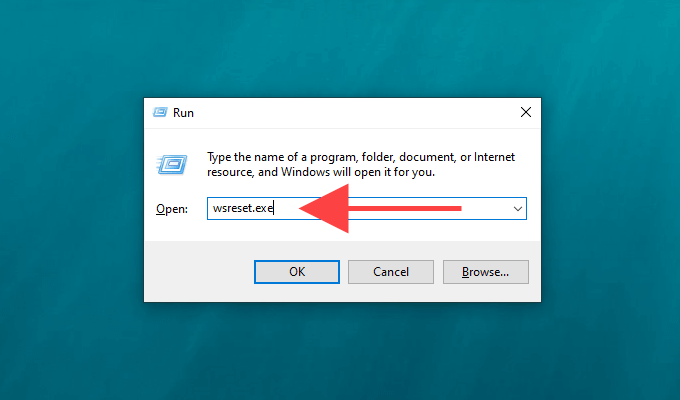
Powinieneś zobaczyć pustą konsolę wiersza polecenia. Poczekaj, aby wyczyścić pamięć podręczną Microsoft Store.
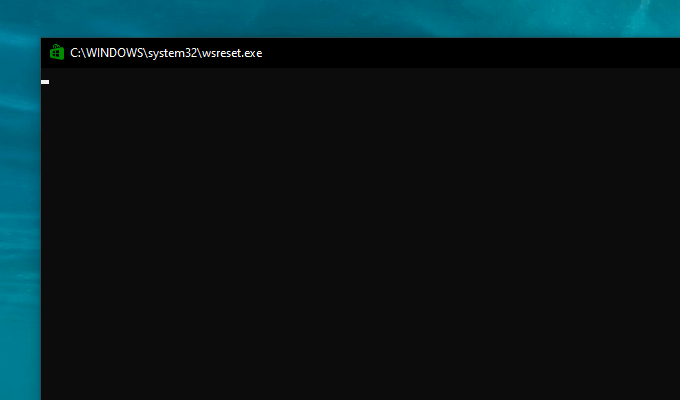
Sklep Microsoft powinien otworzyć się później automatycznie. Sprawdź, czy wyczyszczenie pamięci podręcznej pomogło, pobierając coś.
6. Wyloguj się i zaloguj się
Wylogowanie się, a następnie z powrotem do sklepu Microsoft to kolejna potężna poprawka, która może pomóc w radzeniu sobie z problemami pobierania w sklepie Microsoft.
1. Otwórz sklep Microsoft i wybierz Portret profilu do prawej górnej części okna.
2. Wybierz swoje konto Microsoft.
3. Wybierać Wyloguj się.
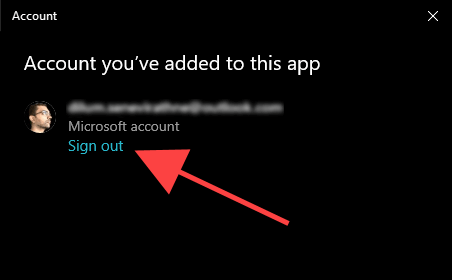
4. Zrestartuj swój komputer.
5. Otwórz sklep Microsoft. Następnie wybierz Portret profilu pustego do prawej górnej części ekranu i zaloguj się.
7. Zresetuj sklep Microsoft
Resetowanie sklepu Microsoft nie tylko usuwa powiązaną pamięć podręczną, ale także powraca program do jego domyślnych. To może pomóc w radzeniu sobie z wszelkimi niewłaściwie skonfigurowanymi lub uszkodzonymi ustawieniami zapobiegającymi prawidłowej pracy sklepu Microsoft.
1. Kliknij prawym przyciskiem myszy Początek menu i wybierz Aplikacje i funkcje.
2. Przewiń w dół i wybierz Microsoft Store. Następnie wybierz Zaawansowane opcje.
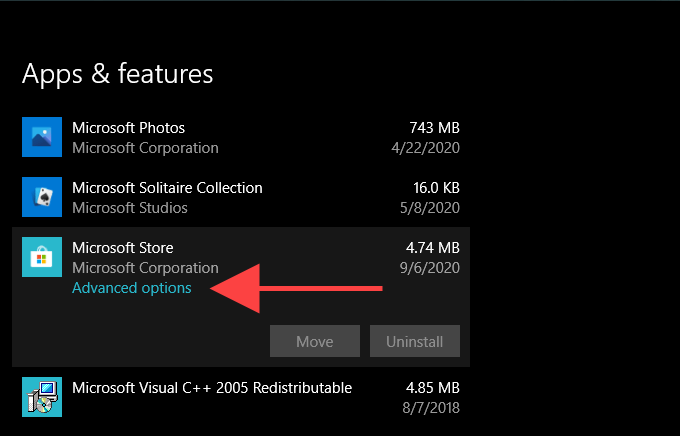
3. Wybierać Resetowanie, a następnie wybierz Resetowanie ponownie, aby potwierdzić.
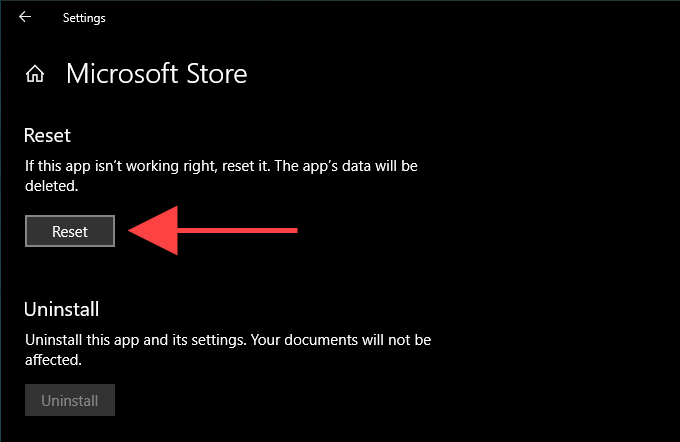
Otwórz sklep Microsoft, zaloguj się na swoje konto, jeśli zostanie poproszony, i sprawdź, czy procedura resetowania naprawiła powolne pobieranie.
8. Zmień DNS
Spróbuj zmienić ustawienia DNS na komputerze na popularną usługę DNS, taką jak Google DNS. Chociaż nie wpływa to bezpośrednio na prędkości pobierania Microsoft Store, świeży zestaw adresów DNS może pomóc aplikacji połączyć się z serwerem szybszego pobierania.
1. Otworzyć Początek menu i wybierz Ustawienia.
2. Wybierz połączenie internetowe poniżej Wi-Fi albo Ethernet patka.
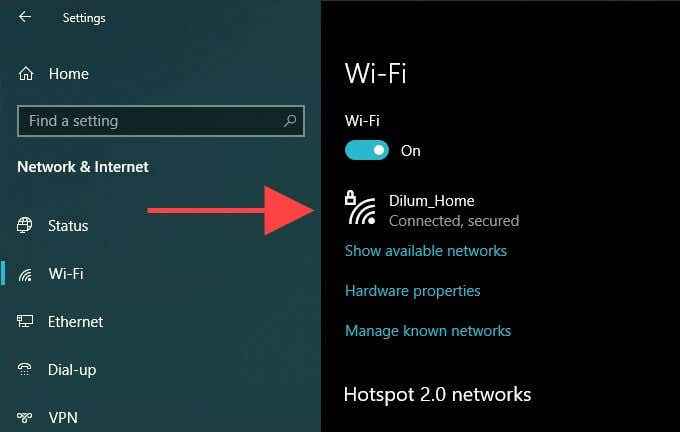
3. Wybierać Edytować W ustawieniach IP.
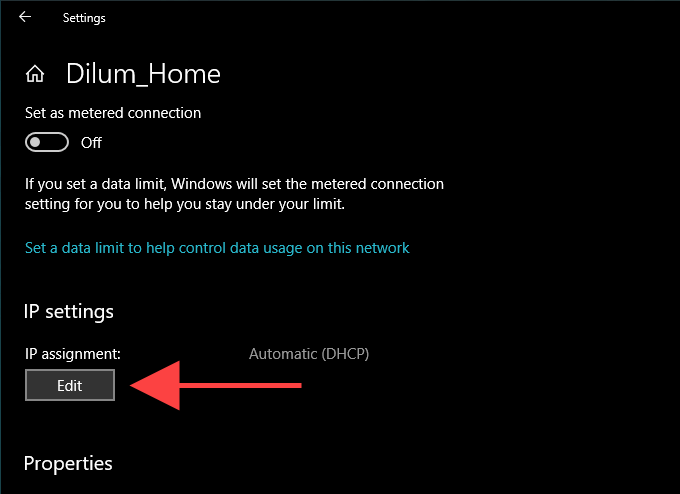
4. Wybierać podręcznik, a następnie włącz przełącznik obok IPv4.
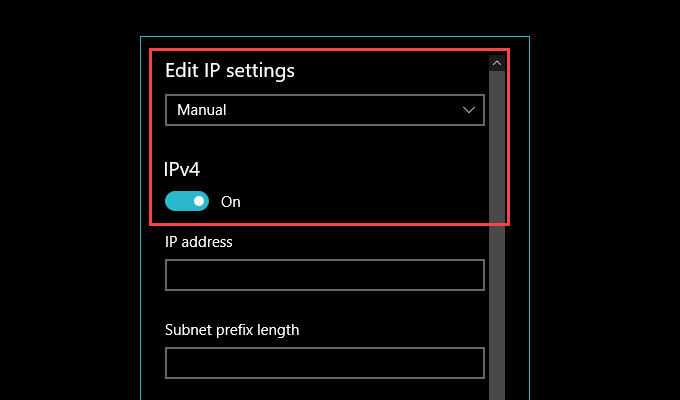
5. Wprowadź adresy Google DNS w następujący sposób:
Preferowane DNS - 8.8.8.8
Alternatywne DNS - 8.8.4.4
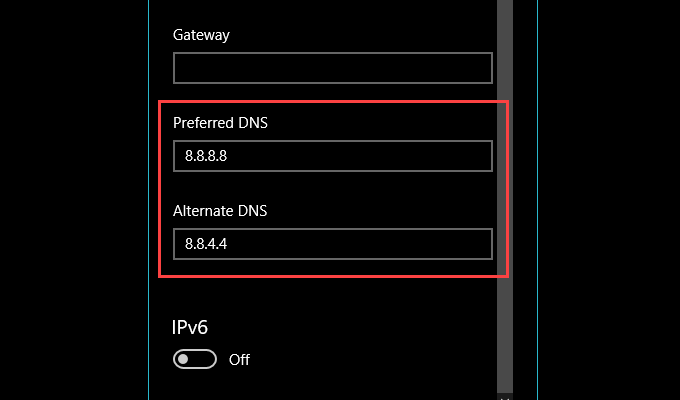
6. Wybierać Ratować.
9. Ponownie zarejestruj sklep Microsoft
Czy nadal doświadczasz powolnych pobrań w sklepie Microsoft? Następnie nadszedł czas, aby ponownie zarejestrować sklep Microsoft. Pomimo skomplikowanego, cała rzecz polega na uruchomieniu pojedynczego polecenia za pomocą Windows PowerShell.
1. Kliknij prawym przyciskiem myszy Początek menu i wybierz Windows PowerShell (administrator).
2. Włóż następujące polecenie:
Get-AppxPackage *Microsoft.WindowsStore* | Foreach add -appxpackage -DisableDevelopmentMode -Register „$ ($ _.Instalacja) \ appxManifest.xml ”
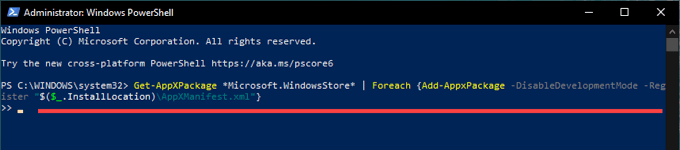
3. Naciskać Wchodzić Aby ponownie zarejestrować sklep Microsoft.
Następnie uruchom ponownie komputer i otwórz sklep Microsoft. Sprawdź, czy pobieranie działają szybciej niż wcześniej.
Pobierz
Mamy nadzieję, że skończyłeś na rozwiązaniu problemu powolnego pobierania w sklepie Microsoft. Jeśli nie, niewłaściwie skonfigurowane ustawienia sieciowe mogą być kolejnym powodem, dla którego aplikacje, gry lub aktualizacje Pobierz powoli. Możesz to rozwiązać, poświęcając czas na rozwiązywanie problemów i zresetowanie ustawień sieciowych na komputerze.

