Microsoft Surface nie włączy się? 7 sposobów naprawy

- 1287
- 307
- Seweryn Augustyniak
Twój laptop lub tablet Microsoft Surface może nie uruchomić z powodu awarii akumulatora, przegrzaniu, uszkodzonej ładowarki lub wadliwego przycisku zasilania. Tymczasowe usterki systemowe lub niepowodzenie sprzętu mogą również zapobiec wyjściu powierzchni z trybu uśpienia lub hibernacji.
Na szczęście problemy zasilające lub baterii są często łatwe do rozwiązywania problemów. Pokażmy ci siedem kroków rozwiązywania problemów, aby wypróbować, jeśli Twoja powierzchnia Microsoft nie włączy się.
Spis treści
Uwaga: Jeśli bateria powierzchniowa jest całkowicie wyczerpana, doka powierzchni może nie ładować ani zasilać urządzenia. Zamiast tego ładuj swoją powierzchnię oryginalnym przewodem zasilającym.
2. Sprawdź połączenie zasilania
Twoja powierzchnia Microsoft nie ładuje ani nie włącza się, jeśli połączenie zasilania jest luźne. Upewnij się, że adapter zasilający lub kabel bezpiecznie wpisuje się w gniazdko lub gniazdo ścienne.
Upewnij się również, że złącze zasilania bezpiecznie pasuje do portu ładowania powierzchni. Jeśli nic się nie zmieni, zasilacz powierzchniowy jest prawdopodobnie uszkodzony lub uszkodzony.
Wypróbuj inny kabel do ładowania lub kup zasilanie zastępcze w Microsoft Store.
3. Użyj autentycznych akcesoriów ładowania

Akcesoria do ładowania innych firm lub podróbki mogą nie zasilać powierzchni ani naładować baterii. Mogą również uszkodzić twoją baterię lub spowodować przegrzanie powierzchni.
Podłącz powierzchnię do gniazdka ściennego za pomocą oryginalnego zasilania lub kompatybilnego przewodu zasilającego marki Microsoft.
4. Pozostaw swoją powierzchnię, aby ostygnąć

Komputery czasami zamykają się losowo i nie włączają się, jeśli temperatura procesora jest zbyt wysoka. Jeśli Twoja powierzchnia jest gorąca, odłącz zasilanie i pozostaw go ostygnie na kilka minut przed włączeniem.
Umieszczenie powierzchni na podkładce chłodzącej może szybciej obniżyć temperaturę. Zapoznaj się z naszym przewodnikiem rozwiązywania problemów w zapobieganiu przegrzaniu, aby uzyskać więcej wskazówek na temat zmniejszania temperatury procesora powierzchni.
5. Odłącz akcesoria zewnętrzne

Pozostawienie zewnętrznych akcesoriów podłączonych do powierzchni może zapobiec uruchamianiu. Odłącz dyski USB, karty SD, pokrycie typu i dowolne zewnętrzne akcesorium od powierzchni i spróbuj ponownie włączyć je ponownie.
6. Obudź powierzchnię skrótem klawiatury
Czy Twoja powierzchnia robi szumem po włączeniu, ale zamraża na czarnym ekranie? Jeśli tak, istnieje prawdopodobnie problem z wyświetlaczem lub adapterem grafiki powierzchni. Ponowne uruchomienie adaptera grafiki powierzchni może ponownie poprawnie działać.
Naciśnij klawisz Windows + Ctrl + Shift + B Hotkey i zwolnij klawisze, gdy powierzchnia wykonuje sygnał dźwiękowy. Ekran powinien nastąpić od pięciu do dziesięciu sekund po.
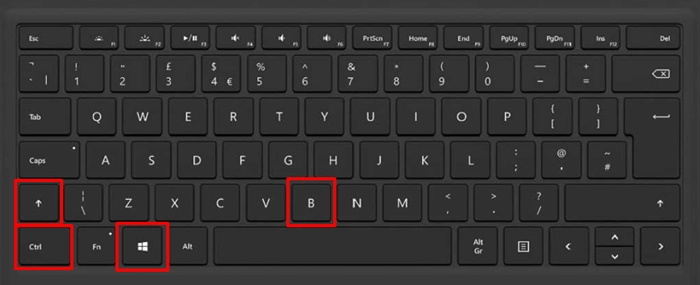
W trybie tabletu naciśnij przyciski zwiększania głośności i objętości trzykrotnie jednocześnie.
7. Wymień ponownie uruchomić lub miękko resetować powierzchnię
Jeśli Twoja powierzchnia nadal nie włącza się, naciśnij i przytrzymaj przycisk zasilania przez co najmniej 20 sekund. Zwolnij przycisk zasilania, gdy pojawi się ekran logo Windows.

Wypróbuj metodę wyłączania siły dwóch przycisków, aby zmusić urządzenie powierzchniowe. Zamknięcie dwóch przycisków działa na wybranych modelach powierzchniowych książki, powierzchni RT, Surface 2, Surface 3, Surface Pro, Surface Pro 2, Surface Pro 3 i Surface Pro 4.
- Naciśnij i przytrzymaj przycisk zasilania przez 30 sekund. Zwolnij przycisk i przejdź do następnego kroku.
- Naciśnij i przytrzymaj przycisk zwiększania głośności i przycisk zasilania jednocześnie przez 15 sekund.
Nie uwalniając żadnych lub obu przycisków aż do 15 sekund, nawet jeśli ekran błyska logo powierzchni.
- Zwolnij zarówno przyciski głośności, jak i zasilania i poczekaj na co najmniej 10 sekund.
- Naciśnij przycisk zasilania, aby włączyć laptopa lub tabletkę powierzchniową.
Uruchom swoją powierzchnię i uruchom
Jeśli uruchomi się Surface Microsoft, użyj zestawu narzędzi diagnostycznych Surface, aby sprawdzić, czy nie ma problemów z zasilaniem i baterią. Możesz także porozmawiać ze specjalistą wsparcia Microsoft za pośrednictwem aplikacji Surface.
Otwórz aplikację Surface, rozszerz menu rozwijane pomocy i obsługę, wybierz Uzyskaj pomoc i postępuj zgodnie z podpowiedź.
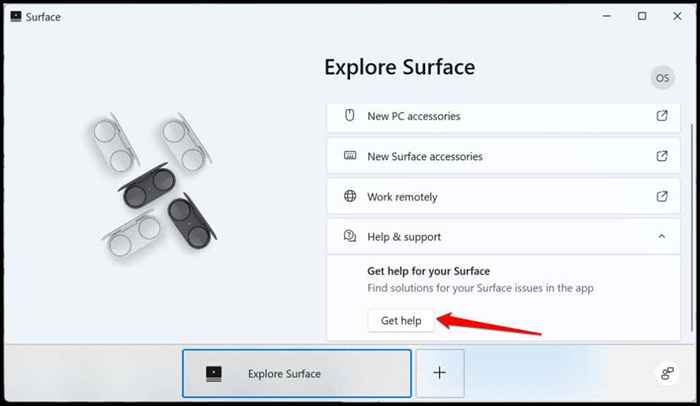
Powinieneś również zaktualizować system operacyjny Surface i pobrać najnowsze aktualizacje dla jego sterowników i oprogramowania układowego. Wyślij powierzchnię do pobliskiego lub lokalnego sklepu Microsoft w celu usługi, naprawy lub wymiany.
- « Co zrobić ze starymi dyskami twardych 8 świetnych pomysłów
- 8 najlepszych prezentów na Walentynki dla maniaków w 2023 roku »

