Aplikacja internetowa Microsoft Teams nie działa? 6 Szybkie poprawki
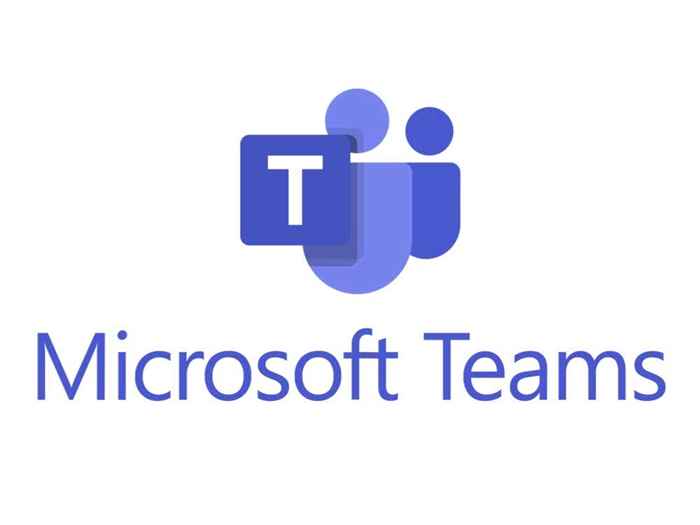
- 2939
- 231
- Maurycy Napierała
Jeśli próbowałeś załadować zespoły Microsoft na szybkie spotkanie i odkryłeś, że aplikacja internetowa nie ładuje się ani nie działa poprawnie, nie jesteś sam.
Zbadaliśmy najczęstsze przyczyny zespołów Microsoft, więc nie musisz. W tym przewodniku znajdziesz 6 szybkich poprawek, które powinny przywrócić twoje zespoły z powrotem.
Spis treści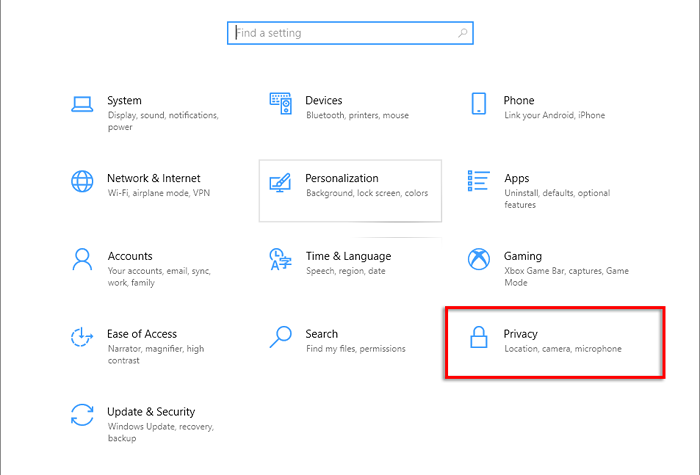
- Wybierać Kamera.
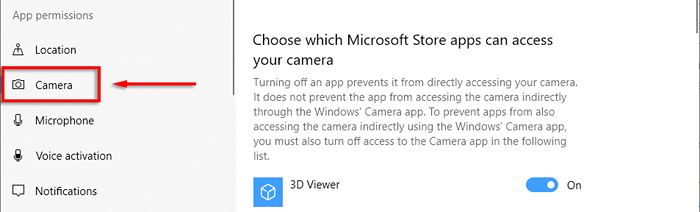
- Włącz dalej Pozwól aplikacjom na dostęp do aparatu.
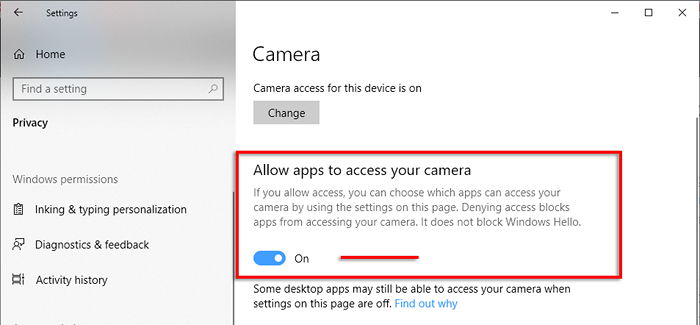
- Przewiń w dół i upewnij się Pozwól aplikacjom stacjonarnym uzyskać dostęp do aparatu jest również włączony.
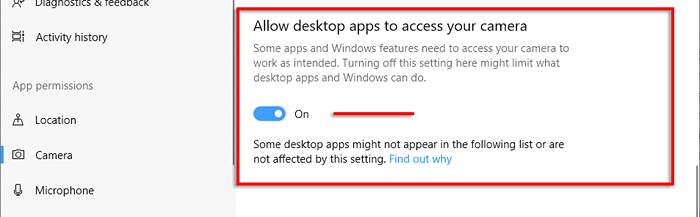
- Powtórz dla Mikrofon.
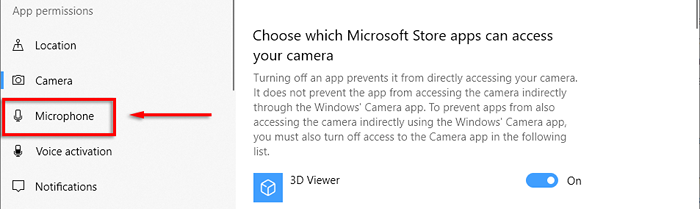
Następnie musisz sprawdzić, czy Twoja przeglądarka internetowa pozwoliła na użycie aparatu i mikrofonu.
Dla Google Chrome:
- otwarty Google Chrome.
- Kliknij trzy pionowe kropki w prawym górnym rogu i wybierz Ustawienia.
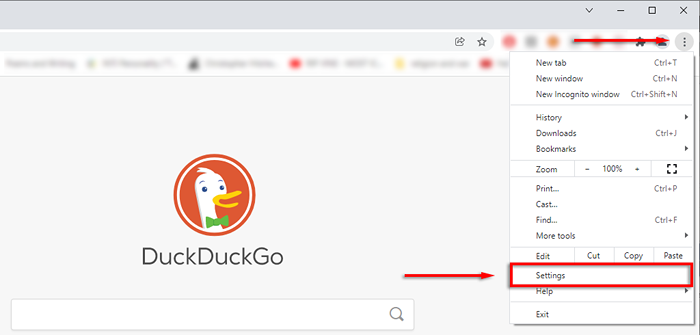
- Wybierać Prywatność i ochrona > Ustawienia witryny.
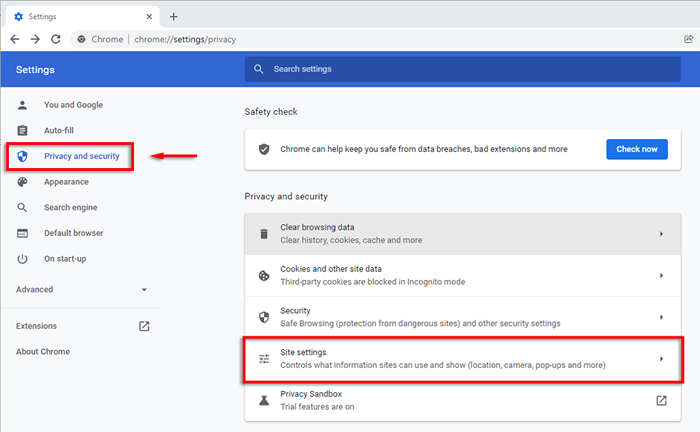
- Kliknij Kamera.
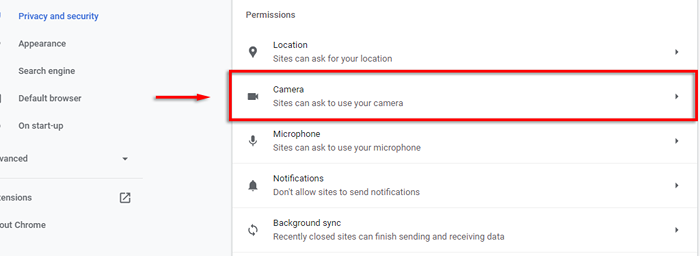
- Upewnij się, że ustawienie Witryny mogą poprosić o użycie aparatu jest zaznaczony.
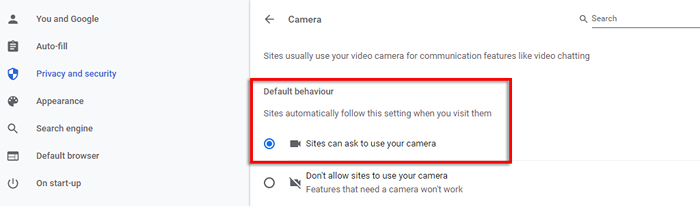
- Zrób to samo Mikrofon.
Dla Microsoft Edge:
- Kliknij Trzy poziome kropki i wybierz Ustawienia.
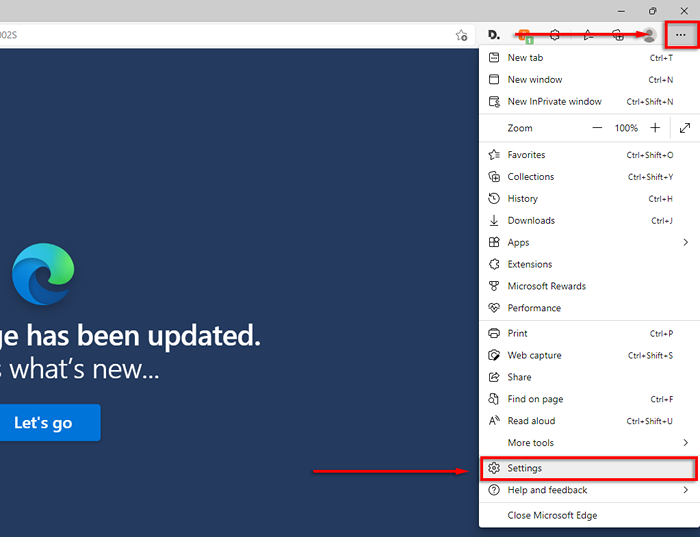
- Wybierać Pliki cookie i uprawnienia do witryny i przewiń w dół do Wszystkie uprawnienia.
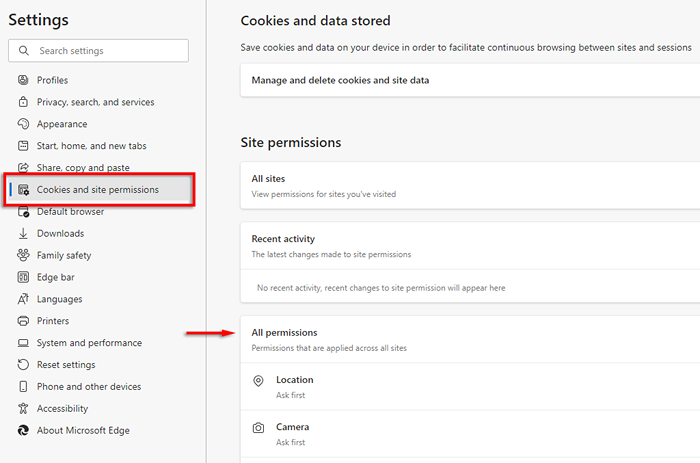
- Kliknij Kamera, i upewnij się, że Zapytaj przed uzyskaniem dostępu jest włączony.
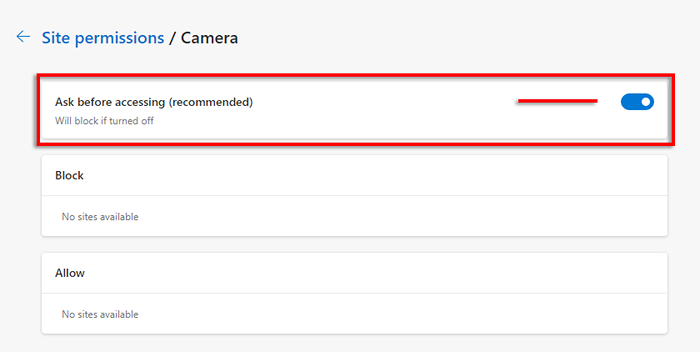
- Zrób to samo Mikrofon.
Notatka: Jeśli aparat nadal nie działa, sprawdź nasz przewodnik.
3. Sprawdź ustawienia daty i godziny
Jeśli nie używasz poprawnych ustawień dla swojego czasu i lokalizacji, klient zespołów może mieć problemy z połączeniem Cię z serwerami.
- wciśnij Windows Key + I otworzyć Ustawienia.
- Wybierać Czas i język.
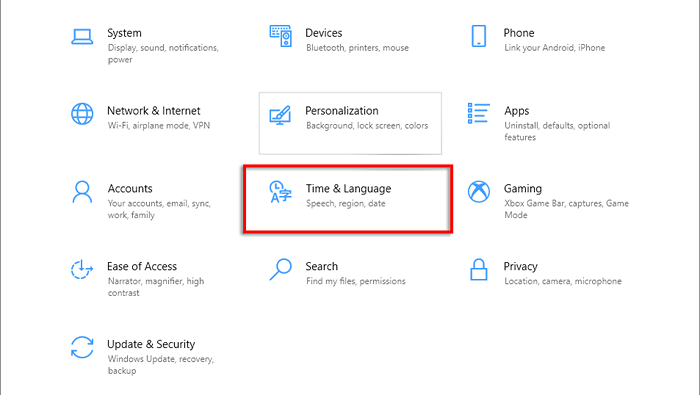
- Upewnij się, że Ustaw czas automatycznie I Ustaw stref czasu automatycznie są włączone.
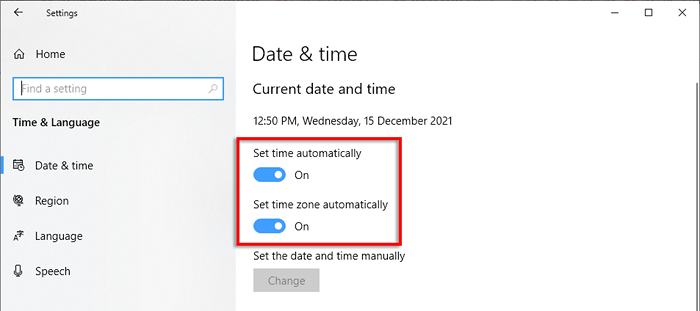
4. Szybkie poprawki dla aplikacji Microsoft Teams w Google Chrome
Istnieje kilka typowych problemów, które powodują, że zespoły Microsoft przestają działać w Google Chrome. Poniżej omówimy rozwiązania, które ludzie zgłaszali.
Zaktualizuj Google Chrome
- otwarty Google Chrome.
- Kliknij trzy pionowe kropki w prawym górnym rogu i wybierz Pomoc > O google chrome.
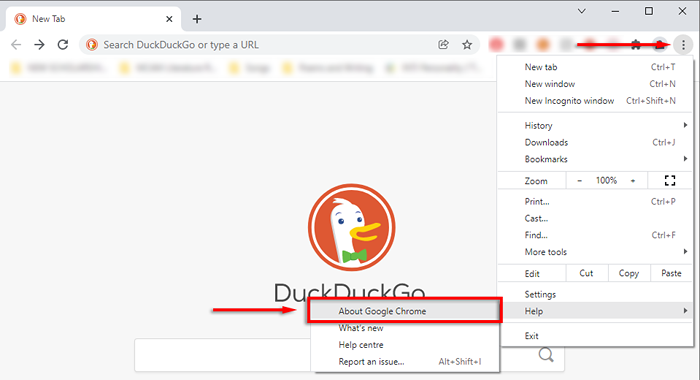
- Chrome powinien automatycznie rozpocząć sprawdzanie aktualizacji. Jeśli nie, kliknij Zaktualizuj Google Chrome.
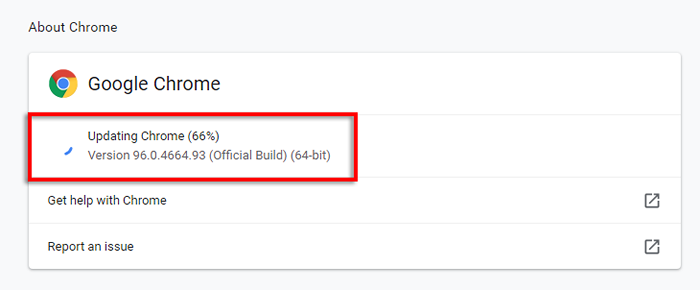
- Po zainstalowaniu aktualizacji wybierz Wznowienie.
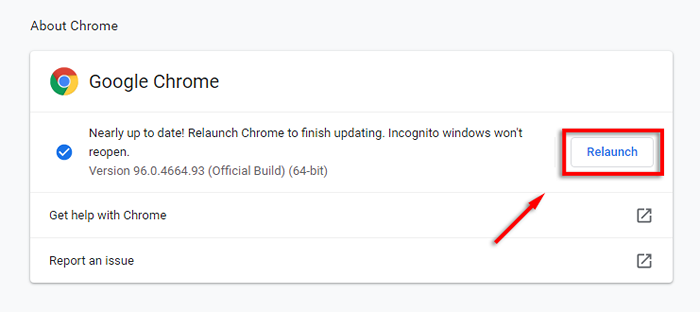
Włącz pliki cookie innych firm
Wyłączanie plików cookie w Chrome zapobiega poprawnym ładowaniu zespołów Microsoft. Spróbuj włączyć pliki cookie innej firmy dla zespołów.Microsoft.com, aby rozwiązać ten problem.
- otwarty Google Chrome.
- Kliknij trzy pionowe kropki w prawym górnym rogu i wybierz Ustawienia.
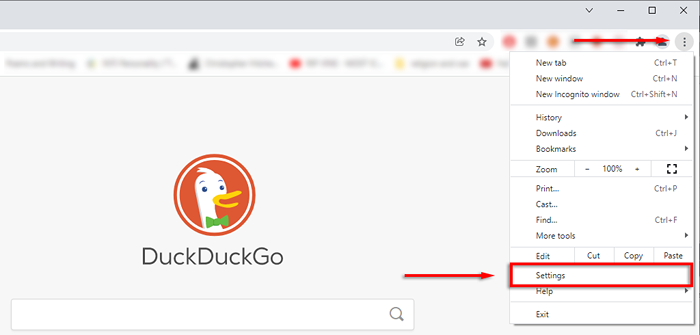
- Wybierać Prywatność i ochrona.
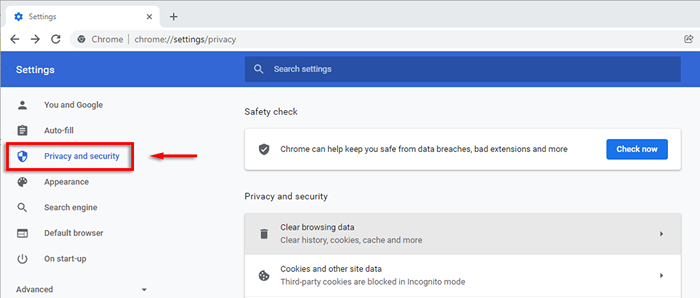
- Przewiń w dół do Witryny, które zawsze mogą używać plików cookie i wybierz Dodać.
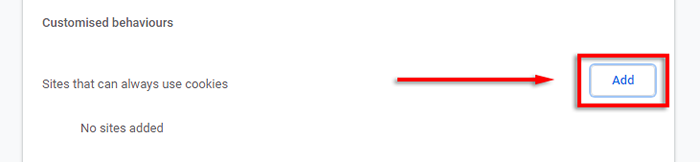
- Dodaj następujące witryny, upewniając się, że wybierz W tym pliki cookie innej firmy na tej stronie:
- [*.] Microsoft.com
- [*.] Microsoftonline.com
- [*.] zespoły.Skype.com
- [*.] zespoły.Microsoft.com
- [*.] SFBassets.com
- [*.] Skypeforbusiness.com
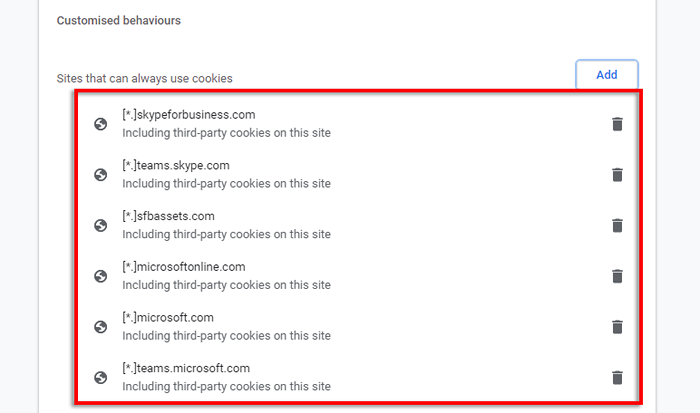
- Uruchom ponownie Chrome i sprawdź, czy zespoły teraz pracują.
Wyczyść pamięć podręczną zespołów w Google Chrome
Czasami chromowana pamięć podręczna może powodować różnego rodzaju problemy. Aby wyczyścić pamięć podręczną:
- otwarty Google Chrome.
- Kliknij trzy pionowe kropki, unosić się na Historia i wybierz Historia.
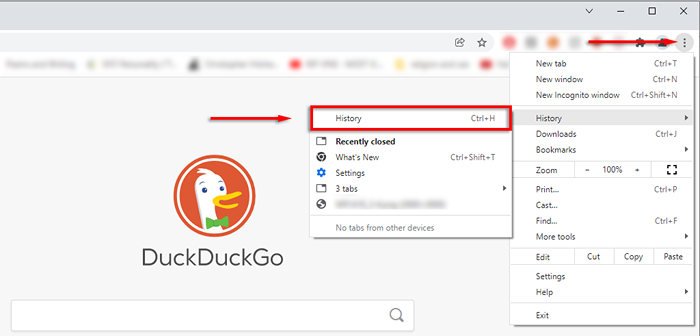
- Kliknij Wyczyść dane przeglądania.
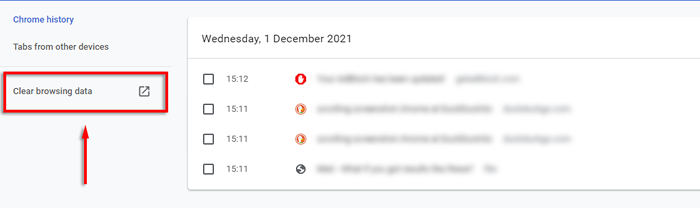
- Upewnij się, że Historia przeglądania I Buforowane obrazy i pliki są wybrane i uderzone Wyczyść dane.
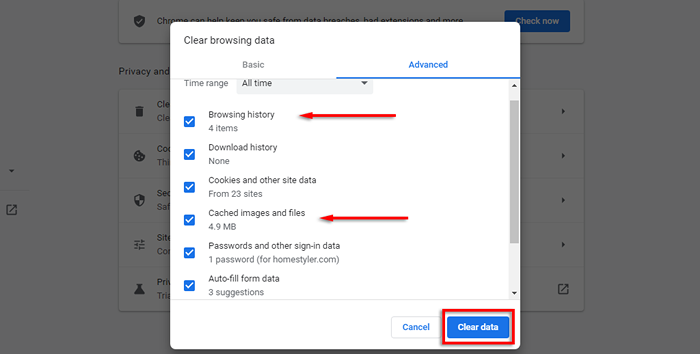
5. Poczekaj, aż proces zakończy się i sprawdź, czy zespoły teraz pracują.
Notatka: Ponieważ aplikacja internetowa zespołów działa za pośrednictwem przeglądarki, nie generuje własnych plików pamięci podręcznej. Jednak możesz wyczyścić pamięć podręczną aplikacji Desktop App. Po prostu otwieraj Przeglądarka plików, Wchodzić %AppData%\ Microsoft \ Teams do paska wyszukiwania i usuń wszystkie elementy w tym folderze.
Wyłącz rozszerzenia Chrome
Podobnie, rozszerzenia w Chrome czasami zakłócają jego normalną funkcję. Aby sprawdzić, czy którekolwiek z twoich rozszerzeń powoduje problem, spróbuj wyłączyć je wszystkie naraz. Jeśli zespoły teraz działają, ponownie włącz je jeden po drugim, aby dowiedzieć się, który z nich jest winny.
- otwarty Google Chrome.
- Kliknij trzy pionowe kropki, unosić się na Więcej narzędzi i wybierz Rozszerzenia.
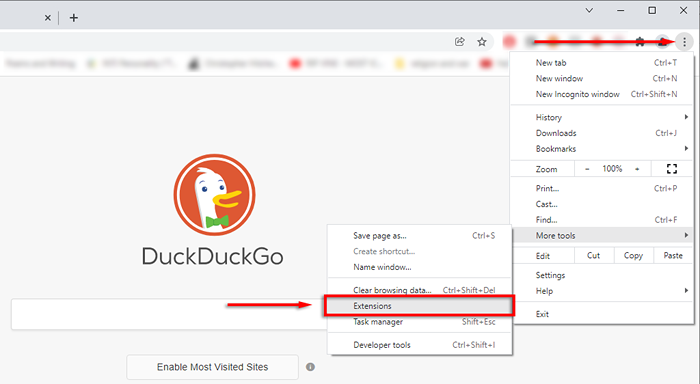
- Wyłącz każde rozszerzenie.
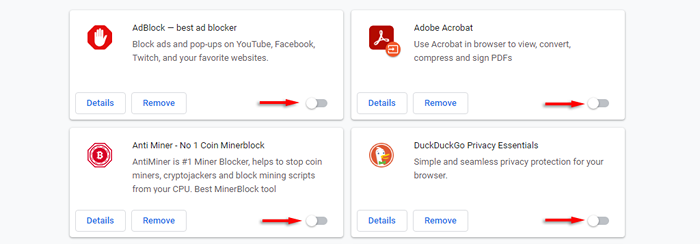
Zresetuj ustawienia chromu
Ostatnią poprawką do wypróbowania jest resetowanie Chrome do jego domyślnych ustawień.
- otwarty Google Chrome.
- Kliknij trzy pionowe kropki i wybierz Ustawienia.
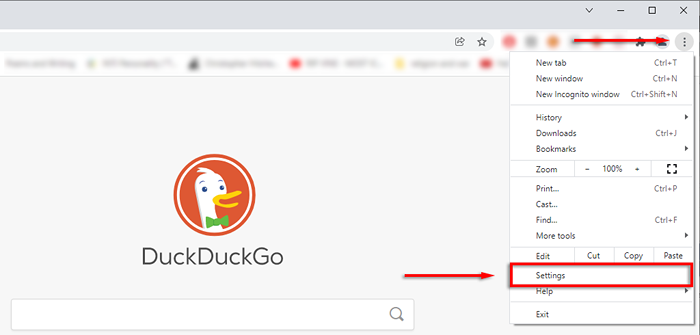
- Z menu po lewej stronie wybierz Zaawansowany > Zresetuj i posprzątaj.
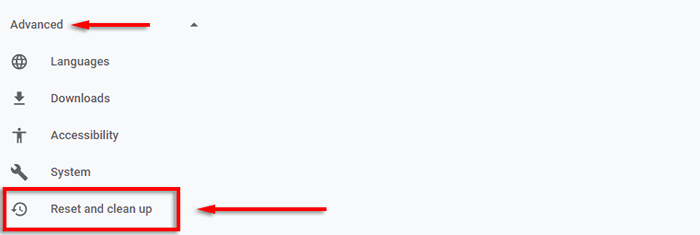
- Kliknij Przywróć ustawienia do ich oryginalnych wartości domyślnych.
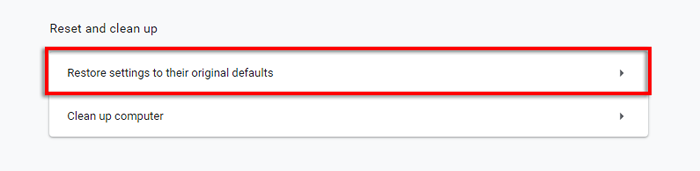
- Wybierać Resetowanie ustawień.
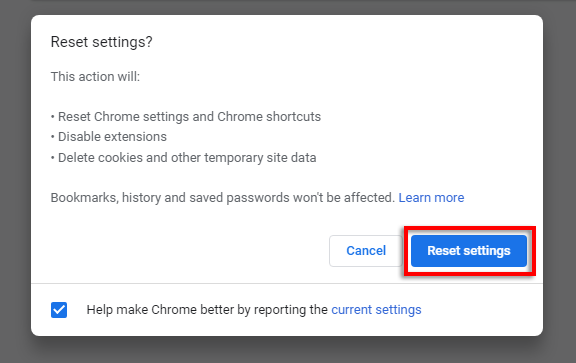
- Pozwól procesowi zakończyć, a następnie zaloguj się na swoje konto Microsoft Teams i sprawdź, czy teraz działa.
- Szybkie poprawki dla aplikacji Microsoft Teams w Microsoft Edge
Jednym z typowych problemów w Microsoft Edge, który uniemożliwia użytkownikom załadowanie zespołów Microsoft, jest problem „pętla logowania”. Zwykle jest to spowodowane użyciem Zaufane strony Funkcja bezpieczeństwa i nie pozwalając na dostęp do zespołów.
Jeśli masz ten problem na komputerze roboczym lub szkolnym, może być konieczne skontaktowanie się z administratorem IT, aby zrobić ten krok.
- otwarty Microsoft Edge.
- Wybierz Trzy poziome kropki w prawym górnym rogu, a następnie kliknij Ustawienia.
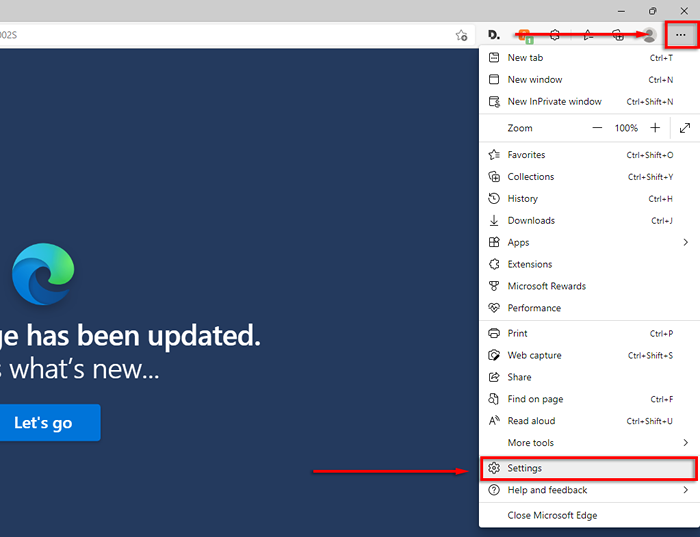
- W lewym menu wybierz Pliki cookie i uprawnienia do witryny.
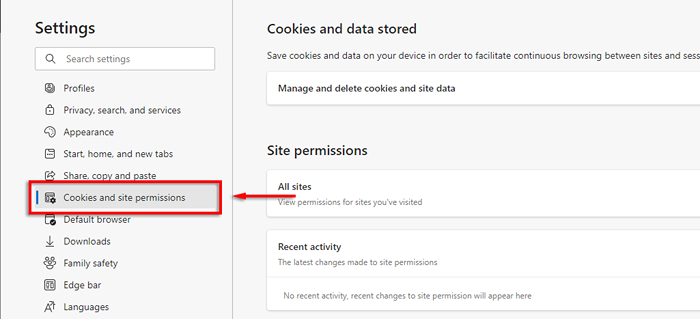
- Kliknij Zarządzaj i usuwaj dane cookie i danych witryny.
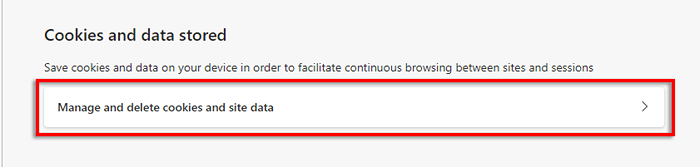
- Włącz dalej Pozwól stronom zapisywać i czytać dane o plikach cookie.
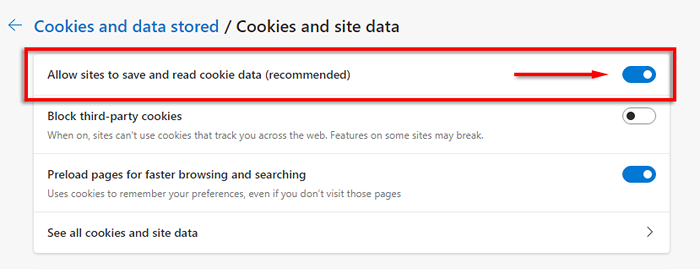
- Następnie albo wyłącz Zablokuj ciasteczka stron trzecich Lub pozwól następującym witrynom zapisać pliki cookie na urządzeniu:
- [*.] Microsoft.com
- [*.] Microsoftonline.com
- [*.] zespoły.Skype.com
- [*.] zespoły.Microsoft.com
- [*.] SFBassets.com
- [*.] Skypeforbusiness.com
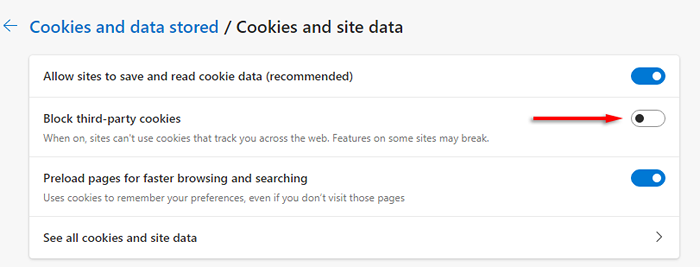
- Aby to zrobić, przewiń w dół Umożliwić i wybierz Dodać. Powtórz dla każdego wpisu i upewnij się, że wybierzesz Dołącz pliki cookie innych firm na tej stronie.

Jeśli to nie działa, wypróbuj następujące poprawki dla Microsoft Edge:
Zaktualizuj Microsoft Edge
- W Edge's Ustawienia, wybierać O Microsoft Edge.
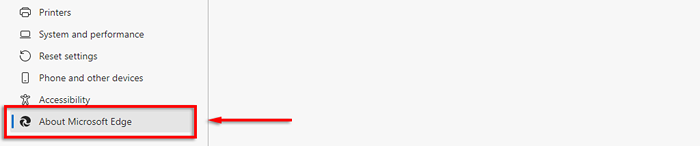
- Edge powinien automatycznie aktualizować. Po zakończeniu uruchom ponownie Edge i wypróbuj zespoły.
Wyczyść pamięć podręczną aplikacji na krawędzi
- W Krawędź, Kliknij Trzy poziome kropki i wybierz Historia.
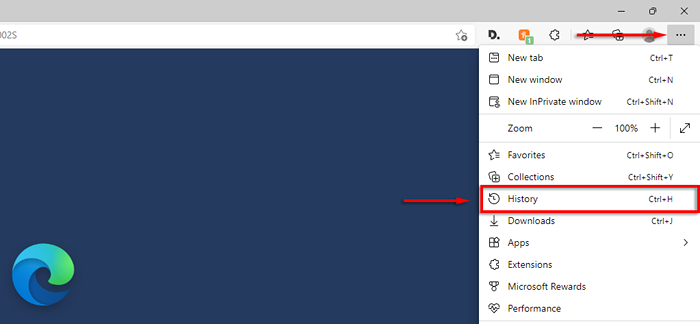
- W wyskakującym okienku kliknij Trzy poziome kropki i wybierz Wyczyść dane przeglądania.
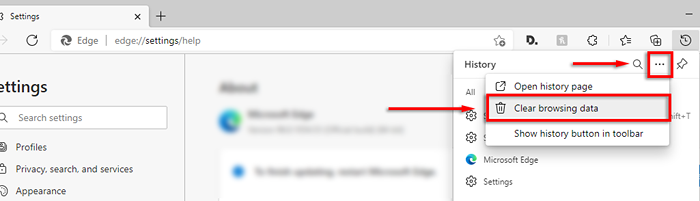
- Upewnij się, że Historia przeglądania I Buforowane obrazy i pliki są wybierane i wybierane Teraz jasne.
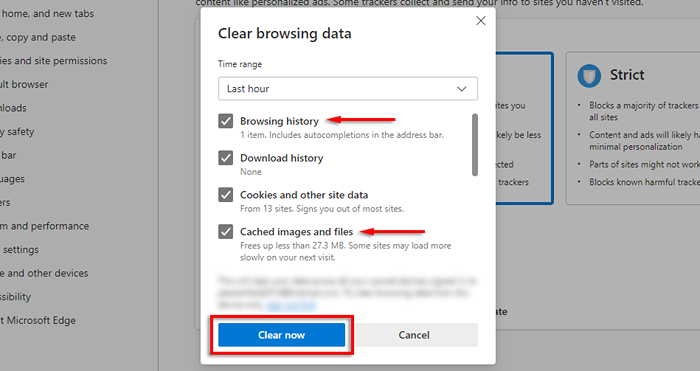
Wyłącz przedłużenia krawędzi
- W Krawędź, Kliknij Trzy poziome kropki i wybierz Rozszerzenia.
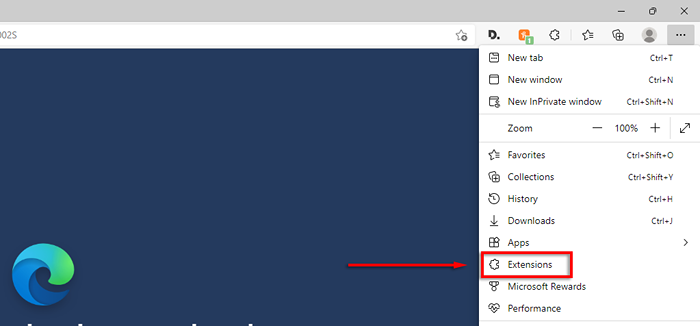
- W wyskakującym okienku, wybierz Zarządzaj rozszerzeniami.
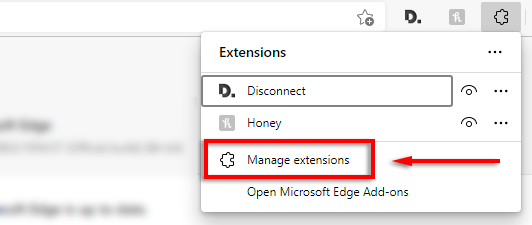
- Wyłącz każde rozszerzenie, a następnie sprawdź, czy zespoły teraz działają.
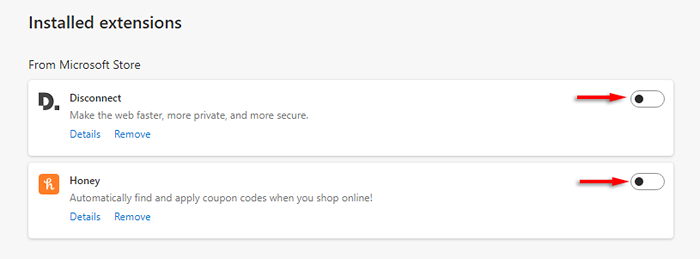
- Jeśli tak, włącz rozszerzenia jeden po drugim, aby sprawdzić, co jest winne.
Zresetuj Ustawienia Microsoft Edge
- W Edge's Ustawienia, wybierać Resetowanie ustawień Z lewego menu.
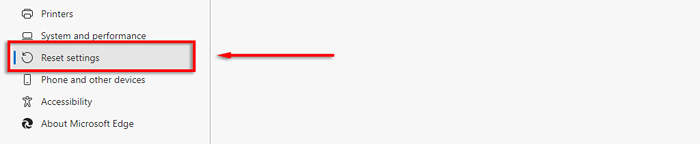
- Wybierać Przywróć ustawienia do ich wartości domyślnych.
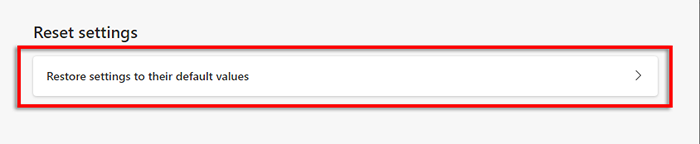
- Wybierać Resetowanie.
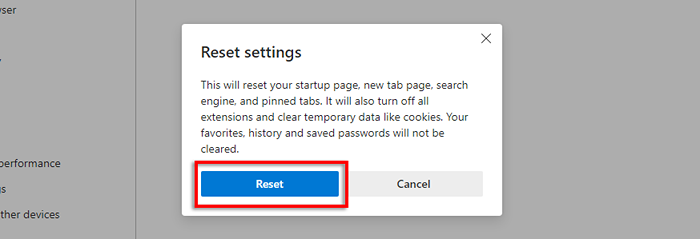
Jeśli żadne z tych poprawek nie działa, ostatnią rzeczą jest odinstalowanie i ponowne zainstalowanie Microsoft Edge.
6. Rozwiązywanie problemów z ingerencją antywirusową
Niektórzy użytkownicy poinformowali, że wyłączenie swojego antywirusa pozwoliło swoim zespołom aplikację internetową na ponowne działanie. Prawie wszystkie doniesienia tego typu sugerują, że Bitdefender wolny od winowajcy, a niektórzy zgłosili, że wyłączanie Bitdefendera, logowanie się do zespołów, a następnie ponowne uniesienie Bitdefendera rozwiązało swój problem na dobre.
Zrobić to:
- otwarty Bitdefender.
- Wybierać Ustawienia pod Ochrona płyta.
- Wyłącz Tarcza Bitdefender i wybierz odpowiedni czas.
- Spróbuj zalogować się do aplikacji internetowej Microsoft Teams.
- Jeśli to działa, ponownie włącz Bitdefender, aby Twój komputer jest bezpieczny przed złośliwym oprogramowaniem.
Nie można naprawić zespołów Microsoft? Wypróbuj inną platformę lub urządzenie
Mamy nadzieję, że ten artykuł pomógł naprawić aplikację internetową Microsoft Teams i wszystko jest uruchomione.
Jeśli nie, w ostateczności możesz korzystać z zespołów Microsoft na innym urządzeniu lub platformie. Na szczęście istnieje klient zespołu dla systemu Windows 10, Windows 11 i Mac, a także wersje mobilne zarówno dla Androida, jak i iPhone'a.
- « Czy potrzebujesz modemu i routera do Internetu z nowym dostawcą usług internetowych?
- Przeglądarka stosu recenzja, w jaki sposób sprawia, że jesteś bardziej wydajny »

