Zespoły Microsoft nie otwierają się na komputerze? 9 poprawek do wypróbowania

- 2189
- 448
- Klaudia Woś
Zespoły Microsoft stały się narzędziem komunikacji, ponieważ Microsoft postanowił zaprzestać Skype dla biznesu. Dzięki obfitym funkcjom zespoły okazały się godnym zamiennikiem i solidną alternatywą dla Slacka. To powiedziawszy, zespoły nie są idealnym programem, a będziesz napotkał różne błędy i usterki, które zakłócają twoje spotkanie. Na szczęście większość z nich jest łatwa do naprawienia.
Jednym z najczęstszych problemów, których doświadcza użytkownicy zespołów Microsoft, jest to, że aplikacja po prostu nie ładuje się ani nie otwiera na swoich komputerach, czy to systemu Windows, czy macOS. Jeśli tak się stało, nie martw się, oto dziewięć sposobów, możesz łatwo naprawić ten błąd.
Spis treści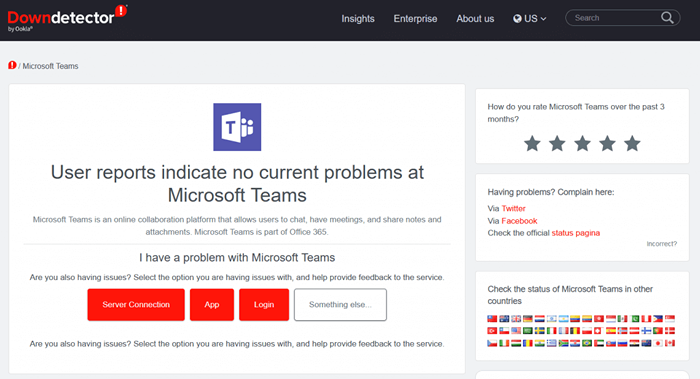
Ale jak się dowiedzieć, czy tak jest? Możesz po prostu przejść do Internetu i zapytać Google. Lub możesz bezpośrednio przejść do Downdetector, aby sprawdzić stan serwerów Microsoft Teams. Ta niesamowita strona internetowa śledzi również status Facebooka, Netflix i wielu innych popularnych aplikacji i usług.
2. Sprawdź swoje połączenie z internetem
Czasami problem z zespołami Microsoft, które nie ładują się lub otwierają, może wynikać z połączenia internetowego. Sprawdź, czy możesz otworzyć inne strony internetowe lub aplikacje online. Zresetuj router i w razie potrzeby ponownie połącz się z Internetem.
Jeśli nadal masz problemy, spróbuj otworzyć aplikację Microsoft Teams na innym urządzeniu. Jeśli używasz wersji przeglądarki, spróbuj użyć różnych przeglądarek, takich jak Microsoft Edge, Chrome lub Firefox.
3. Uruchom ponownie komputer
Możesz spróbować ponownie uruchomić komputer przed wypróbowaniem innych poprawek. Błąd może dotyczyć sprzętu lub systemu operacyjnego, a ponowne uruchomienie pomoże komputerowi wyczyścić wszelkie błędy lub usterki w tle. Najlepiej jednak zapisać wszystkie niezapisane pliki, które możesz otworzyć, w przeciwnym razie możesz stracić swój postęp pracy. Powinieneś także zamknąć aplikację Teams. Jeśli nie jesteś w stanie tego zrobić, ponieważ aplikacja nie reaguje, będziesz musiał zmusić ją do zamknięcia z menedżera zadań.
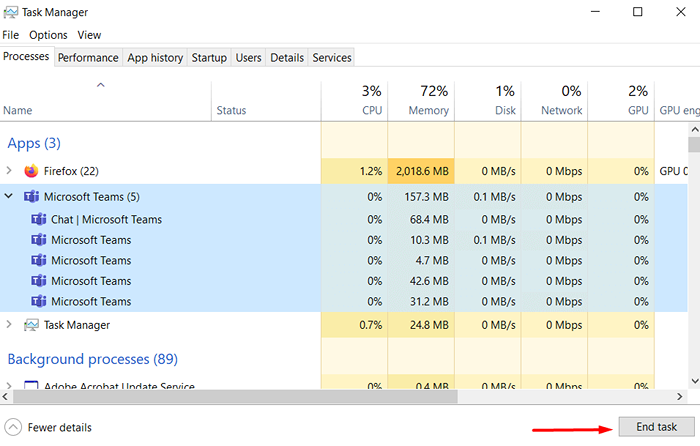
Jeśli używasz systemu Windows 10 lub 11, naciśnij skrót klawiatury Ctrl + Alt + Usuń. Twój ekran zmieni się niebieski i poda listę opcji. Wybierz Menedżera zadań. Kolejne okno zostanie otwarte z listą wszystkich aktualnie aktywnych zadań. Znajdź zespoły Microsoft, wybierz je i kliknij Zadanie zakończ w prawym dolnym rogu.
Jeśli jesteś użytkownikiem macOS, kliknij ikonę Apple w lewym górnym rogu. Wybierz Zamknięcie Sił z menu rozwijanego, a okno otworzy się z aktywnymi zadaniami. Wybierz zespoły Microsoft z listy i kliknij Force Force Frey w prawym dolnym rogu okna.
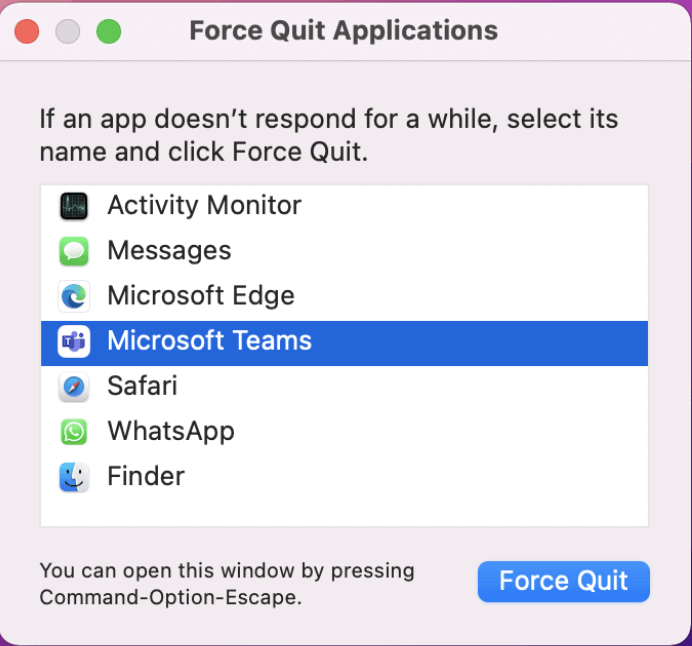
Teraz możesz bezpiecznie uruchomić komputer. Po ponownym uruchomieniu systemu operacyjnego spróbuj otworzyć zespoły MS i sprawdź, czy to rozwiązało problem.
4. Rozwiązywanie problemów z aplikacją
Jeśli podejrzewasz, że problem leży w samej aplikacji, zawsze możesz go rozwiązać. Jest to bardzo łatwe do zrobienia na komputerach z systemem Windows. Naciśnij klawisz Windows + L, aby otworzyć ustawienia. W aplikacji Porod Pare Pasple rozwiąż i wybierz Problemy Znajdź i napraw z aplikacjami Windows Store.
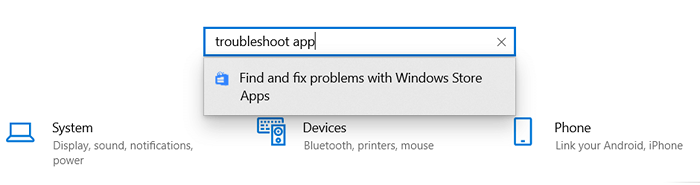
Gdy pojawi się nowe okno, sprawdź automatycznie sprawdź naprawy napraw naprawczy przed naciśnięciem następnego przycisku.
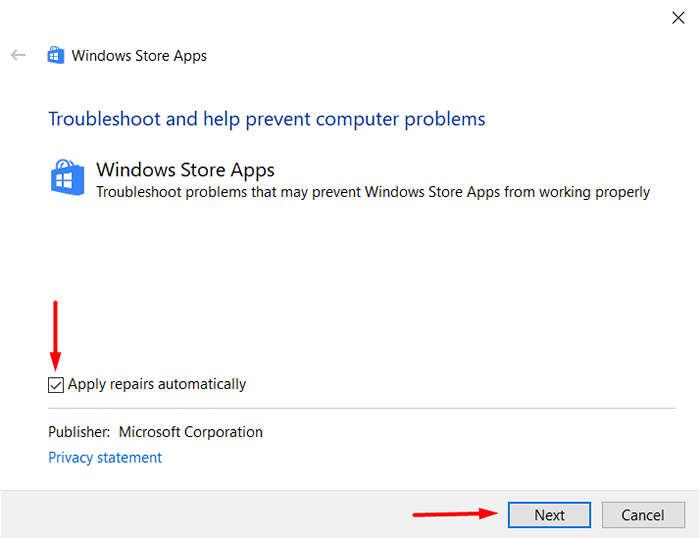
Następnie łatwo będzie naprawić aplikację Microsoft Teams, postępując zgodnie z instrukcjami dostarczonymi na ekranie.
5. Usuń pamięć podręczną zespołów
Jeśli zespoły Microsoft nie otworzą się poprawnie na twoim komputerze, może być to, że jeden z plików pamięci podręcznej lub temp jest uszkodzony. To jest łatwa poprawka. Wszystko, co musisz zrobić, to usunąć pamięć podręczną i pliki tymczasowe. Jednak kroki będą się różnić w zależności od tego, którego używasz.
Dla użytkowników systemu Windows:
Upewnij się, że aplikacja MS Teams nie działa, nawet w tacy systemowej. Jeśli nie możesz go zamknąć, ponieważ nie reaguje, powinieneś zmusić go do zamknięcia, postępując zgodnie z instrukcjami opisanymi w rozwiązaniu nr 3. Kiedy jesteś przy tym, powinieneś również ponownie zainstalować aplikację Drużyny Desktop.
Najpierw odinstaluj aplikację z panelu sterowania. Przejdź do programów i funkcji, znajdź zespoły Microsoft na liście i wybierz je. Kliknij prawym przyciskiem myszy i wybierz odinstalowanie.
Teraz naciśnij klawisz Windows + R, aby otworzyć okno dialogowe Uruchom. Wklej tę lokalizację w pasku wyszukiwania: %AppData %\ Microsoft \ Teams.
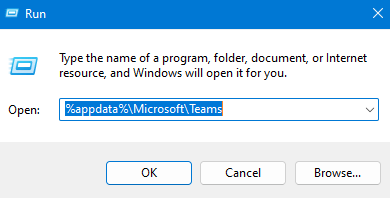
Nowe okno otworzy się i w nim znajdziesz pliki, które musisz usunąć.
Teraz możesz ponownie zainstalować aplikację Microsoft Teams, wpisz informacje o logowaniu i sprawdzić, czy aplikacja pomyślnie się otworzy.
Dla użytkowników macOS:
Otwórz Finder na komputerze Mac i naciśnij przejdź do paska menu. Wybierz Folder i wklej tę ścieżkę do paska wyszukiwania: ~/biblioteka/aplikacja obsługa/Microsoft.
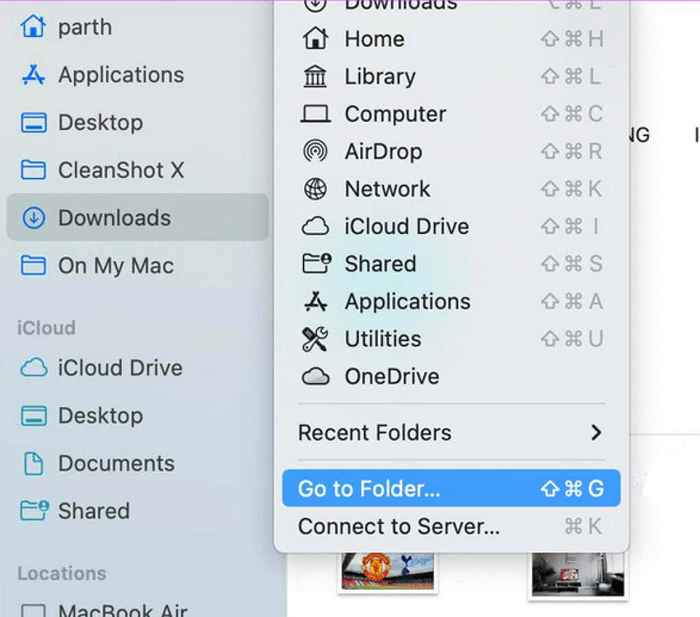
Znajdź folder zespołów, kliknij prawym przyciskiem myszy i wybierz Przenieś się do śmieci.
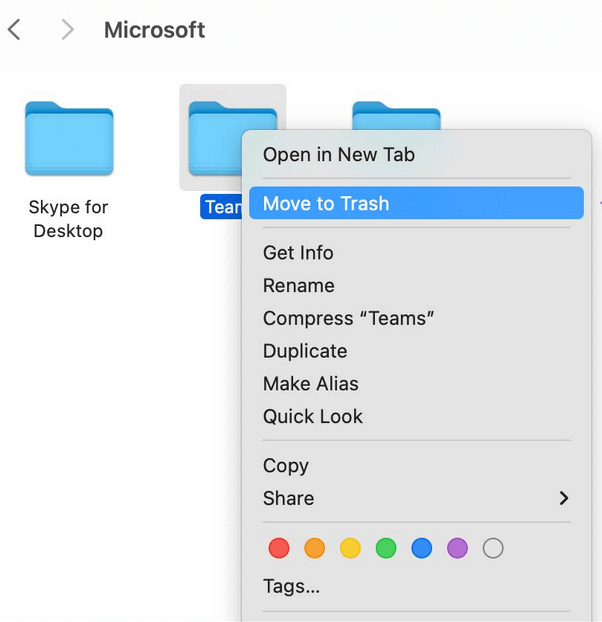
Otwórz wyszukiwanie w centrum uwagi, naciskając polecenie + spacja, a następnie wpisz dostęp do kluczy. Otwórz aplikację, naciskając zwrot.
Znajdź zespoły Microsoft za pomocą paska wyszukiwania w prawym górnym rogu okna i wybierz pamięć podręczną tożsamości Microsoft Teams. Kliknij go prawym przyciskiem myszy, a następnie wybierz opcję Usuń opcję pamięci podręcznej tożsamości Microsoft Teams.
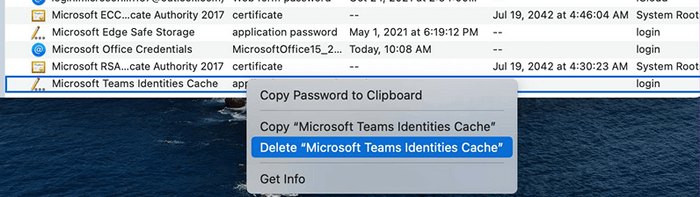
Uruchom ponownie komputer i ponownie otwórz aplikację Microsoft Teams. Sprawdź, czy to naprawiło Twój problem.
6. Ponownie zainstaluj aplikację w domyślnej lokalizacji
Microsoft sugeruje zainstalowanie swoich aplikacji w domyślnej lokalizacji, aby upewnić się, że działają poprawnie. Jeśli niedawno zainstalowałeś zespoły Microsoft i nie działa, spróbuj ponownie zainstalować zespoły w domyślnej lokalizacji sugerowanej przez instalatora.
7. Odłącz swój VPN
Zazwyczaj płatne VPN oferują szybkie serwery w różnych częściach świata. Ale rzadko tak jest w przypadku Freemium. Bezpłatne usługi VPN znane są z tworzenia problemów z aplikacjami, których możesz często korzystać na komputerze, bez względu na to, czy jest to system Windows, czy Mac. Zespoły Microsoft mogą również zablokować dostęp do aplikacji z powodu nieznanego adresu IP dostarczonego przez VPN. Aby uniknąć problemów, które mogą być spowodowane przez usługi VPN, najlepiej je wyłączyć i sprawdzić, czy to rozwiązuje problem.
8. Użyj zespołów Microsoft w Internecie
Jeśli Twoja aplikacja Microsoft Teams działa i nie możesz jej otworzyć, spróbuj użyć przeglądarki internetowej, aby otworzyć zespoły. Czasami praca nie może się doczekać, a rozwiązywanie problemów z aplikacją może zająć trochę czasu. Zamiast tego dołącz do spotkania zespołów za pośrednictwem przeglądarki internetowej i kontynuuj swoją pracę. Wpisz „Zespoły.Microsoft.com ”w przeglądarce i zaloguj się na swoje konto. Radzić sobie z naprawą aplikacji komputerowej w innym czasie.
9. Sprawdź te kody błędów
Jeśli chcesz zrozumieć, dlaczego Twoja aplikacja Microsoft Teams nie otworzy się na twoim komputerze, oto najczęstsze kody błędów i ich znaczenia. To pozwoli ci zrozumieć problem i łatwo go naprawić bez niczyjej pomocy.
0xCAA20004 - Żądanie nie zostało zatwierdzone
Twoje żądanie dołączenia musi zostać zatwierdzone przez właściciela lub serwera autoryzacji. Bez takiej zgody na pewno napotkasz problemy z zespołami.
0xCAA20003 - Problem z autoryzacją
Ponieważ zespoły Microsoft działają w bezpiecznej sieci, jeśli komputer wyświetla niewłaściwą datę i godzinę, może stworzyć problem z autoryzacją. Po prostu zmień datę i godzinę na prawidłowe i spróbuj ponownie zalogować się.
0xcaA82EE7 - Nazwa serwera nie została rozwiązana
Ten kod błędu pojawia się, jeśli komputer nie jest podłączony do Internetu. Aby to rozwiązać, upewnij się, że masz działające połączenie.
0xcaa82ee2- żądanie wyczerpane
Upewnij się, że konfiguracja zapory lub antywirusowa nie uniemożliwia logowania się do zespołów Microsoft.
0xCAA90018 - Niewłaściwe poświadczenia logowania
Wpisałeś nieprawidłowe informacje o logowaniu. Sprawdź, czy próbujesz zalogować się z prawidłowym e -mailem i hasłem.
Założenie wirtualnego spotkania nie jest takie trudne, ale wiele rzeczy może pójść nie tak. Pamiętaj, aby postępować zgodnie ze wszystkimi instrukcjami i sprawdź nasz przewodnik konferencji wideo Microsoft Teams, aby uniknąć problemów i mieć płynne wrażenia.
- « Jaka jest różnica między oprogramowaniem układowym a oprogramowaniem?
- Jak korzystać z Microsoft .Narzędzie do naprawy frameworka netto (i dlaczego) »

