Commander Midnight - Menedżer plików oparty na konsoli dla Linux

- 3766
- 751
- Laura Zygmunt
Kiedy pracujesz z wieloma plikami w środowisku konsoli, takich jak przenoszenie plików lub kopiowanie plików, może się okazać, że twoje zadanie jest żmudne. W środowisku GUI istnieje Menedżer plików. Menedżer plików pomoże Ci i przyspieszy Twoje działania powiązane z plikami. Nie musisz pamiętać każdej składni / polecenia powiązanego z plikami. Po prostu kliknij i przeciągnij lub naciśnij skróty, aby wykonać pracę.
 Midnight Commander Manager
Midnight Commander Manager W środowisku konsoli musisz zapamiętać polecenia / składnię. Na szczęście Linux ma tekst oparty Menedżer plików To działa na środowisku konsoli. Imię to Dowódca o północy (Później nazywamy to MC).
Co to jest dowódca o północy
Strona internetowa Commander o północy mówi:
„GNU Midnight Commander jest wizualnym menedżerem plików, licencjonowanego na licencji publicznej GNU, a zatem kwalifikuje się jako bezpłatne oprogramowanie. Jest to bogata funkcja aplikacja w trybie tekstowym, która pozwala kopiować, przenosić i usuwać pliki i całe drzewa katalogowe, wyszukiwać pliki i uruchamiać polecenia w subshell. Uwzględniono wewnętrzną przeglądarkę i edytor ”
Jak zainstalować Commander Midnight w Linux
Domyślnie, MC nie jest instalowany na Linux maszyna. Więc musisz go najpierw zainstalować. NA Debian, Ubuntu I Linux Mint Możesz użyć tego apt-get Command:
$ sudo apt-get instaluj MC
NA Rhel, Centos i Fedora, Możesz użyć tego polecenia:
# mniam zainstaluj MC
Po zakończeniu instalacji po prostu wpisz „MC”(Bez cytatów) od konsoli do uruchomienia.
# MC
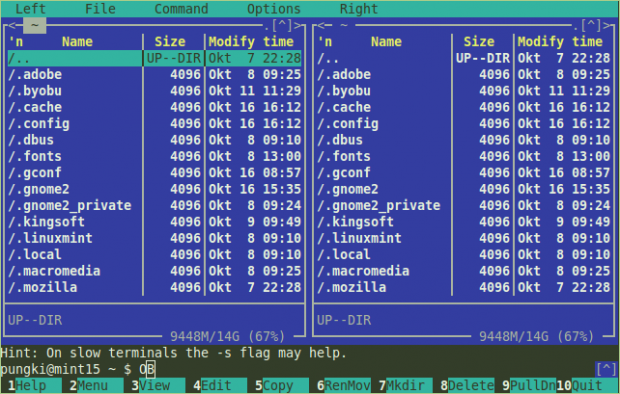 Główne okno
Główne okno Cechy dowódcy o północy
MC ma wiele funkcji, które są przydatne dla użytkownika lub Administrator Linuksa. Oto kilka funkcji, które mogą być przydatne dla codziennych.
Skopiuj, usuń, zmień nazwę / przesuń, utwórz katalog
MC jest podzielony na dwie kolumny. Lewa kolumna I prawa kolumna. Te kolumny są niezależne od siebie. Każde okno będzie reprezentować Active Directory. Możesz przełączyć między oknem za pomocą Patka przycisk. Na dole zobaczysz, że są przyciski, które prefiksują liczbą. Te liczby reprezentują F1 - F10 guziki.
Aby skopiować pliki z jednego katalogu do drugiego, po prostu wyświetl plik i naciśnij „F5" klucz. Jeśli chcesz skopiować wiele plików, musisz nacisnąć „Wstawić”Przycisk dla każdego pliku, który chcesz skopiować.
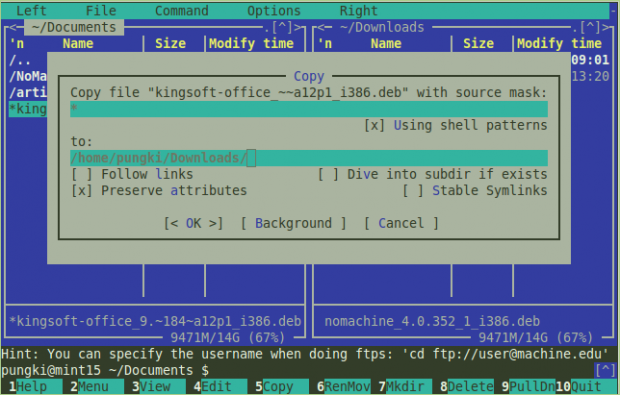 Kopiuj pliki
Kopiuj pliki MC Zapytałby twoje potwierdzenie o folderze docelowym (Do), Śledź linki, Zachowuje atrybuty. Ogólnie rzecz biorąc, możesz skupić się tylko na Do parametr. Po prostu naciśnij OK Aby popełnić proces kopiowania.
Usuwanie plików jest łatwiejsze. Po prostu zaznacz plik i naciśnij „Naciśnij„F8”Klucz do potwierdzenia usunięcia. Można wykonać przenoszenie plików za pomocą „F6" klucz.
Z drugiej strony zmiana nazwy plik jest inna. Kiedy naciśniesz „F6„Klucz, musisz upewnić się, że dodasz„Nowa nazwa pliku”Dla pliku w Do parametr. Oto zrzut ekranu, kiedy chcesz Zmień nazwę pliku.
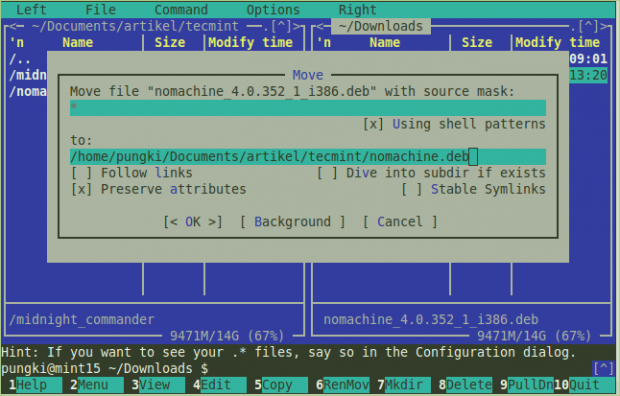 Przesuń pliki
Przesuń pliki Aby utworzyć katalog, możesz nacisnąć „F7" klucz. MC utworzy nowy katalog w bieżącym katalogu. Aby uzyskać więcej informacji na temat tego, co MC może zrobić z plikami, naciśnij „F9" > Plik.
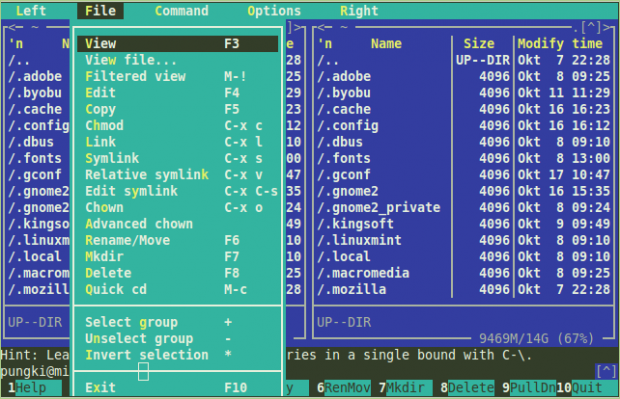 Menu pliku
Menu pliku Wewnętrzny widz
W trybie konsoli istnieje wiele edytorów tekstu, takich jak vi, Joe, I Nano. MC ma swój własny Wewnętrzny widz. Jeśli chcesz wyświetlić zawartość tekstu pliku, możesz wyróżnić plik i nacisnąć „F3" klucz. Możesz także edytować plik, gdy potrzebujesz. Podświetl plik i naciśnij „F4„Aby rozpocząć edycję.
Po uruchomieniu edytora tekstu po raz pierwszy MC poprosi Cię o wybranie domyślnego edytora tekstu dla Ciebie. Oto przykładowe dane wyjściowe:
[e -mail chroniony] ~ $ Wybierz edytor. Aby zmienić później, uruchom „Wybierz edytor”. 1. /bin/ed 2. /bin/nano
Następnie, kiedy naciśniesz „F4”Przycisk do edytowania pliku MC użyje wybranego edytora tekstu. Jeśli chcesz zmienić domyślny edytor, po prostu naciśnij „F2”Przycisk, wybierz '@„podpisuj i wpisz”Wybierz Editor' (bez cytatów).
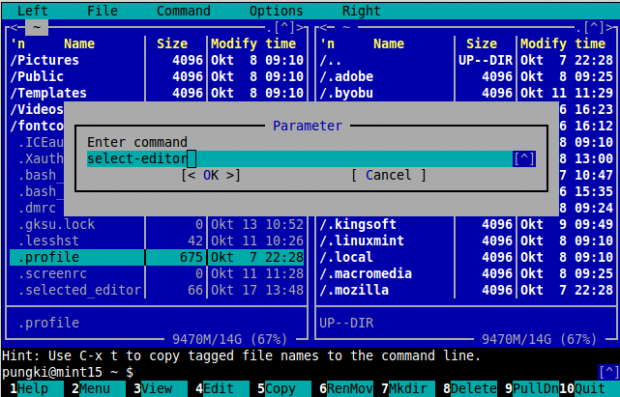 Wybierz redaktorów
Wybierz redaktorów Co jeśli chcesz użyć innych edytorów tekstu, które nie są wykrywane przez MC? Powiedzmy, że chcesz użyć Vi Edytor tekstu. W tej sprawie możesz to zrobić w inny sposób. W katalogu domowym znajdziesz „.selected_editor" plik. To jest ukryty plik, więc zaczyna się od znaku kropki. Edytuj plik. Zobaczysz:
# Wygenerowane przez/usr/bin/select-editor selected_editor = "/usr/bin/vi"
Plik Pemission
Pliki i katalogi mają uprawnienia. Zezwolenie zarządzi, kto może Czytać, pisać jakiś wykonać pliki i katalogi. Poleceniem do zarządzania jest chmod. Możesz zobaczyć, jak używać chmod szczegółowo wpisując „Człowiek chmod”W terminalu.
Dzięki MC wystarczy wybrać plik, a następnie naciśnij „F9”> Plik > Chmod lub naciśnij „Ctrl-X" I "C". MC pokaże bieżące uprawnienia wybranego pliku i pokaże więcej parametrów, które można ustawić.
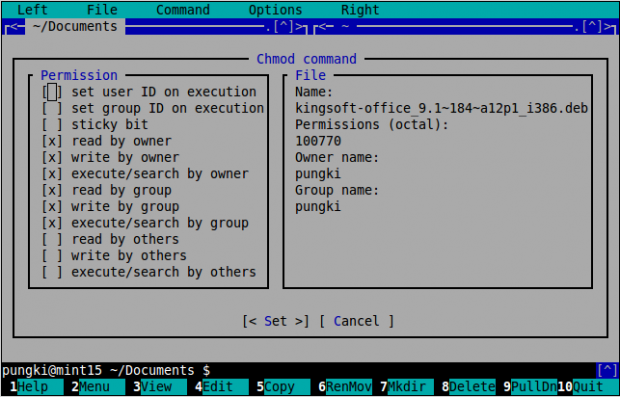 Polecenie chmod
Polecenie chmod Właściciel pliku
Pliki i katalogi mają również właściciel I Grupa właściciel. Przywileje tych właścicieli są zarządzane przez polecenie chmod powyżej. Poleceniem zarządzania właścicielem jest Chown.
Jak zwykle możesz zobaczyć, jak używać Chown szczegółowo wpisując „Man Chown”W terminalu. Dzięki MC wystarczy wybrać plik, a następnie naciśnij „F9" > Plik > Chown lub naciśnij „Ctrl-X" I "o". Teraz możesz ustawić właściciela i właściciela grupy z dostępnej listy nazwy użytkownika i nazwy grupy.
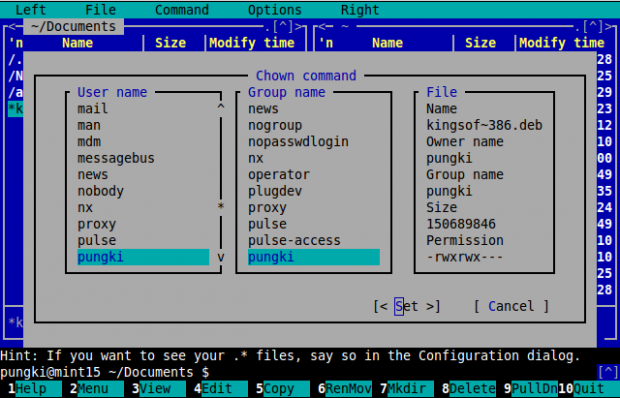 Chown Command
Chown Command MC również ma Advanced Chown. To połączenie między chmod I Chown. Możesz to zrobić 2 różne zadania w 1 miejscu. Naciskać "F9" > Plik > Advanced Chown.
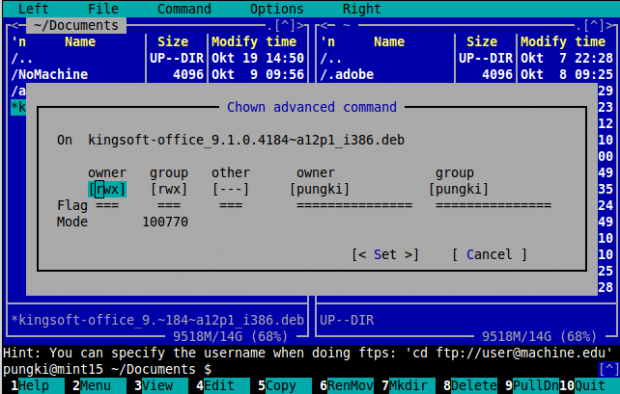 Advanced Chown
Advanced Chown Link FTP
Domyślnie MC pokaże 2 interfejsy kolumn. Lewy I Prawidłowy. Te kolumny są nie tylko dla lokalnego katalogu. Możesz zrobić jeden z nich lub oba podłączone do komputera zdalnego za pomocą Ftp połączyć.
W takim przypadku MC będzie działać jako Klient FTP. Aby to połączyć Ftp Usługa, musisz nacisnąć „F9" > Ftp Połączyć. MC zapytuje poświadczenie FTP. Format poświadczenia będzie taki:
Użytkownik: [chroniony e -mail] _OR_IP_ADDRESS
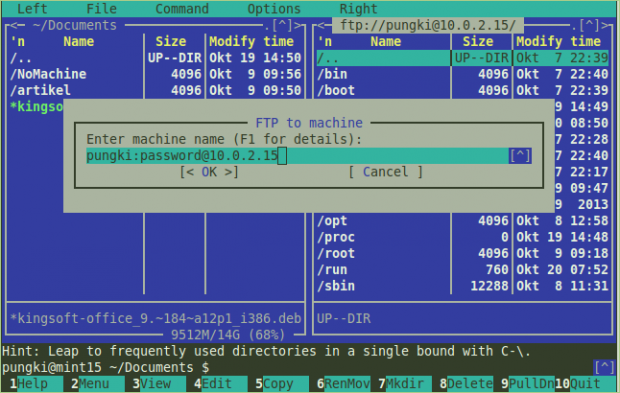 Połączenie łącza FTP
Połączenie łącza FTP Jeśli jest to poprawne, kolumna pokaże katalogi na komputerze zdalnym.
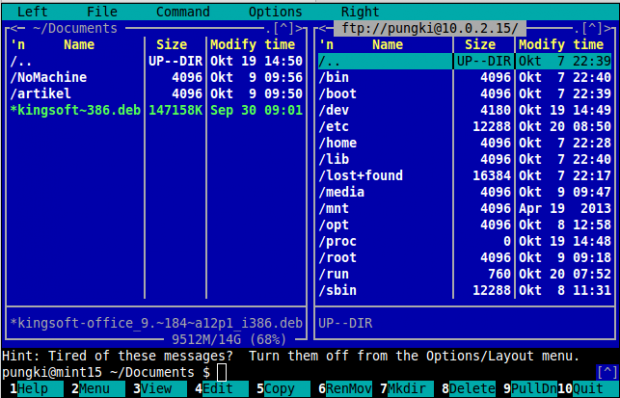 Link FTP
Link FTP Odłączyć swoje Ftp link, możesz nacisnąć „F9" > Komenda > Aktywne VPS Połączyć. w Aktywne VFS Lista katalogów, zobaczysz swój link FTP. Wybierz link FTP i naciśnij „Darmowe VFSS" Teraz. Jeśli chcesz tylko przełączyć się na folder lokalny bez odłączania bieżącego łącza FTP, wybierz Zmiana Do.
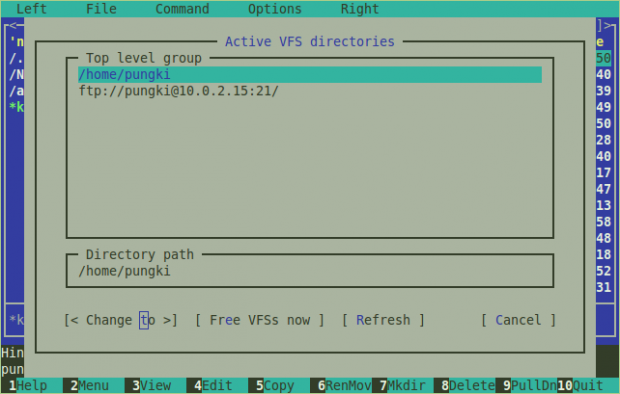 Odłączyć ftp
Odłączyć ftp Jeśli Twoja sieć za pomocą Serwer proxy, Możesz skonfigurować MC do użycia Proxy FTP. Naciskać "F9" > Opcje > Wirtualne FS > Zawsze używaj proxy FTP.
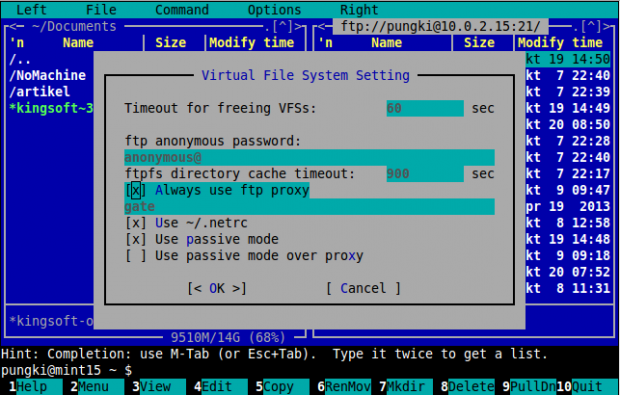 Proxy FTP
Proxy FTP Opuszczając dowódcę o północy
Aby opuścić polecenie północy, naciśnij „F9" > Plik > Wyjście. Lub po prostu naciśnij „F10" do wyjścia. W środku wciąż jest wiele funkcji Dowódca o północy.
Aby uzyskać więcej informacji na temat MC Funkcje, odwiedź Dowódca północy FAQ Na:
- https: // północ-commander.org/wiki/doc/faq
- « Jak zsynchronizować dwa serwery/strony internetowe Apache za pomocą RSYNC
- Oracle Database 11G Release 2 Instalacja na RHEL/CENTOS 6.X/5.X/4.X »

