Nowoczesna konfiguracja Host Host High Entersage w systemie Windows 10
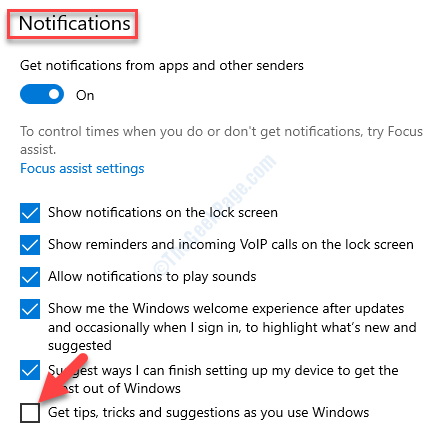
- 3436
- 874
- Pani Janina Cieśla
Aktualizacje systemu Windows są niezbędne do poprawy ogólnej wydajności komputera, łatek bezpieczeństwa, modernizacji funkcji, a także oferuje poprawki dla wielu błędów. Podczas gdy aktualizacje są pobierane prosto na komputer, instalacja jest wykonywana przez niektóre komponenty zintegrowane z systemem operacyjnym. Jeden z komponentów obejmuje nowoczesny host konfiguracyjny, który ma działać w tle za każdym razem, gdy aktualizacja jest instalowana.
Jednak niektórzy użytkownicy doświadczają tego problemu, w którym widzą „Nowoczesny gospodarz konfiguracji powodujący wysokie wykorzystanie procesora„Błąd w systemie Windows 10 lub innym komunikatie o błędzie”Nowoczesny gospodarz konfiguracji przestał działać". Na szczęście istnieje kilka sposobów rozwiązania tego problemu. Zobaczmy, jak.
Metoda 1: Za pośrednictwem aplikacji Ustawienia
Krok 1: Iść do Początek, Kliknij na to i wybierz Ustawienia Z menu.
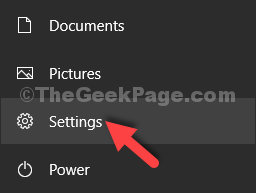
Krok 2: w Ustawienia okno, kliknij System.
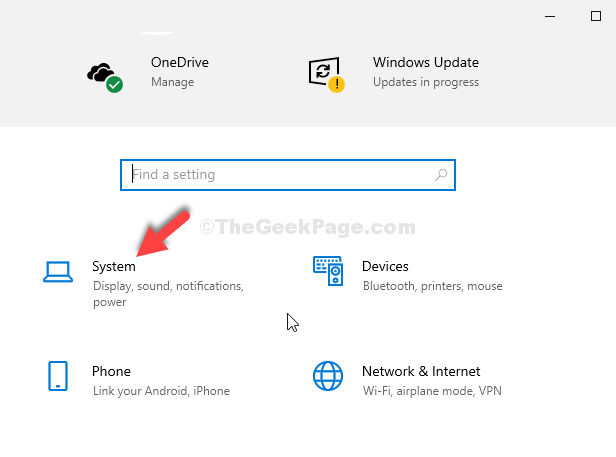
Krok 3: w System Ustawienia, po lewej stronie panelu, kliknij Powiadomienia i działania.
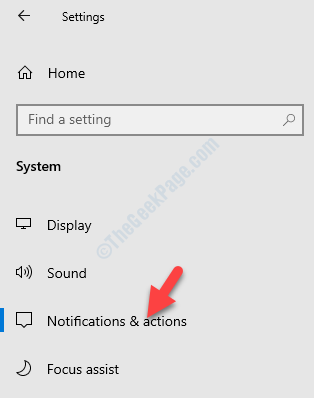
Krok 4: Teraz idź na prawą stronę panelu i poniżej Powiadomienia, Odkształcić pudełko obok Uzyskaj wskazówki, sztuczki i sugestie podczas korzystania z systemu Windows.
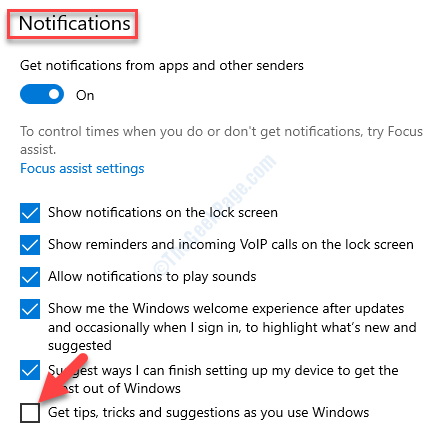
Krok 5: Wróć do Ustawienia dom i kliknij Personalizacja.
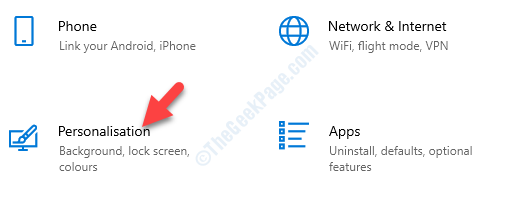
Krok 6: Następnie, po lewej stronie ekranu, wybierz Początek.
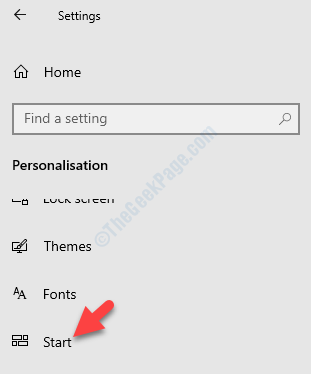
Krok 7: Następnie przejdź do prawej strony ekranu i przejdź do Pokaż sugestie od czasu do czasu na początku opcja. Wyłącz to.
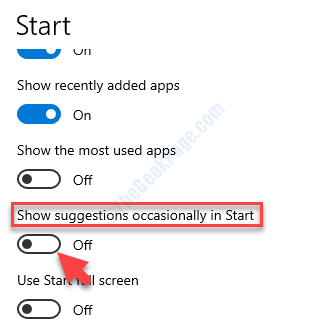
Krok 8: Teraz wróć do Ustawienia ponownie do domu i wybierz Prywatność.
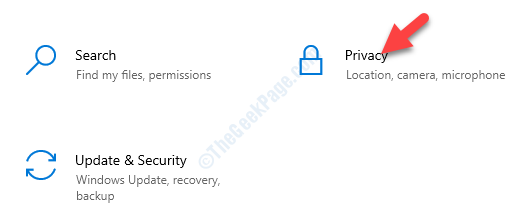
Krok 9: W następnym oknie, po lewej stronie panelu, przewiń w dół i kliknij Aplikacje w tle.
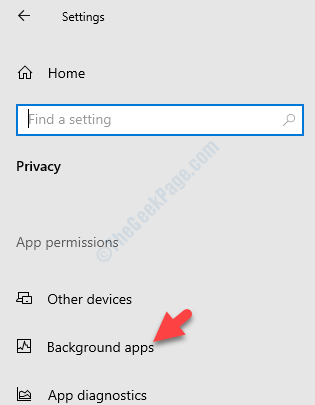
Krok 10: Następnie idź na prawą stronę panelu i pod Wybierz, które aplikacje mogą działać w tle, Wyłącz dowolną aplikację, której nie chcesz działać w tle.
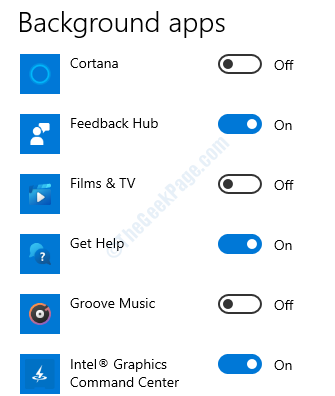
Teraz możesz ponownie uruchomić komputer i nie powinieneś zobaczyć „Nowoczesny gospodarz konfiguracji powodujący wysokie wykorzystanie procesora„Błąd ponownie na komputerze z systemem Windows 10.
Ale jeśli nadal występujesz błąd, postępuj zgodnie z drugą metodą.
Metoda 2: Korzystanie z opcji indeksowania
Krok 1: Kliknij prawym przyciskiem myszy Początek i wybierz Uruchom z menu.
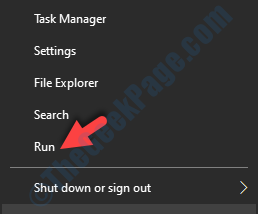
Krok 2: w Uruchom polecenie Box, Typ kontrola.Exe Srchadmin.DLL i uderz Wchodzić.
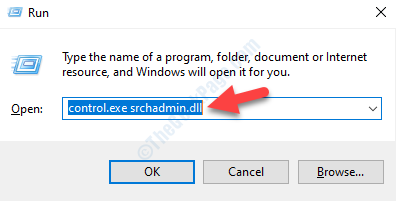
Krok 3: Otwiera Opcje indeksowania okno. Kliknij Modyfikować.
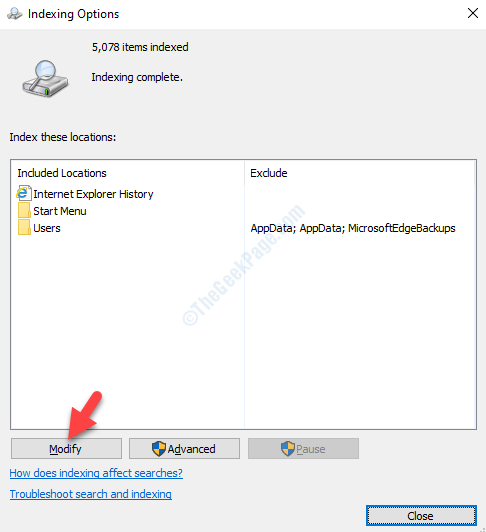
Krok 4: Następnie w Indeksowane lokalizacje Dialog po oknie dialogowym pod Zmień wybrane lokalizacje, Odznacz wszystkie opcje wyłączenia plików.
Naciskać OK Aby zapisać zmiany i wyjść.
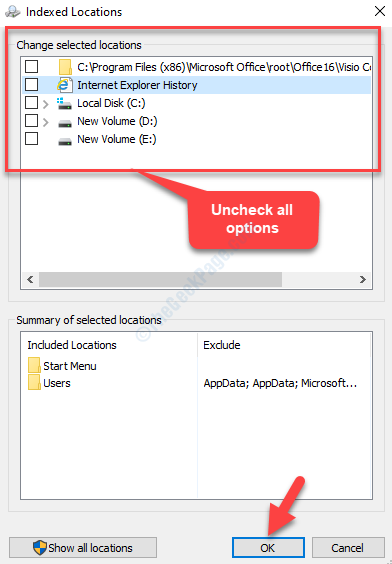
*Notatka - Zanotuj to, co nie sprawdziłeś, aby w razie potrzeby możesz włączyć je ponownie w późniejszym terminie.
To wszystko. Możesz ponownie uruchomić komputer i nie powinieneś już napotykać błędu.
- « Jak usunąć zakładkę bezpieczeństwa z eksploratora plików w systemie Windows 10
- Kod błędu 0xc00d5212 w systemie Windows Media Player lub Film Fix »

