Najczęściej używane polecenia Linux, które powinieneś znać

- 2445
- 561
- Tomasz Szatkowski
Linux jest bardzo popularnym systemem operacyjnym (OS) wśród programistów i stałych użytkowników. Jednym z głównych powodów jego popularności jest jego wyjątkowe wsparcie wiersza poleceń. Możemy zarządzać całym systemem operacyjnym Linux tylko za pomocą interfejsu wiersza poleceń (CLI). To pozwala nam wykonywać złożone zadania za pomocą zaledwie kilku poleceń.
W tym przewodniku omówimy niektóre powszechnie używane polecenia, które są przydatne dla doświadczonego sysadminu lub początkującego. Po przestrzeganiu tego przewodnika użytkownicy będą mogli pewnie obsługiwać system Linux.
Dla lepszej organizacji polecenia te są pogrupowane w trzech sekcjach - system plików, Networking, I informacje o systemie.
Polecenia systemu plików Linux
W tej sekcji omówimy niektóre przydatne polecenia związane z plikami i katalogami w Linux.
1. polecenie CAT
Polecenie CAT służy głównie do wyświetlania zawartości pliku. Odczytuje zawartość pliku i wyświetla je na standardowym wyjściu (stdout).
Wspólna składnia kot Polecenie to:
$ cat [opcje] [File1] [File2]…
Wyświetlmy zawartość /etc/OS-Rulease plik za pomocą kot Komenda:
$ cat /etc /OS-Rulease
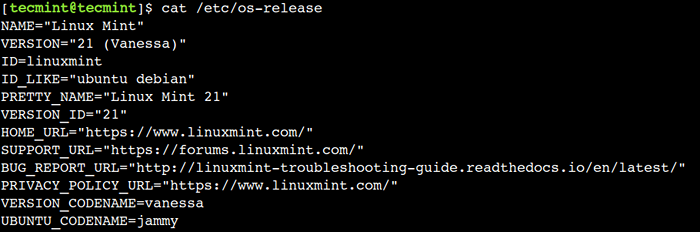 Wyświetl zawartość pliku w Linux
Wyświetl zawartość pliku w Linux Dodatkowo możemy również użyć -N Opcja polecenia do wyświetlania zawartości z numerem wiersza:
$ cat -n /etc /OS -Release
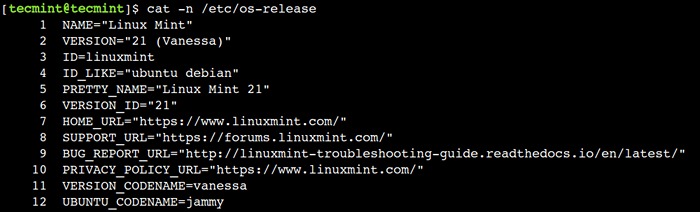 Wyświetl zawartość pliku z numerami linii
Wyświetl zawartość pliku z numerami linii 2. Polecenie CP
Polecenie CP jest przydatne do kopiowania plików, grup plików i katalogów.
Wspólna składnia CP Polecenie to:
$ cp [opcje]
Tutaj kwadratowe nawiasy ([]) reprezentują opcjonalne argumenty, podczas gdy wsporniki kątowe () reprezentują podstawowe argumenty.
Skopiujmy /etc/OS-Rulease plik do /TMP informator:
$ cp /etc /OS-Rulease /TMP /Nowy plik.tekst
Teraz wyświetlmy zawartość pliku, aby sprawdzić, czy plik został skopiowany:
$ cat /tmp /nowy plik.tekst
 Kopiuj plik w Linux
Kopiuj plik w Linux Podobnie możemy skopiować katalog za pomocą CP Komenda. Skopiujmy /etc/cron.D katalog wewnątrz /TMP informator:
$ cp -r /etc /cron.D /TMP
Użyliśmy -R opcja z poleceniem CP, która reprezentuje operację rekurencyjną. Kopiuje rekurencyjnie katalog, który zawiera jego pliki i podwodne.
W następnym przykładzie zobaczymy, jak sprawdzić, czy katalog został pomyślnie skopiowany.
$ ls /tmp /cron.d $ ls -l /tmp /cron.D
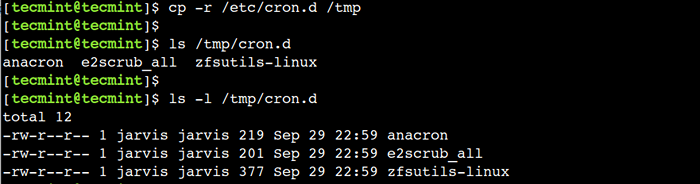 Rekurencyjnie kopiuj katalog w Linux
Rekurencyjnie kopiuj katalog w Linux 3. polecenie ls
Polecenie LS służy do wyświetlania zawartości katalogu i sortowania plików według rozmiaru i ostatniego zmodyfikowanego czasu w kolejności malejącej.
Wspólna składnia LS Polecenie to:
$ ls [opcje] [File1] [File2]…
Jeśli nie przedstawimy żadnego argumentu do LS Polecenie, a następnie wymienia zawartość bieżącego katalogu.
$ ls
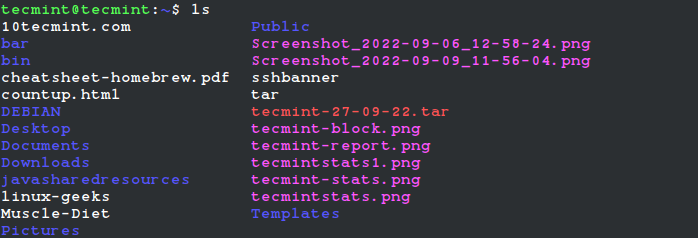 Wypisz aktualne pliki katalogów
Wypisz aktualne pliki katalogów W poprzednim przykładzie skopiowaliśmy /etc/cron.D katalog do /TMP informator. Sprawdźmy, czy jest tam obecny i zawiera wymagane pliki:
$ ls /tmp /cron.D
Możemy użyć -L opcja z LS polecenie wyświetlania bardziej szczegółowych informacji, takich jak - uprawnienia plików, właściciel, znacznik czasu, rozmiar itp.
Dowiedzmy więcej szczegółów na temat plików obecnych w /tmp/cron.D informator:
$ ls -l /tmp /cron.D
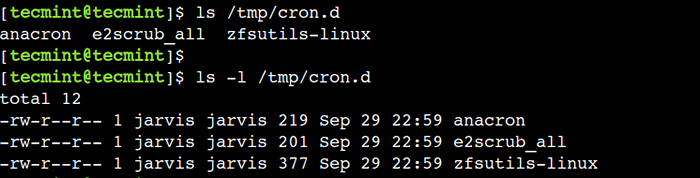 Pliki katalogu listy
Pliki katalogu listy 4. polecenie mkdir
Często tworzymy strukturę katalogów, aby zorganizować zawartość. W Linux możemy użyć Mkdir polecenie utworzenia katalogu lub wielu katalogów i ustawienia prawidłowych uprawnień dla katalogów.
Wspólna składnia Mkdir Polecenie to:
$ mkdir [opcje]…
Utwórzmy katalog o nazwie Dir-1 w /TMP informator:
$ mkdir /tmp /dir-1
Teraz sprawdźmy, czy katalog został utworzony:
$ ls /tmp /dir-1
Tutaj widzimy, że LS Polecenie nie zgłasza żadnego błędu, co oznacza, że katalog jest tam obecny.
Czasami musimy stworzyć zagnieżdżoną strukturę katalogu dla lepszej organizacji danych. W takich przypadkach możemy użyć -P opcja polecenia utworzenia kilku zagnieżdżonych katalogów w ramach /tmp/dir-1 informator:
$ mkdir -p/tmp/dir-1/dir-2/dir-3/dir-4/dir-5
W powyższym przykładzie stworzyliśmy 4 poziomy zagnieżdżonych katalogów. Potwierdźmy to za pomocą LS Komenda:
$ ls -r /tmp /dir -1
Tutaj użyliśmy -R Opcja z poleceniem, aby wyświetlić zawartość katalogu w sposób rekurencyjny.
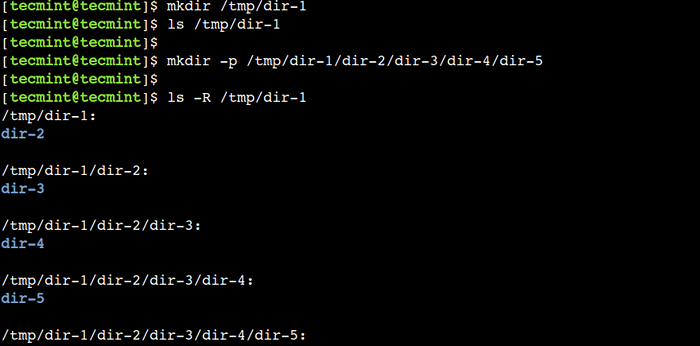 Utwórz katalog w Linux
Utwórz katalog w Linux 5. komenda historii
Aby kontrolować ostatnie wykonane polecenia, możesz użyć polecenia historii, które wyświetla listę ostatnich wykonanych poleceń w sesji terminalowej.
$ History
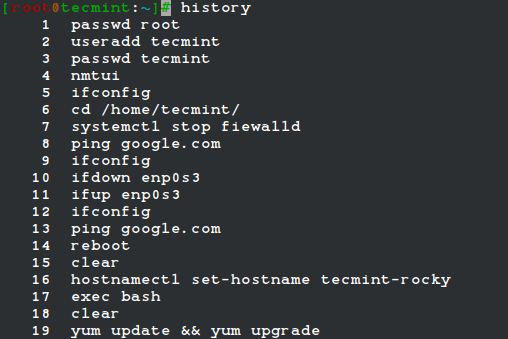 Wymień Historię poleceń Linux
Wymień Historię poleceń Linux Aby wyświetlić historię poleceń ze znaczkiem czasowym, musisz ustawić znacznik czasu w historii Bash, uruchom:
$ HisttimeFormat = "%d/%m/%y%t" #Temocarek ustawiony mimestampa historii $ export HisttimeFormat = "%d/%m/%y%t" #PerMeratycznie ustawił mimestamP HISTORY $ HISTORY
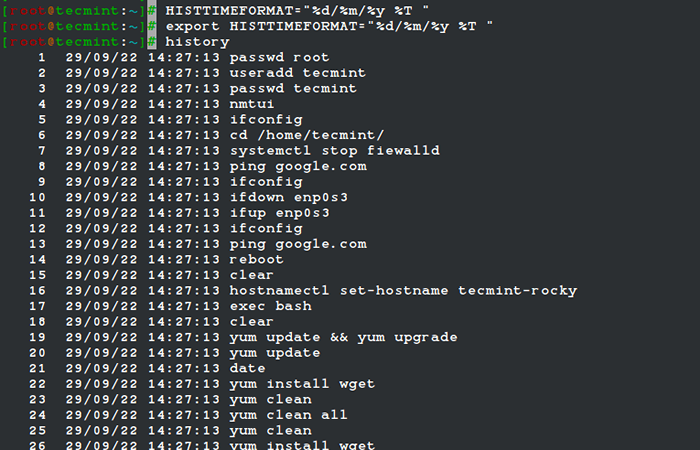 Lista ostatnich wykonanych poleceń ze znacznikiem czasu
Lista ostatnich wykonanych poleceń ze znacznikiem czasu 6. Du Command
Jak sprawdzisz 10 najlepszych plików, które zjadają przestrzeń na dysku? Prosty skrypt jednolinowy wykonany z polecenia DU, który jest używany przede wszystkim do użycia przestrzeni plików.
$ du -hsx * | sort -rh | Głowa -10
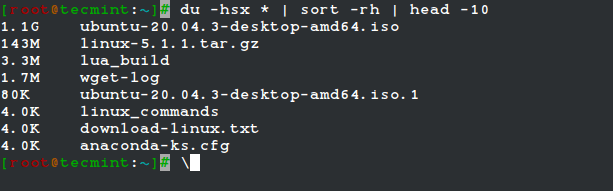 Znajdź pliki za pomocą większości miejsca na dysku w Linux
Znajdź pliki za pomocą większości miejsca na dysku w Linux Objaśnienie powyższych opcji poleceń i przełączników DU.
- du - Oszacuj wykorzystanie przestrzeni plików.
- -HSX -
(-H)Czytelny człowiek,(-S)Podsumowania wyjściowe,(-X)Jeden format pliku, pomiń katalogi w innych formatach plików. - sortować - Sortuj linie plików tekstowych.
- -Rh -
(-R)Odwróć wynik porównania,(-H)Aby porównać format czytalny ludzki. - głowa - Wyjdź pierwsze n wierszy pliku.
7. Polecenie STAT
Polecenie STAT służy do uzyskania informacji o rozmiarze pliku, uprawnieniu dostępu, czasu dostępu oraz identyfikatora użytkownika i identyfikatora grupy pliku.
$ Stat anaconda-ns.CFG
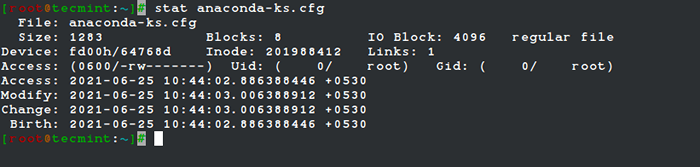 Sprawdź informacje o dostępie do pliku w Linux
Sprawdź informacje o dostępie do pliku w Linux Polecenia sieciowe Linux
W tej sekcji omówimy niektóre z poleceń sieciowych, których początkujący mogą użyć do rozwiązywania problemów związanych z siecią.
8. polecenie ping
Jedną z bardzo powszechnych operacji wykonywanych w dowolnej sieci jest sprawdzenie, czy dany host jest osiągalny, czy nie. Możemy użyć polecenia ping, aby sprawdzić łączność z drugim hostem.
Ogólna składnia świst Polecenie to:
$ ping [opcje]
Tutaj miejscem docelowym może być adres IP lub w pełni wykwalifikowana nazwa domeny (FQDN), taka jak Google.com. Sprawdźmy, czy obecny system może komunikować się z Google:
$ ping -c 4 Google.com
 Ping Host w Linux
Ping Host w Linux W powyższym przykładzie polecenie pokazuje statystyki dotyczące komunikacji sieciowej, która pokazuje, że odpowiedź jest odbierana dla wszystkich czterech żądań sieciowych (pakiety). Należy zauważyć, że użyliśmy -C Opcja z poleceniem, aby ograniczyć liczbę żądań, które należy wysłać do konkretnego hosta.
Zobaczmy przykład, gdy komunikacja między dwoma gospodarzami jest zepsuta.
Aby zasymulować ten scenariusz, postaramy się dotrzeć do niezgodnego adresu IP. W takim przypadku tak jest 192.168.10.100:
$ ping -c 4 192.168.10.100
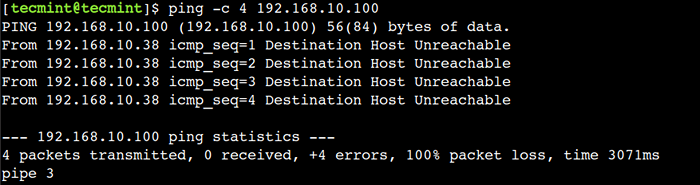 Ping IP w Linux
Ping IP w Linux Tutaj możemy zobaczyć, że nie otrzymaliśmy odpowiedzi na żadne żądanie sieciowe. Stąd polecenie zgłasza błąd - Host docelowy nieosiągalny.
9. polecenie hosta
Czasami musimy znaleźć adres IP konkretnej domeny. Aby to osiągnąć, możemy użyć gospodarz Polecenie, które wykonuje wyszukiwanie DNS i tłumaczy FQDN na adres IP i odwrotnie.
Ogólna składnia gospodarz Polecenie to:
$ host [opcje]
Tutaj miejscem docelowym może być adres IP lub FQDN.
Znajdźmy adres IP Google.com za pomocą gospodarz Komenda:
$ host Google.com
 Znajdź IP domeny
Znajdź IP domeny 10. polecenie whois
Wszystkie szczegóły dotyczące zarejestrowanych domen są przechowywane w scentralizowanej bazie danych i można je zapytać za pomocą polecenia WHOIS, która pokazuje szczegóły dotyczące konkretnej domeny.
Ogólna składnia kto jest Polecenie to:
$ whois [opcje]
Znajdźmy szczegóły Google.com:
$ whois Google.com
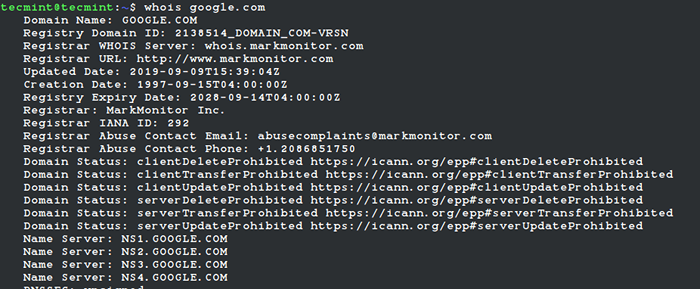 Znajdź informacje o domenach Whois
Znajdź informacje o domenach Whois Tutaj możemy zobaczyć wiele szczegółowych informacji, takich jak - Data rejestracji/odnowienia/wygaśnięcia domeny, dostawca domeny i tak dalej.
Należy zauważyć, że kto jest Polecenie nie jest domyślnie dostępne dla wszystkich systemów. Możemy jednak zainstalować go za pomocą menedżera pakietów. Na przykład w dystrybucjach opartych na debian możemy go zainstalować za pomocą APT Package Manager:
$ sudo apt instal whois
W rozkładach opartych na RHEL i innych można go zainstalować, jak pokazano.
$ sudo yum instaluj whois [on RHEL/CENTOS/FEDORA I Rocky Linux/Almalinux] $ sudo emerge -a -misc/whois [on Gentoo Linux] $ sudo apk dodaj whois [on Alpine Linux] $ sudo pacman -s whois [on Arch Linux] $ sudo zyper instaluj whois [on OpenSuse]
Polecenia informacyjne systemu Linux
W tej sekcji omówimy niektóre z poleceń, które mogą podać szczegółowe informacje na temat bieżącego systemu.
11. Polecenie uptime
Jest to bardzo powszechny wymóg znalezienia, gdy system został ponownie uruchomiony ostatnim razem, używając polecenia Uptime, co mówi, jak długo system jest.
Dowiedzmy się czas aktu obecnego systemu:
$ Uptime -p 12:10:57 w górę 2:00, 1 Użytkownik, średnia ładowanie: 0.48, 0.60, 0.45
W tym przykładzie użyliśmy -P opcja pokazania wyjścia w ładnej formie.
12. darmowe polecenie
Użytkownicy często muszą znaleźć szczegóły dotyczące zainstalowanej, dostępnej i używanej pamięci. Ta informacja odgrywa ważną rolę podczas rozwiązywania problemów z wydajnością. Możemy użyć bezpłatnego polecenia, aby znaleźć szczegóły dotyczące pamięci:
$ za darmo -m
Tutaj użyliśmy -M Opcja z poleceniem, które pokazuje wyjście w Mebibytes.
 Sprawdź użycie pamięci Linux
Sprawdź użycie pamięci Linux W podobny sposób możemy -G, -T, I -P Opcje wyświetlania danych wyjściowych odpowiednio w Gibibytes, Tebibytes i Pebibytes.
13. polecenie lsblk
Systemy komputerowe przechowują dane na urządzeniach blokowych. Przykładami urządzeń blokowych są dyski twardy. Możemy użyć polecenia LSBLK do wyświetlania szczegółowych informacji o urządzeniach blokowych:
$ lsblk
W tym przykładzie widzimy, że istnieje tylko jedno urządzenie blokowe, a jego nazwa to /dev/sda. Na tym urządzeniu blokowym tworzone są trzy partycje.
 Sprawdź informacje o urządzeniu Linux
Sprawdź informacje o urządzeniu Linux W tym artykule omówiliśmy niektóre z poleceń, które są przydatne dla początkujących Linuksa. Najpierw omówiliśmy polecenia systemu plików. Następnie omawialiśmy polecenia sieciowe. Na koniec omówiliśmy niektóre polecenia, które podały szczegółowe informacje na temat bieżącego systemu.
- « Jak zainstalować i skonfigurować podstawową zaporę ogniową Opnsense
- Tworzenie własnego serwera internetowego i hosting witryny z Linux Box »

