MSFTCONNECTTEST Błąd przekierowania w systemie Windows 10 /11 PC
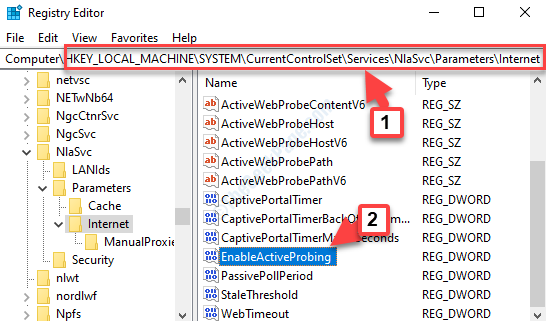
- 2424
- 85
- Natan Cholewa
Niektórzy użytkownicy stawiali czoła temu problemowi, nie mogą połączyć się z Internetem, a raczej widzieć i komunikat o błędzie ”,„MSftConnectTest.com/przekieruj. Aplikacja nie znaleziona". Może to być frustrujące, jeśli masz zamiar rozpocząć dzień pracy lub mieć coś ważnego do przeczytania, oglądania lub pobrania.
Możliwe przyczyny, które prowadzą do tego błędu, mogą być niepowodzeniem w teście połączenia, w którym aplikacja wykonuje, gdy próbuje połączyć się z Internetem w systemie Windows. Problem z połączeniem internetowym: „MSFTCONNECTTEST Przekierowanie„Błąd w systemie Windows 10 może również powstać, gdy domyślna aplikacja nie została wybrana dla protokołu HTTP/HTTPS.
Jednak dobra wiadomość jest taka, że znaleźliśmy kilka rozwiązań, które mogą pomóc ci pozbyć się tego błędu i połączyć Cię z Internetem. Zobaczmy, jak.
Obejścia:-
- Idź na stronę główną witryny, którą odwiedzasz, a następnie ponownie przejdź do adresu URL. To czasami naprawia problem.
- Zamknij całą przeglądarkę i wypróbuj inną przeglądarkę
Spis treści
- Metoda 1 - Resetuj sieć
- Metoda 2: wprowadzając pewne zmiany rejestru
- Metoda 3: Wybierając domyślną przeglądarkę dla protokołów
Metoda 1 - Resetuj sieć
1 - Wyszukaj CMD w polu wyszukiwania systemu Windows, a następnie Kliknij prawym przyciskiem myszy i kliknij Uruchom jako admin.
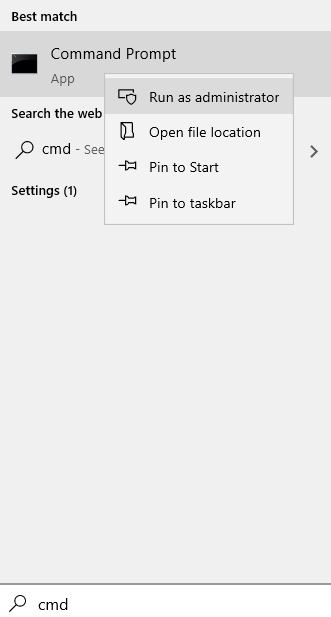
2 -Now, uruchom polecenie podane poniżej
Netsh Winsock Reset
3 -Now, zamknij okno CMD i spróbuj ponownie.
Metoda 2: wprowadzając pewne zmiany rejestru
Przed wprowadzeniem jakichkolwiek zmian w edytorze rejestru upewnij się, że utworzyłeś kopię zapasową danych rejestru, aby w przypadku utraty danych można je przywrócić.
Krok 1: Iść do Początek i typ Redaktor rejestru W polu wyszukiwania.
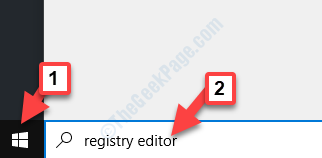
Krok 2: Kliknij w lewo, aby otworzyć Redaktor rejestru okno.
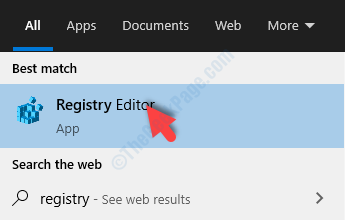
Krok 3: w Redaktor rejestru okno, przejdź do poniższej ścieżki:
HKEY_LOCAL_MACHINE \ System \ CurrentControlset \ Services \ NLASVC \ Parameters \ Internet
Teraz idź na prawą stronę okienka i zlokalizuj EnableActiveProbing.
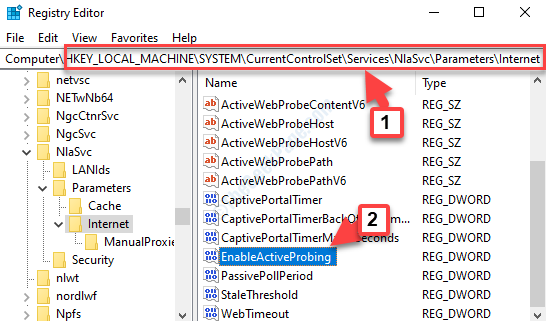
Krok 4: Kliknij dwukrotnie EnableActiveProbing otworzyć Edytuj wartość DWORD (32-bitową) Dialog. Iść do Dane dotyczące wartości i ustaw pole na 0.
Naciskać OK Aby zapisać zmiany i wyjść.
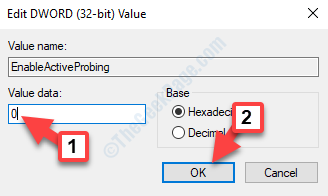
Teraz uruchom ponownie komputer i spróbuj połączyć się z Internetem. Jeśli nadal nie działa, postępuj zgodnie z drugą metodą.
Metoda 3: Wybierając domyślną przeglądarkę dla protokołów
Przypadek 1 - dla użytkowników systemu Windows 10
Krok 1: Naciskać Win + x klawisze razem na klawiaturze, a następnie wybierz Ustawienia Z menu.
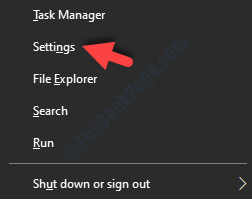
Krok 2: w Ustawienia okno, kliknij Aplikacje.
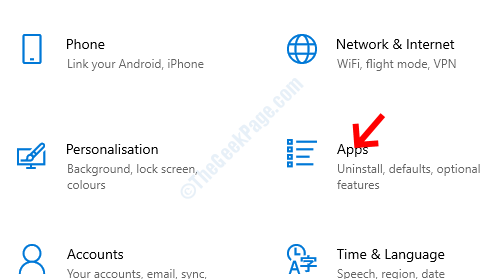
Krok 3: w Aplikacje okno, kliknij Domyślne aplikacje po lewej. Następnie przejdź do prawej strony, przewiń w dół i kliknij Wybierz domyślne aplikacje według protokołu.
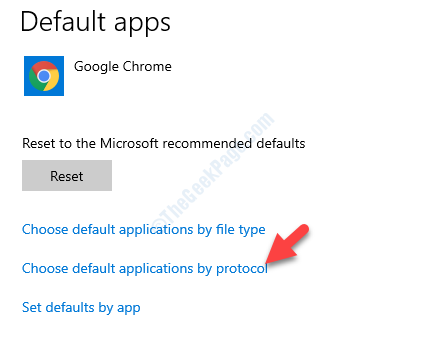
Krok 4: Następnie przewiń w dół, aby zlokalizować Http, Kliknij rozwijane obok niego i wybierz domyślną przeglądarkę.
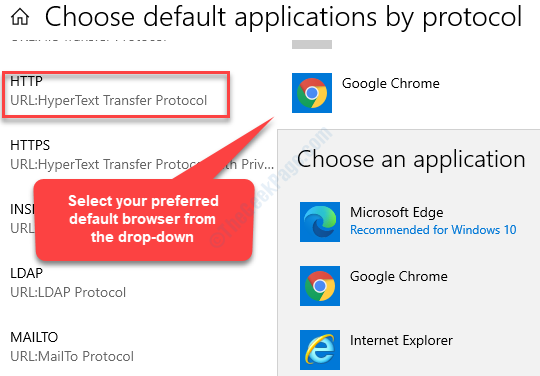
Krok 5: Następnie idź do Https i wybierz domyślną przeglądarkę z rozwijanego obok niego.
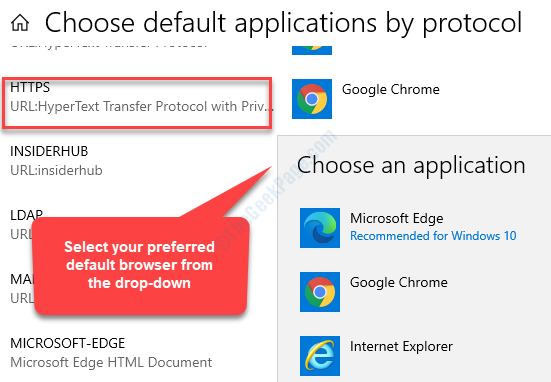
Teraz uruchom ponownie komputer, a teraz powinieneś być w stanie połączyć się z Internetem, nie widząc błędu.
Przypadek 2 - dla użytkowników systemu Windows 11
1- Naciśnij Klucz Windows + R Klucz razem, aby otworzyć bieg.
2 -Now, napisz Settings MS: DefaultApps w nim i kliknij OK.
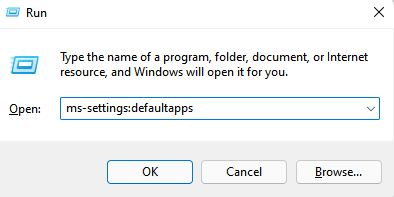
3 - Teraz wyszukaj https W ustawianiu domyślnej sekcji aplikacji i kliknij wynik wyszukiwania.
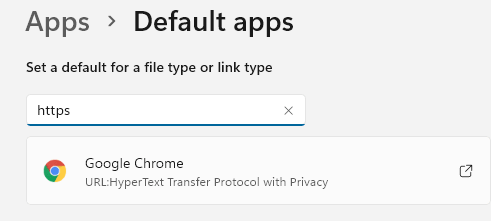
4 - Teraz wybierz inną przeglądarkę z listy. Na przykład, jeśli jest to krawędź, ustaw go na Chrome
5 -Kliknij OK.
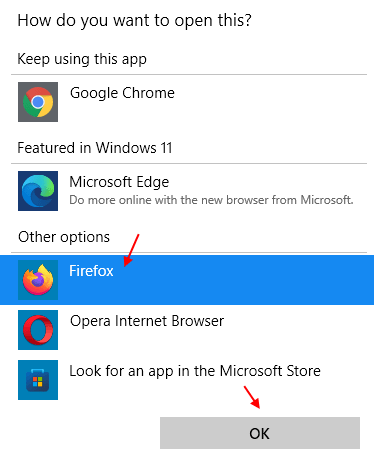
Teraz ponownie wyszukaj http W ustawianiu domyślnej sekcji aplikacji i kliknij wynik wyszukiwania. Powtórz tę samą procedurę
Spróbuj ponownie.
- « .Usługa optymalizacji środowiska wykonawczego Net Runtime Wysokie procesowanie procesora
- Jak naprawić błąd sumy kontrolnej CMOS w systemie Windows 10 »

