Wiele zakładek otwierających się w Microsoft Edge na systemie uruchamiania systemu

- 2941
- 608
- Pan Jeremiasz Więcek
Niektóre usługi i aplikacje automatycznie uruchamiają się, gdy zasilasz w systemie. Jeśli przeglądarka Microsoft Edge otwiera się automatycznie na uruchomieniu systemowym, nie martw się. To jest całkowicie normalne zachowanie. Ale może przedłużyć proces uruchamiania i sprawić, że system jest wolniejszy (ponieważ Edge zużywa pamięć). Możesz więc pozbyć się tego irytującego problemu, jeśli wykonasz te łatwe i szybkie kroki.
Obejście -
Windows reflight Na ekranie blokady zawiera kilka linków, aby uzyskać więcej informacji na temat obrazu ekranu blokady. Nie klikaj tych linków, ponieważ jeśli to zrobisz, kilka nowych kart w Edge zostanie otwartych po zalogowaniu!
Spis treści
- Napraw 1 - Sprawdź ustawienia uruchamiania krawędzi
- FIX 2 - Ustawienia danych przeglądarki importowania
- Fix 2 - Wyłącz automatyczny startup krawędzi
- Napraw 3 - Wyłącz uruchamianie krawędzi za pomocą ustawień
- Fix 4 - Update Edge
- Fix 5 - Clean Edge Browing Data
- Napraw 6 - naprawy/resetowanie krawędzi
- Napraw 7 - ponownie zarejestruj przeglądarkę krawędzi
- Napraw 8 - Odinstaluj krawędź i ponownie zainstaluj
Napraw 1 - Sprawdź ustawienia uruchamiania krawędzi
Sprawdź, czy MS Edge zaczyna się poprawnie. Niewłaściwe skonfigurowane ustawienia uruchamiania krawędzi mogą prowadzić do tego problemu.
1. otwarty Microsoft Edge.
2. Następnie, na panelu po lewej stronie, możesz wyświetlić trzy-horyzontalne kropka podpisać.
3. Stuknij i kliknij „Ustawienia„Aby uzyskać dostęp do ustawień krawędzi.
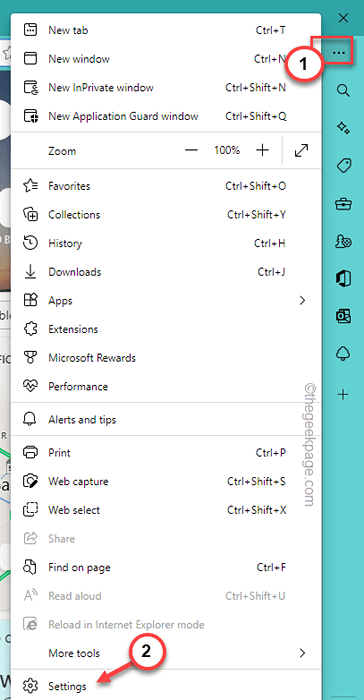
4. Teraz, w lewym panelu, poszukaj „Start, dom i nowe zakładki„Ustawienia, aby to otworzyć.
5. Następnie, na prawym panelu, u góry, możesz znaleźć „Kiedy zacznie się Edge" menu.
6. Musisz to ustawić „Otwórz nową stronę Tab".
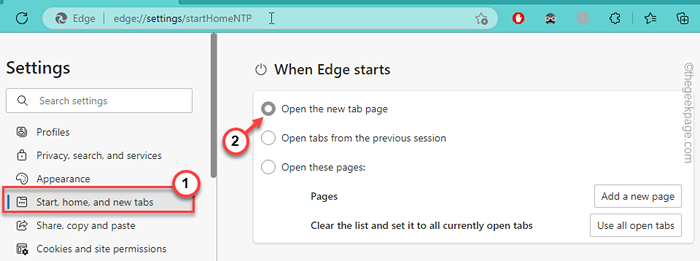
Zapewni to, że Edge uruchomi się tylko z jedną nową stroną Tab.
FIX 2 - Ustawienia danych przeglądarki importowania
1 -Open Microsoft Edge
2 -Teraz skopiuj i wklej ścieżkę podaną poniżej w pasku adresu.
edge: // Ustawienia/profile/importBrowsingData/importonLaunch
3 - TERAZ, obróć Wyłączony „Importuj dane przeglądarki z Google Chrome na każdym uruchomieniu”.
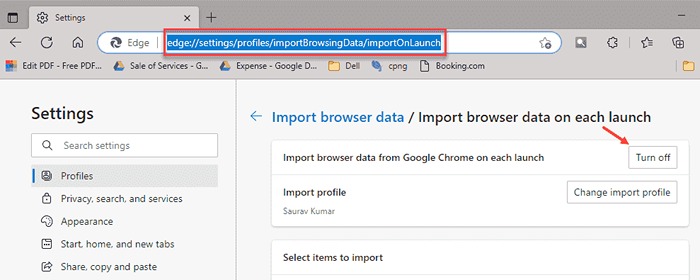
Po tym problem zostanie rozwiązany
Fix 2 - Wyłącz automatyczny startup krawędzi
Edge jest domyślnie automatycznie uruchomiony w systemie Windows. Ale możesz bardzo łatwo wyłączyć ten startup.
1. Możesz użyć Win+x Hotkeys, aby wyświetlić menu zasilającego.
2. Następnie stuknij „Menadżer zadań„Aby uzyskać dostęp do tego narzędzia.
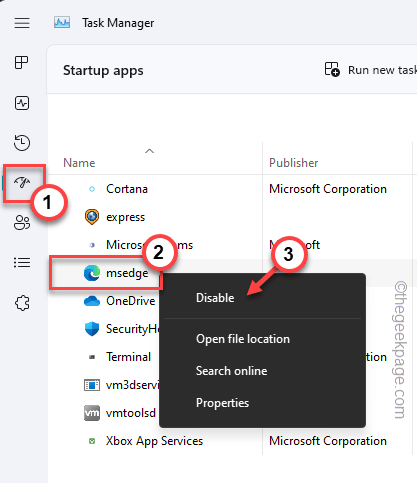
3. Po otwarciu ekranu Menedżera zadań przejdź do „Elementy startupowe„Z lewej panelu.
4. To przyciąga wszystkie elementy, które uruchamiają się po uruchomieniu systemu.
5. Szukać "MSEDGE" Tutaj. Kiedy to znalazłeś, w prawo i kliknij „kliknij”Wyłączyć„Aby wyłączyć krawędź od uruchomienia.
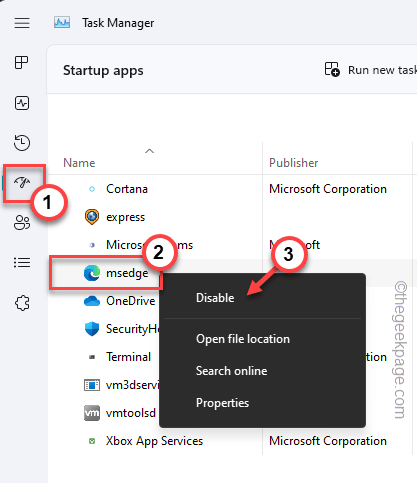
6. W niektórych komputerach możesz również zauważyć „Microsoft Krawędź". Ponownie kliknij prawym przyciskiem myszy i dotknij „Wyłączyć„Aby to również wyłączyć.
7. Podążając za tymi samymi krokami, jeśli możesz znaleźć „Aktualizacja Microsoft Edge„Wyłącz go za pomocą menedżera zadań.
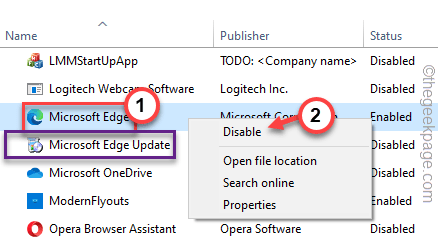
Po wyłączeniu aplikacji krawędziowych i krawędziowych, zamknij menedżera zadań. Teraz, jeśli ponownie uruchomi się urządzenie, nie zobaczysz żadnych stron internetowych na krawędzi otwierania automatycznie!
Napraw 3 - Wyłącz uruchamianie krawędzi za pomocą ustawień
Czasami, gdy system Windows kończy proces aktualizacji za pomocą podpisu, Edge może automatycznie otwierać.
1. Otwórz okno Ustawienia. Możesz to zrobić, klikając prawym przyciskiem myszy ikonę Windows i stukając ”Ustawienia".
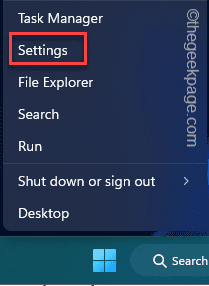
2. Teraz dotknij „Konta”Na linii lewej.
3. Na panelu po prawej stronie dotknij „Opcje logowania„Aby otworzyć to ustawienie.
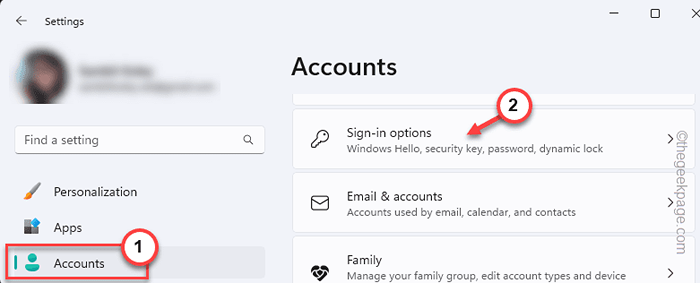
4. Na stronie opcji logowania przewiń w dół i zmień to „Użyj moich informacji o zalogowaniu, aby automatycznie zakończyć konfigurację po aktualizacji„Ustawienie do„Wyłączony".
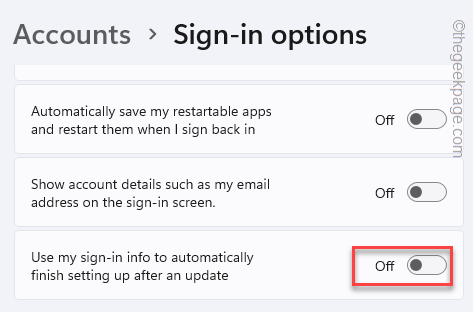
Następnie zamknij ustawienia.
Fix 4 - Update Edge
Zaktualizuj przewagę do najnowszej wersji. Zwykle jest to proces automatyczny.
1. Początkowo otwórz MS Edge w twoim systemie.
2. Następnie dotknij menu trzy kropki i dotknij „Pomoc i informacje zwrotne>".
3. Następnie dotknij „O Microsoft Edge".
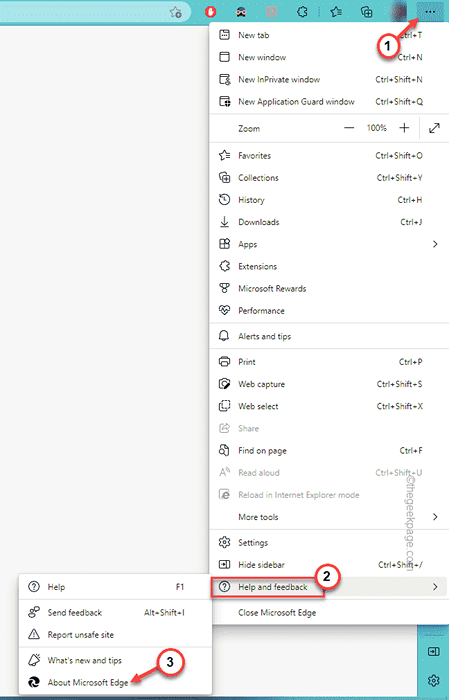
4. To doprowadzi cię prosto do O strona.
5. Po otwarciu tej strony Edge automatycznie przeprowadza wyszukiwanie najnowszej wersji dostępnej przeglądarki i pobierz, i zainstaluj ją.
6. Po zainstalowaniu aktualizacji dotknij „Uruchom ponownie„Aby zrestartować krawędź, aby zakończyć proces aktualizacji.
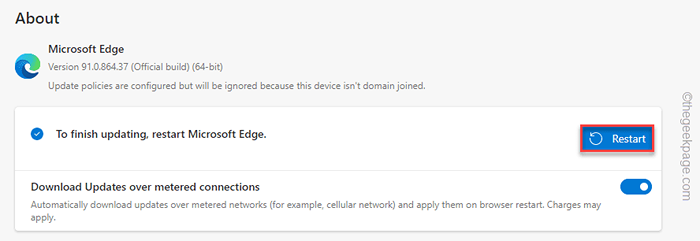
Uruchom ponownie system i sprawdź, czy to działa. Przejdź do następnej poprawki, jeśli ten nie działa.
Fix 5 - Clean Edge Browing Data
Wyczyść dane przeglądania krawędzi na komputerze. Skorumpowane dane przeglądania mogą powodować ten problem.
1. Uruchom Microsoft Edge, jeśli jeszcze tego nie zrobiłeś.
2. Następnie otwórz nową kartę i kopiuj wklej to w pasku adresu i uderzył Wchodzić.
edge: // Ustawienia/clearbrowserdata

3. w Wyczyść dane przeglądania Panel, sprawdź wszystkie te elementy jeden po drugim
Przeglądanie danych do pobierania plików plików cookie i innych obrazów i plików z innymi witrynami
4. Następnie dotknij „Teraz jasne„Aby wyczyścić dane przeglądania krawędzi z komputera.
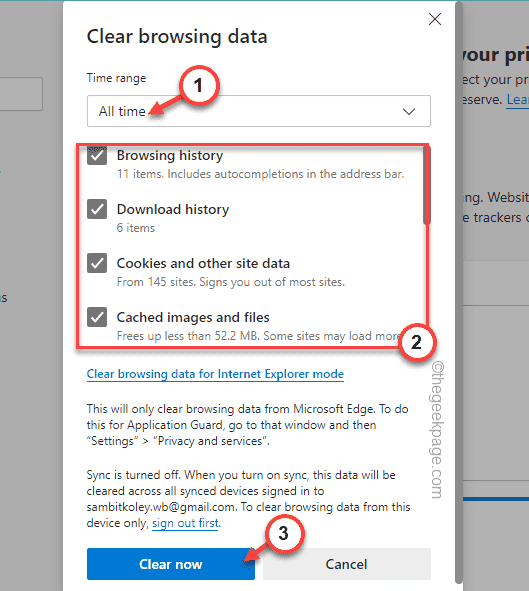
Po tym, ścisła krawędź.
Teraz sprawdź, czy działa to poprzez ponowne uruchomienie systemu.
Napraw 6 - naprawy/resetowanie krawędzi
Jeśli aktualizacja krawędzi lub wyczyszczenie danych pamięci podręcznej Edge nie działa, należy naprawić/ zresetować krawędź dla możliwych błędów.
1. Możesz otworzyć menu kontekstowe za pomocą Wygraj klucz+x klucze razem.
2. Następnie dotknij „Zainstalowane aplikacje„Aby przejść bezpośrednio do zainstalowanej sekcji aplikacji w ustawieniach.
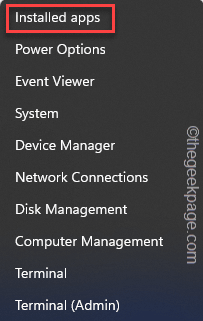
3. Teraz wśród wszystkich aplikacji szuka Microsoft Edge.
4. Następnie dotknij menu trzy kropki i dotknij „Modyfikować".
Będziesz potrzebować na to zgody administracyjnej.
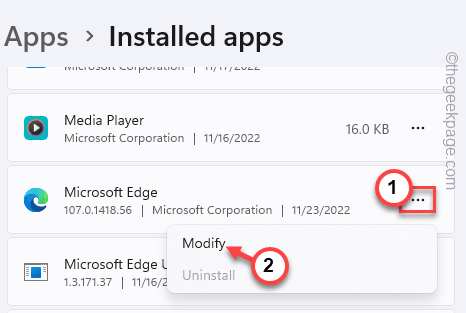
5. Kiedy Napraw Microsoft Edge Panel otwiera się, dotknij „Naprawa„Aby naprawić przeglądarkę krawędzi.
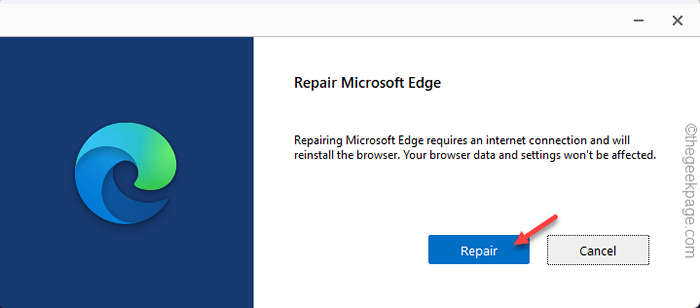
Po naprawie przeglądarki, ponownie uruchom krawędź i przetestuj.
Napraw 7 - ponownie zarejestruj przeglądarkę krawędzi
Jest inny sposób zresetowania krawędzi na swoim komputerze.
1. Możesz otworzyć pole uruchomienia za pomocą Wygraj klucz+r klucze razem.
2. Następnie, typ ten kod i kliknij „OK".
%LocalAppdata%
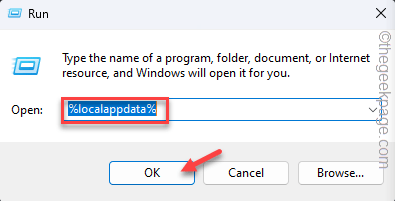
3. Teraz przejdź do następujących Krawędź teczka -
Pakiety> Microsoft.MicrosoftEdge_8WyB3D8BBWE
4. Następny, wybierać cała zawartość i naciśnij Usuwać klucz z klawiatury, aby ją wyczyścić.
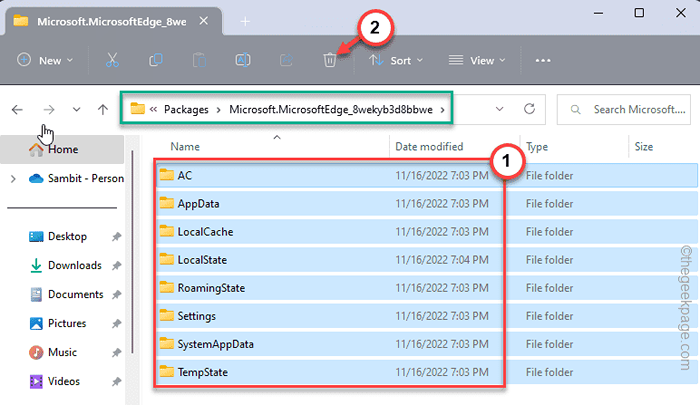
5. Następnie napisz „PowerShell”W polu wyszukiwania.
6. Następnie kliknij prawym przyciskiem myszy „Windows PowerShell”W wynikach wyszukiwania i dotknij„Uruchom jako administrator„Aby uzyskać dostęp do terminalu z dostępem administracyjnym.

7. Wtedy po prostu kopiuj wklej ten kod i uderzenie Wchodzić Aby ponownie zarejestrować MS Edge.
Get -appxpackage -Allusers -Name Microsoft.MicrosoftEdge | Foreach add -appxpackage -DisableDevelopmentMode -Register "$ ($ _.Instalacja) \ appxManifest.xml "-verbose

Następnie twój problem zostanie rozwiązany.
Napraw 8 - Odinstaluj krawędź i ponownie zainstaluj
Odinstaluj Microsoft Edge z komputera i ponownie zainstaluj najnowszą wersję. Chociaż nie ma na to łatwego sposobu, możesz to zrobić za pomocą poleceń PowerShell.
1. Typ "PowerShell”W polu wyszukiwania.
2. Następnie kliknij prawym przyciskiem myszy „Windows PowerShell”W wynikach wyszukiwania i dotknij„Uruchom jako administrator„Aby uzyskać dostęp do terminalu z dostępem administracyjnym.

3. Następnie uruchom to polecenie, aby poznać dokładną nazwę pakietu Microsoft Edge. Tylko, pisać ta linia i uderzenie Wchodzić.
get-appxpackage *krawędź *
Na ekranie pojawi się pełna lista aplikacji związanych z MS Edge. Więc zanotuj/skopiuj PackalfullName Z listy szczegółów.
W naszym przypadku PackaffullName jest to -
Microsoft.MicrosoftEdge_44.22621.819.0_Neutral__8WyB3D8BBWE
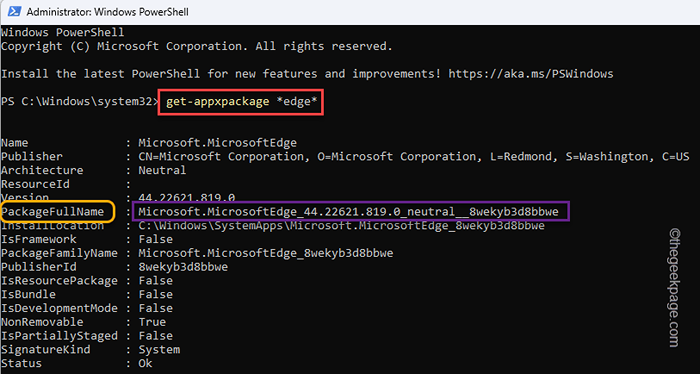
4. Więc, modyfikować ten kod i uderzenie Wchodzić.
Usuń PackallName pakietu
NOTATKA - Wymień nazwę pakietu na nazwę, którą odnotowałeś/ skopiowałeś wcześniej.
Przykład - w naszym przypadku ten kod jest -
Usuń Microsoft Microsoft.MicrosoftEdge_44.22621.819.0_Neutral__8WyB3D8BBWE
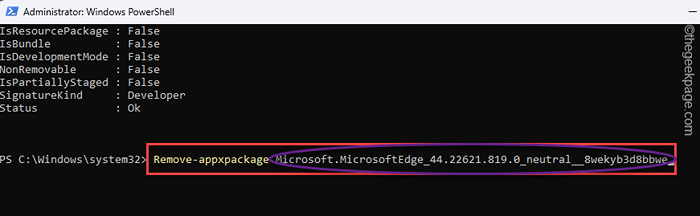
Po odinstalowaniu przeglądarki Microsoft Edge, zamknij terminal.
Następnie pobierz Edge i zainstaluj ją na komputerze.
- « Pobrane pliki z telegramu, które nie są wyświetlane w fixie menedżera plików / galerii
- Jak naprawić MRT.EXE High Disk i CPU Użycie w systemie Windows PC »

