Wiele terminali za pomocą terminatora w Linux
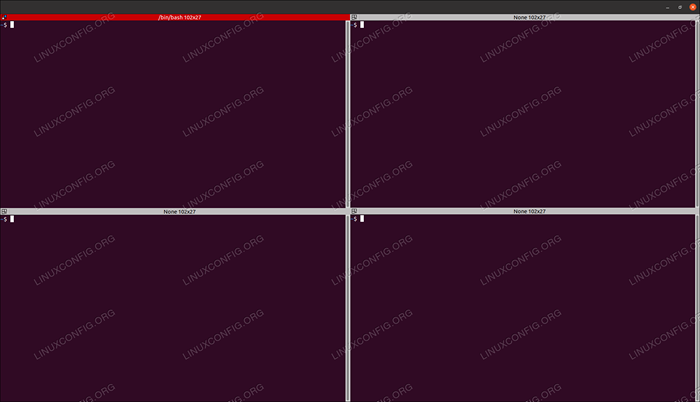
- 804
- 167
- Pani Janina Cieśla
Co powiesz na to, że możesz mieć terminal z wieloma okołami, w którym, w woli, możesz nacisnąć klawisz i zostałby natychmiast skopiowany do wszystkich (lub wyboru) systemu Windows? Co powiesz na to, że możesz zmieścić wszystkie okna terminalu w jednym dużym oknie, bez dużych i nieporęcznych granic utraty „Precious” ekranu? Te i więcej, są podstawowymi cechami terminatora, przydatnego narzędzia terminalu Linux.
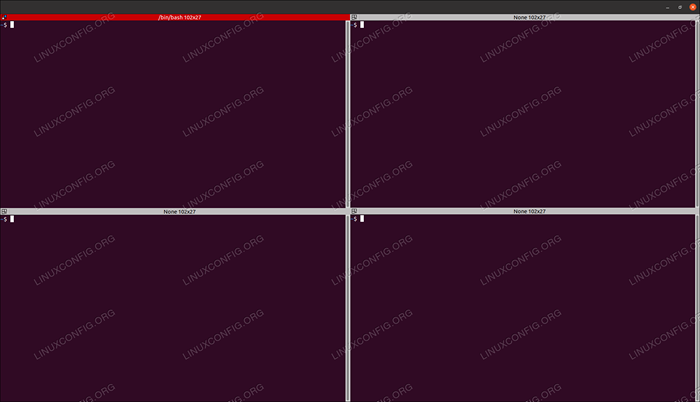
W tym samouczku się nauczysz:
- Jak zainstalować terminator, popularny klient z wieloma okołami/terminal
- Jak wprowadzić podstawową konfigurację terminatora i zmiany konfiguracji
Zastosowane wymagania i konwencje oprogramowania
| Kategoria | Wymagania, konwencje lub wersja oprogramowania |
|---|---|
| System | Niezależny od rozkładu Linuksa |
| Oprogramowanie | Wiersz poleceń Bash, system oparty na Linuksie |
| Inny | Wszelkie narzędzie, które nie jest zawarte w skorupce Bash domyślnie można zainstalować za pomocą za pomocą sudo apt-get instal instal narzędzie (Lub Mnij instalacja dla systemów opartych na Redhat) |
| Konwencje | # - Wymaga wykonywania Linux -Commands z uprawnieniami root bezpośrednio jako użytkownik root lub za pomocą sudo Komenda$-Wymaga wykonania Linux-commands jako zwykłego niepewnego użytkownika |
Instalowanie terminatora
Aby zainstalować terminator w Ubuntu, Mint lub dowolny inny system operacyjny oparty na debian/apt, typ:
$ sudo apt terminator instalacji
Aby zainstalować terminator w Fedora, Redhat lub dowolnym innym systemie operacyjnym Redhat/Yum, Typ:
$ sudo yum instaluj terminator
Po jego zainstalowaniu możesz uruchomić go bezpośrednio od wiersza poleceń, po prostu wpisując terminator, lub od wewnątrz komputerów stacjonarnych/GUI, przechodząc do działań (lub podobnych w innych systemach operacyjnych) i pisząc terminator a następnie Enter lub kliknięcie ikony pasującej.
Tworzenie wielu okien
Rozdzielenie ekranu na dwa poziome lub dwa terminale pionowe jest bardzo proste. Po prostu kliknij prawym przyciskiem myszy w dowolnym miejscu w oknie głównego terminatora (czarny obszar) i wybierz „podzielone poziomo” lub „podziel się pionowo”. Niestety nie możemy podać zrzutów ekranu, ponieważ nie można uchwycić wyświetlanego menu okna dialogowego, chociaż procedura jest niezwykle prosta.
Aby utworzyć konfigurację czterech okna, jak na powyższym zrzucie ekranu, po prostu ponownie zmień okna poziome lub pionowe. Zatem będziesz chciał, aby podjąć te kroki: „podzielone poziomo”> kliknij górne okno> „podziel się pionowo”> kliknij w dolnym oknie> „podzielone pionowo” lub odwrotnie, co stworzy 4 równe okna. Możesz dalej podzielić okna, aby uzyskać mniej ważne / jednopłatowe okna informacyjne itp. Jak działa najlepsze dla Ciebie.
Auto typu we wszystkich oknach
Dzięki terminatorowi możesz po prostu automatycznie. Możesz także zdefiniować zestaw grup, na przykład dwa górne okna w porównaniu z dwoma dolnymi oknami w poprzednim przykładzie. Aby automatycznie rozpocząć replikację tekstu, po prostu kliknij następującą ikonę w lewym górnym rogu każdego okna terminala:
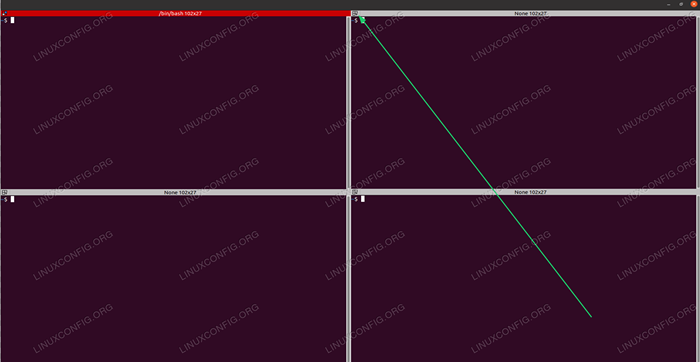
Następnie wybierz opcję „Broadcast All” w menu rozwijanym, aby włączyć automatyczną replikację wszystkich tekstów do wszystkich systemów Windows. Spróbuj i bądź zaskoczony 🙂
Być może zauważyłeś, że domyślnie ustawiony na „grupę nadawczy” zamiast „Brak transmisji”. Jest tak, ponieważ domyślnie każde okno terminalu znajduje się we własnej grupie. Aby utworzyć/zdefiniować grupy, wybierz (w tym samym menu rozwijanym) „Nowa grupa” i wpisz nazwę nowej grupy. Zostanie zapewnione domyślne.
Po zdefiniowaniu grupy możesz po prostu wybrać tę grupę z tej samej ikony i późniejszego menu rozwijanego - będzie ona teraz wymieniona jako opcja tutaj (dla wszystkich okien, po zdefiniowaniu nowej grupy). Jak widać, łatwo byłoby utworzyć dwie grupy, jedną dla dwóch górnych okien i jedno dla dwóch dolnych okien, najpierw tworząc grupę dla górnego lewego terminału, a następnie klikając tę nazwę grupy z menu na górze prawe okno i ta sama procedura dla dwóch dolnych okien.
Zmieniająca się konfiguracja terminatora
Terminator ma wiele opcji konfiguracji. Możesz ustawić linie podziałowe papierowe, zmieniać kolory, automatycznie startować niektóre polecenia (co jest przydatne, jeśli chcesz automatycznie podłączyć się do określonego zdalnego serwera, zapisać konfiguracje wdowy i wiele więcej!
Aby otworzyć okno preferencji, po prostu kliknij prawym przyciskiem myszy przestrzeń roboczą terminala i kliknij „Preferencje”. Otrzymasz następujący ekran:
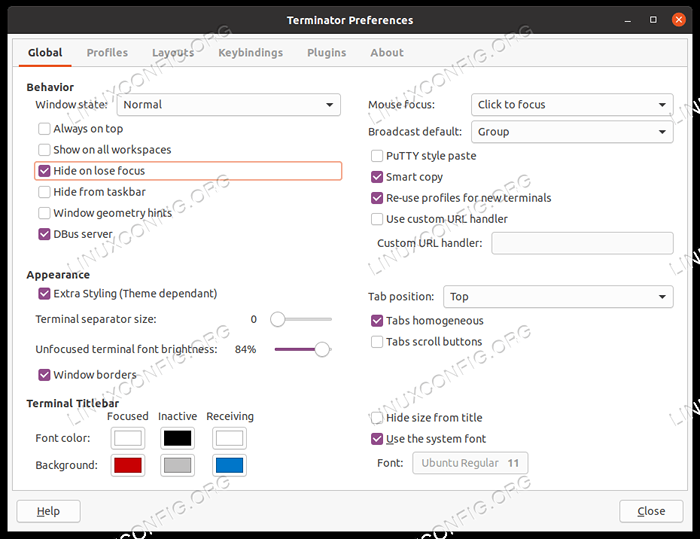
Baw się dobrze odkrywając wiele dostępnych opcji. Szczególnie polecam zapisywanie konfiguracji okna, gdy masz doskonałe, a także tworzenie małego skryptu, który uruchomi terminal w sposób preferowany, i ustawienie tego jako skryptu uruchamiania w preferencjach.
Wniosek
W tym artykule zbadaliśmy Terminator, świetny program terminali z wieloma okołami, który pozwoli ci jednocześnie pracować z wieloma oknami terminali. Widzieliśmy, w jaki sposób możemy podzielić okna, tworzyć grupy automatycznego typu, aby nadawać nasze klawiszy lub jak transmitować klawisze na wszystkie systemy Windows. Mieliśmy również okiem na to, jakie kolejne opcje konfiguracji są dostępne.
Powiązane samouczki Linux:
- Rzeczy do zainstalowania na Ubuntu 20.04
- Wprowadzenie do automatyzacji, narzędzi i technik Linuksa
- Rzeczy do zrobienia po zainstalowaniu Ubuntu 20.04 Focal Fossa Linux
- Jak podwójnie rozruch Kali Linux i Windows 10
- Mint 20: Lepsze niż Ubuntu i Microsoft Windows?
- Rzeczy do zrobienia po zainstalowaniu Ubuntu 22.04 JAMMY Jellyfish…
- Pobierz Linux
- Rzeczy do zainstalowania na Ubuntu 22.04
- Mastering Bash Script Loops
- Lista klientów FTP i instalacja na Ubuntu 22.04 Linux…

