Wiele sposobów włączenia lupie w systemie Windows 10
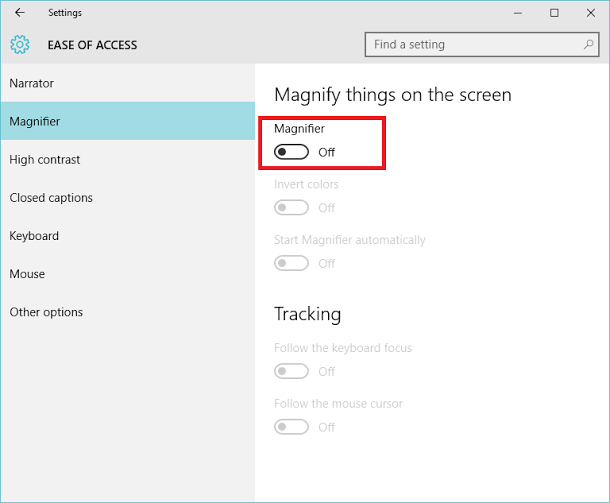
- 1052
- 70
- Pani Janina Cieśla
Solifier jest jednym z ważnych narzędzi na platformie Windows. Lupa umożliwia wydawanie elementów na ekranie. Wprowadzono luźny dla osób z zaburzeniami wizualnie podczas uruchamiania platformy systemu Windows. Jest częścią ustawień „łatwości centrum dostępu” znalezionych w aplikacji „Ustawienia”, a także w panelu sterowania.
Przeczytaj także: - Jak dostosować czcionki ClearType w systemie Windows 10 w celu lepszego odczytu
Istnieją różne tryby luny. Są następujące:
- Tryb pełnego ekranu-w trybie pełnym ekranem cały ekran jest powiększany. W zależności od rozmiaru ekranu i wybranego poziomu powiększenia, możesz nie być w stanie zobaczyć całego ekranu w tym samym czasie.
- Tryb obiektywu. W trybie soczewki obszar wokół wskaźnika myszy jest powiększany. Po wymieszaniu wskaźnika myszy powiększony obszar ekranu porusza się wraz z nim.
- Tryb zadokowany. W trybie zadokowanym tylko niewielka część ekranu jest powiększana, pozostawiając pozostałą część komputera stacjonarnego. Następnie możesz kontrolować, który obszar ekranu jest powiększany.
UWAGA: Tryb pełnego ekranu i tryb soczewki można uzyskać w ramach aero doświadczenia. Jeśli komputer nie obsługuje Aero lub jeśli nie używasz motywu aerodynamicznego, migacz będzie działał tylko w trybie zadokowanym.
Poniższe kroki w tym artykule pokażą różne metody dostępu do lupy w systemie Windows 10:
Spis treści
- Metoda 1: Poprzez menu Start
- Metoda 2: Za pośrednictwem paska wyszukiwania systemu Windows
- Metoda 3: poprzez okno dialogowe Uruchom
- Metoda 4: Poprzez wiersz polecenia
- Metoda 5: Za pośrednictwem Windows PowerShell
- Metoda 6: poprzez łatwość centrum dostępu
- Metoda 7: Za pośrednictwem aplikacji Windows Settings
Metoda 1: Poprzez menu Start
Kliknij „Start”, aby otworzyć menu Start, a następnie kliknij „Wszystkie aplikacje”.
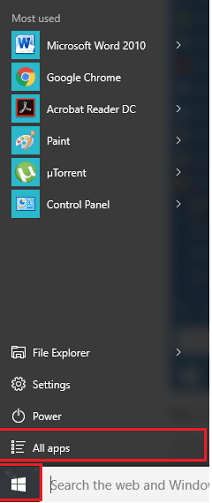
Poszukaj okien „łatwość dostępu”, opuść menu i kliknij „Magno”.
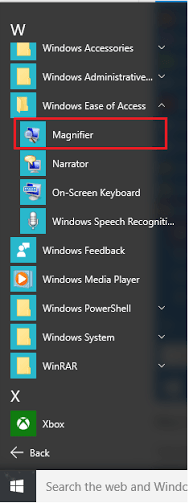
Metoda 2: Za pośrednictwem paska wyszukiwania systemu Windows
Kliknij „Pasek wyszukiwania” obok ikonę „Start ikon” i wpisz „Magniferę”. Kliknij pierwszą podaną opcję.
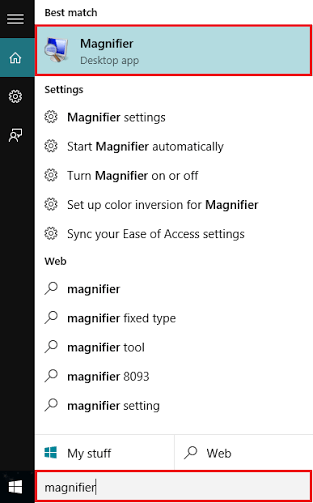
Metoda 3: poprzez okno dialogowe Uruchom
Naciśnij „Windows Key+R”, aby otworzyć okno dialogowe Polecenie Uruchom. Wpisz „powiększ” w wierszu poleceń i naciśnij przycisk ENTER lub naciśnij „OK”.
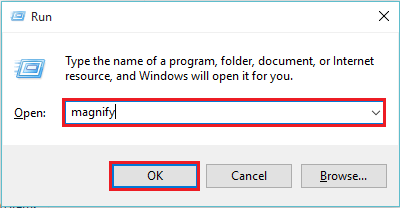
Metoda 4: Poprzez wiersz polecenia
Wprowadź „CMD” na pasku wyszukiwania i naciśnij klawisz Enter. To otworzy okno „wiersz polecenia”.
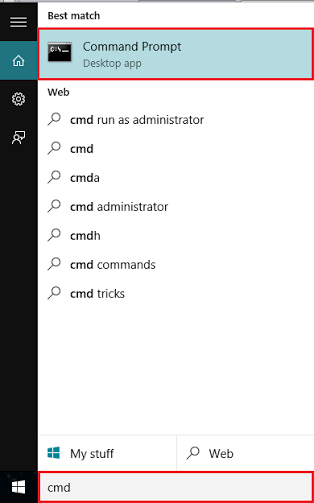
Wpisz „powiększ” i naciśnij klawisz Enter.
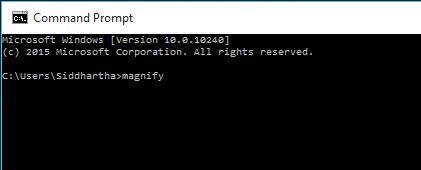
Metoda 5: Za pośrednictwem Windows PowerShell
Wpisz „PowerShell” w polu wyszukiwania i naciśnij klawisz Enter. Kliknij pierwszą podaną opcję.
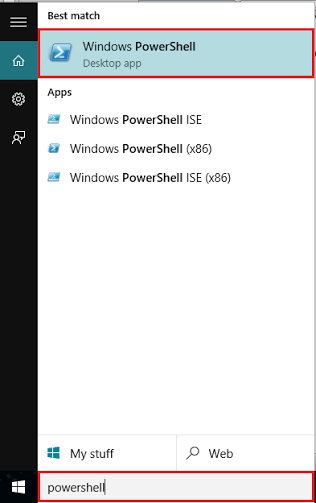
Wpisz „powiększ” w oknie Windows PowerShell i naciśnij klawisz Enter.
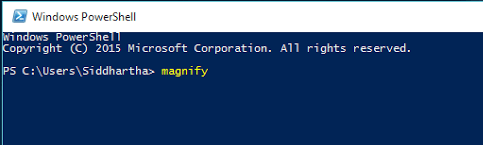
Metoda 6: poprzez łatwość centrum dostępu
Naciśnij „Klawisz Windows+U”, aby otworzyć „łatwość dostępu do centrum”, a następnie kliknij „Rozpocznij luźnik”.
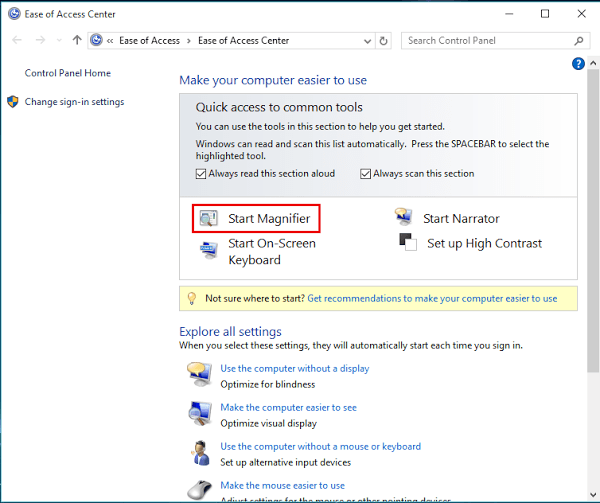
Metoda 7: Za pośrednictwem aplikacji Windows Settings
Wpisz „łatwość dostępu” na pasku wyszukiwania systemu Windows i kliknij pierwszą podaną opcję. Otworzy sekcję „łatwość dostępu” w aplikacji Windows Settings.
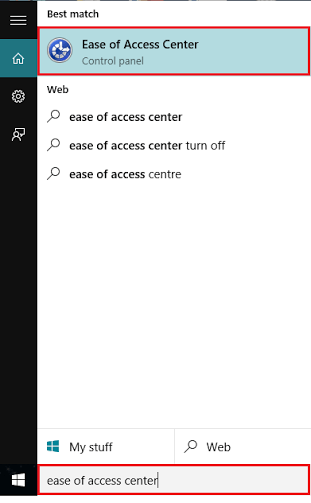
Przesuń suwak, aby włączyć luźnik Windows.
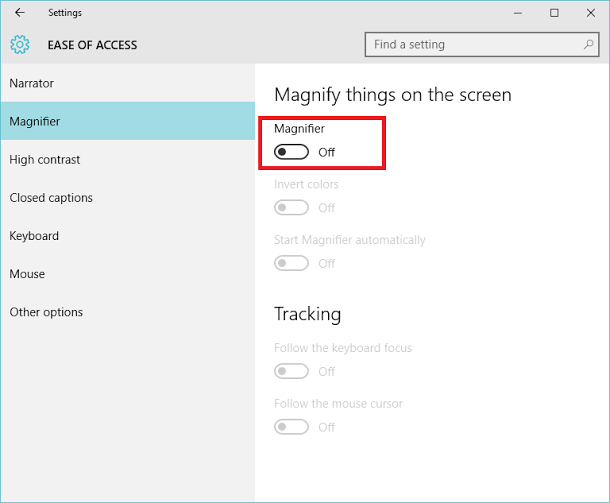
- « Zmień lub ustaw domyślny język klawiatury w systemie Windows 10
- Jak włączyć kliknij Zakochanie w systemie Windows 10 »

