Musisz zobaczyć swój e -mail z zeszłego tygodnia? Jak wyszukiwać program Outlook według daty
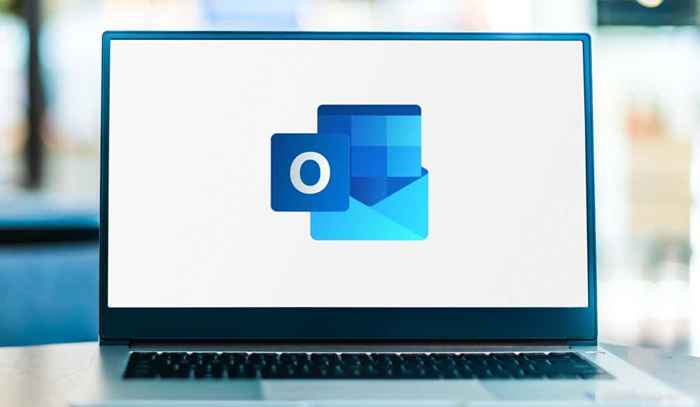
- 4929
- 111
- Tomasz Szatkowski
Ile razy otworzyłeś Microsoft Outlook i pomyślałeś: „Pokaż mi moje e -maile z zeszłego tygodnia”? Poszukiwanie e-maila, którego potrzebujesz, może być czasochłonne, zwłaszcza jeśli go nie oznaczysz ani nie przenosisz do określonego folderu po otrzymaniu.
Chociaż możesz szybko sortować swoją skrzynkę odbiorczą według daty, nie jest to wygodne, jeśli otrzymasz dziesiątki e -maili dziennie. Dzięki wbudowanym narzędziom wyszukiwania i filtrowania Microsoft Outlook można znaleźć dokładnie e-mail, który chcesz. Spójrzmy, jak wyszukiwać program Outlook według daty w aplikacjach internetowych i komputerowych.
Spis treści
- W sekcji Filtr poszukaj Data, od i wpisz daty start i końcowych dla Twojego zakresu dat. Możesz także kliknąć ikony kalendarzy, aby używać wyskakujących kalendarzy.
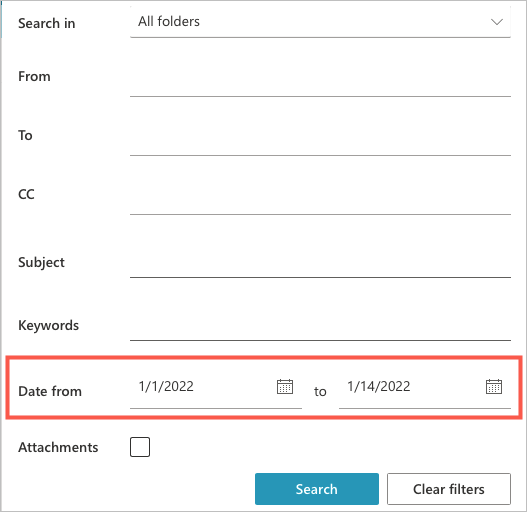
- Dodaj wszelkie inne kryteria, które lubisz zawęzić wyniki wyszukiwania i trafić Szukaj przycisk.
Następnie zobaczysz swoje wyniki, które zawierają wszystkie otrzymane i wysłane e -maile.
Wyszukaj program Outlook według daty w systemie Windows
Interfejs Outlook w systemie Windows jest podobny do tej w Internecie, ale zauważysz niewielkie różnice w etykietach polowych.
- Udaj się do Szukaj pudełko na górze. Powinieneś zobaczyć opcję dla Aktualna skrzynka pocztowa Aby natychmiast przełączyć skrzynki pocztowe lub podfoldery, ale możesz to zrobić również w sekcji filtra.
- Wybierz przycisk filtra w obrębie Szukaj skrzynka.
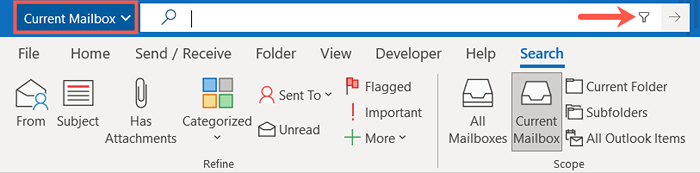
- Gdy pola filtra wyświetla się, poszukaj Otrzymane wejście. Wpisz zakres dat początków i zakończenia potrzebnego e -maila. Możesz także użyć wyskakujących kalendarzy do wyboru dat, wybierając strzałkę obok każdego pola daty.
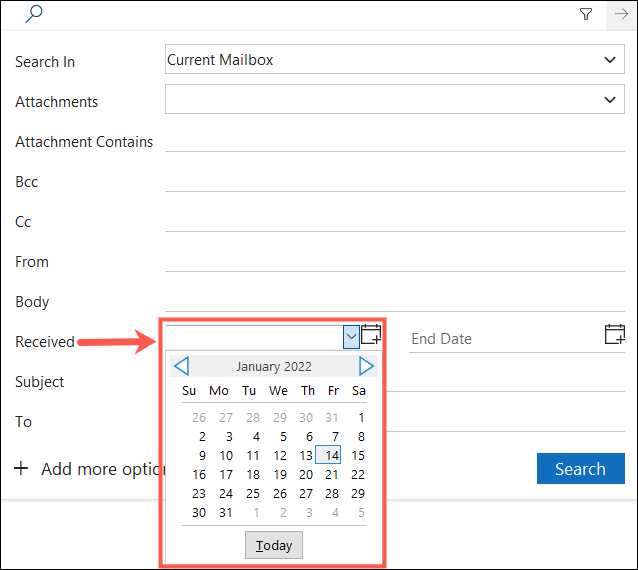
- Aby znaleźć przesłane e -maile zamiast tych, które otrzymałeś, użyj Wysłano Lista rozwijana, aby wybrać opcję taką jak dziś, wczoraj, w zeszłym tygodniu lub w tym miesiącu.
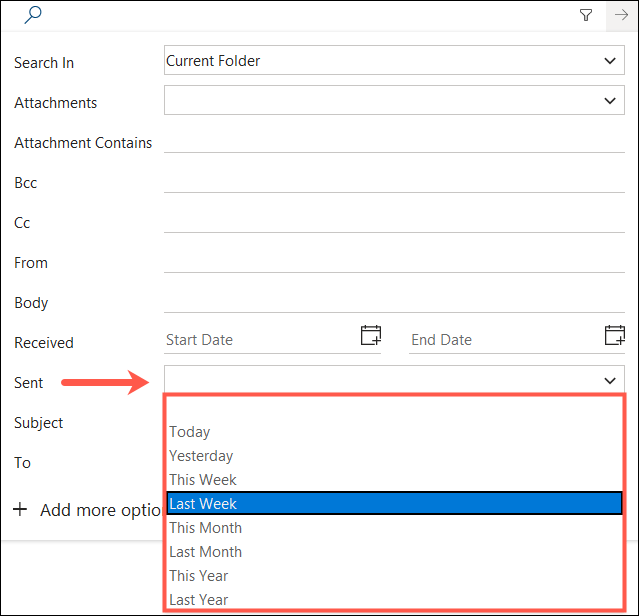
- Jeśli chcesz dodać więcej kryteriów w celu dalszego zawężenia wyników, możesz użyć dodatkowych pól w sekcji filtra.
- Kiedy skończysz, uderz Szukaj przycisk.
Następnie zobaczysz swoje wyniki wyszukiwania za pomocą tych e -maili w zakresie wprowadzonym w zakresie daty. Możesz potwierdzić ten zakres dat, patrząc w perspektywie Szukaj skrzynka.
Wyszukaj e -maile programu Outlook według daty na Mac
Jeśli korzystasz z programu Outlook na Mac, możesz wyszukiwać według daty i szybko znaleźć e -maile zarówno w wersji klasycznej, jak i nowej programu Outlook na macOS.
Wyszukaj e -maile w klasycznym programie Outlook
Klasyczna wersja programu Outlook na komputerze Mac wygląda podobnie do programu Outlook w systemie Windows, ale wyszukiwanie i filtr działają nieco inaczej.
- Umieść kursor wewnątrz Szukaj pole u góry, aby wyzwolić Szukaj patka.

- Na wstążce na Szukaj Tab, użyj Data otrzymania Lub Data wysłania rozwijana strzałka. Możesz wybrać szybką opcję, jak dziś, w tym tygodniu lub w tym miesiącu i natychmiast wyświetlić wyniki.
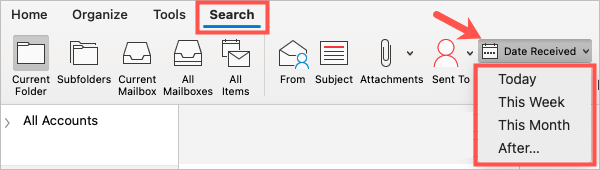
- Aby użyć niestandardowego zakresu daty lub określonej daty, wybierz Po Na liście rozwijanej daty.
- Wprowadź datę rozpoczęcia, aby zobaczyć wszystkie e -maile po tej dacie. Aby użyć zakresu, wybierz Plus znak po prawej do dodania kryteriów daty końcowej.
- Wybierać Data otrzymania Lub Data wysłania w pierwszym rozwijaniu, Zanim w drugim, a następnie wprowadź datę zakończenia w polu daty.

Następnie zobaczysz wyniki przy użyciu określonego zakresu daty otrzymanych lub wysłanych e -maili, w zależności od wyboru.
Po zakończeniu wybierz Zamknij wyszukiwanie W wstążce.
Wyszukaj e -maile w nowym programie Outlook
Jeśli używasz nowego programu Outlook na komputerze Mac, wyszukiwanie i filtr działają podobnie do systemu Windows i sieci.
- Idź do Szukaj pudełko u góry, opcjonalnie wybierz skrzynkę pocztową lub folder za pomocą Aktualna skrzynka pocztowa rozwijane pole i wybierz filtr Ikona.

- Gdy pola filtra wyświetla się, skieruj się do Data Sekcja. Użyj listy rozwijanej, aby wybrać zakres, taki jak ostatnie siedem lub 30 dni, ostatnie sześć miesięcy lub niestandardowe daty.
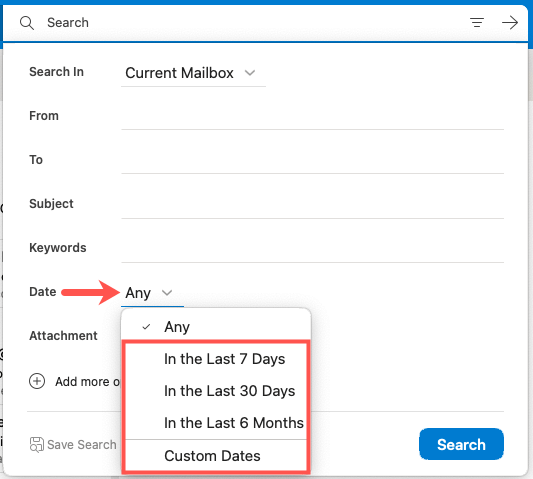
- Jeśli wybierzesz Daty niestandardowe, Wprowadź daty Start i End dla zakresu lub użyj ikon do wyboru z wyskakujących kalendarzy.
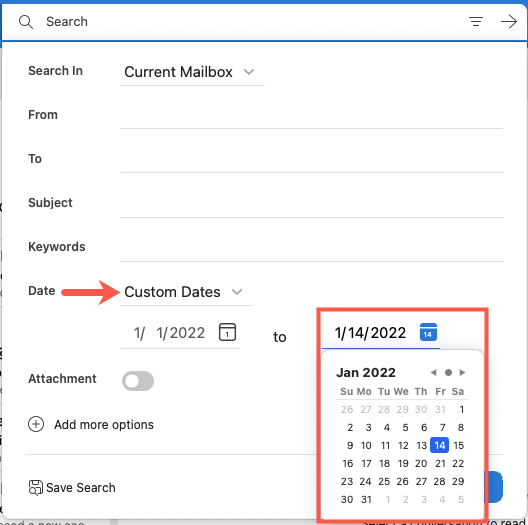
- Dodaj wszelkie inne kryteria, których chcesz użyć i wybrać Szukaj.
Następnie zobaczysz swoje wyniki w wybranym zakresie daty. Obejmuje to wszystkie otrzymane i wysłane e -maile.
Wykonaj natychmiastowe wyszukiwanie w programie Outlook
Mimo że opcje wyszukiwania i narzędzia filtra są najbardziej przyjaznymi metodami znajdowania wiadomości e -mail, możesz również przeprowadzić natychmiastowe wyszukiwanie, wpisując bezpośrednio na pasku wyszukiwania.
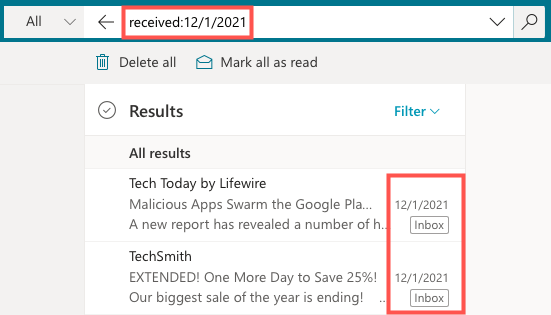
W wersji komputerów stacjonarnych lub internetowych programu Outlook możesz użyć następujących rodzajów zapytania w wyszukiwarce, aby znaleźć wiadomości e -mail otrzymane według daty. Po prostu wprowadź jeden w Szukaj pole i naciśnij Wchodzić Lub Powrót klucz.
- Otrzymane: dzisiaj (bez przestrzeni)
- Otrzymane: wczoraj
- Otrzymane: 12/1/2021… 1/1/2022 (dwie kropki między datami)
- Otrzymane: 2021/12/1… 2022/1/1
- Otrzymane: 12/1/2021 (ROYY As the Year Format)
- Otrzymane: 2021/12/1
Jak widać, możesz użyć słów do szybkiego wyszukiwania, takiego jak „dzisiaj” lub „wczoraj”. Ponadto możesz wprowadzić zakres dat lub określoną datę przy użyciu różnych formatów daty.
Aby znaleźć e -maile, które zamiast tego wysłałeś według daty, wymień „Otrzymane” na „wysłane” w zapytaniu wyszukiwania.
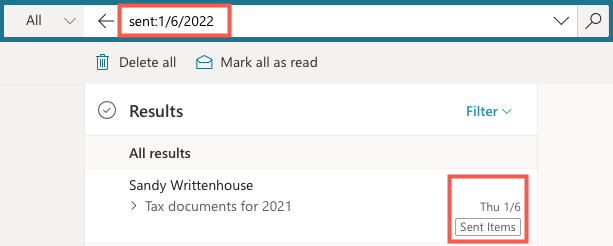
Jeśli chcesz wyszukiwać program Outlook według daty, proces jest prosty w systemie Windows, Mac i Internet. Niezależnie od tego, czy chcesz znaleźć przedmioty z dziś, wczoraj, czy w zeszłym miesiącu, czy skorzystać z funkcji zaawansowanego znalezienia dla zakresu daty, program Outlook zapewnia potrzebne narzędzia wyszukiwania.
Aby zrobić jeszcze więcej z Microsoft Outlook, spójrz, jak skonfigurować odpowiedź poza zbiornikiem lub jak dodać podpis.
- « 7 najlepszych narzędzi do usuwania oprogramowania dla systemu Windows
- Co to jest Wi-Fi 7 i jak się różni? »

