Brak sygnału displayport z urządzenia? 10 sposobów naprawy

- 2324
- 419
- Laura Zygmunt
Podczas gdy Displayport (DP) ma wiele korzyści w stosunku do złączy HDMI i DVI, nie jest idealny. Monitory mogą nie wykrywać połączenia displayport z powodu przestarzałego sterownika graficznego, luźnego połączenia kablowego, niepoprawnych konfiguracji urządzenia, uszkodzonego kabla lub portu itp.
Jeśli ciągle otrzymujesz „Brak kabla displayport” lub „brak sygnału displayport” podczas podłączania urządzenia do monitora za pośrednictwem interfejsu displayport, wymienione poniżej zalecenia powinny pomóc rozwiązać problem.
Spis treści
Zapoznaj się z instrukcją obsługi monitora, aby dowiedzieć się, w jaki sposób konfigurowane są displayports i jak przełączać aktywne wejście między porty.
4. Użyj innego kabla lub komputera Displayport
Poniżej może spowodować błąd „Brak sygnału DP z urządzenia”:
- Displayport monitora może zostać uszkodzony.
- Kabel może być podłączony luźno do portu.
- Kabel displayport jest zepsuty, postrzępiony lub niespełniający standardów.
Użyj kabla displayport na innym monitor, aby potwierdzić, czy jest w dobrym stanie. Jeśli problem będzie się utrzymywał, kabel jest najprawdopodobniej winowajcą.
 Kabel ma znaczenie 4K Displayport Cable
Kabel ma znaczenie 4K Displayport Cable Zdecydowanie zalecamy użycie kabla displayport, który jest dostarczany z monitorem poza pudełkiem. Wielu producentów monitor ma sklepy offline i online, w których można kupić oryginalne akcesoria dla swoich urządzeń. Jeśli kupujesz od zewnętrznych dostawców, pamiętaj, aby potwierdzić, że używany kabel lub kupujesz certyfikat displayport. Przejrzyj ten przewodnik po wyborze kabla displayport (i nie zdobądź złego), aby dowiedzieć się więcej.
5. Uruchom ponownie sterownik graficzny komputera
Dobrą rzeczą w systemie Windows jest to, że system operacyjny ma wiele wbudowanych narzędzi do rozwiązywania problemów, które naprawiają problemy z wydajnością. Jeśli komputer nie wykryje zewnętrznego monitora podłączonego za pośrednictwem displayport, ponowne uruchomienie sterowników wyświetlania/grafiki może pomóc.

Odłącz urządzenie od monitora displayport i naciśnij Klucz logo Windows + klawisz kontrolny + Zmiana + B. Ekran twojego komputera będzie czarny przez około 2 sekundy, a także powinieneś usłyszeć sygnał dźwiękowy. Podłącz kabel displayport z powrotem do komputera i sprawdź, czy tym razem monitor odbiera sygnał wejściowy.
Ta kluczowa sekwencja Windows ponownie uruchamia wszystkie sterowniki graficzne, czy to AMD, Intel czy Nvidia. Możesz także użyć kombinacji kluczowych, aby naprawić inne usterki związane z wyświetlaczami na urządzeniach Windows.
6. Uruchom ponownie urządzenia
Jeśli ponowne uruchomienie sterownika graficznego nie rozwiązuje problemu, uruchom ponownie komputer i monitor zewnętrzny. Odłącz monitor od źródła zasilania, poczekaj około 10 sekund i podłącz go z powrotem do ujścia zasilania. '
7. Zaktualizuj sterownik graficzny urządzenia
Podłącz komputer do Internetu i wykonaj poniższe czynności.
- Kliknij prawym przyciskiem myszy Uruchom ikonę menu lub naciśnij Okna + X i wybierz Menadżer urządzeń W menu szybkiego dostępu.
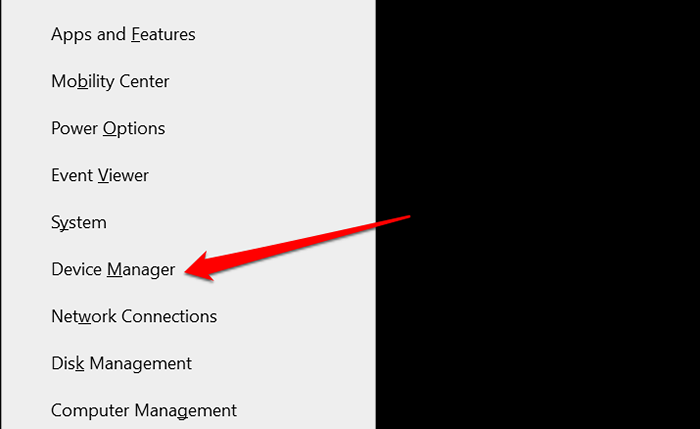
- Rozwiń Adapter wyświetlania kategoria, kliknij prawym przyciskiem myszy adapter wyświetlacza i wybierz Uaktualnij sterownik.
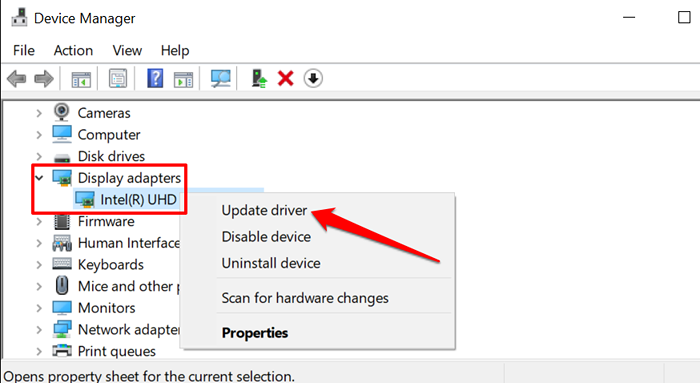
- Wybierać Wyszukaj automatycznie sterowników.
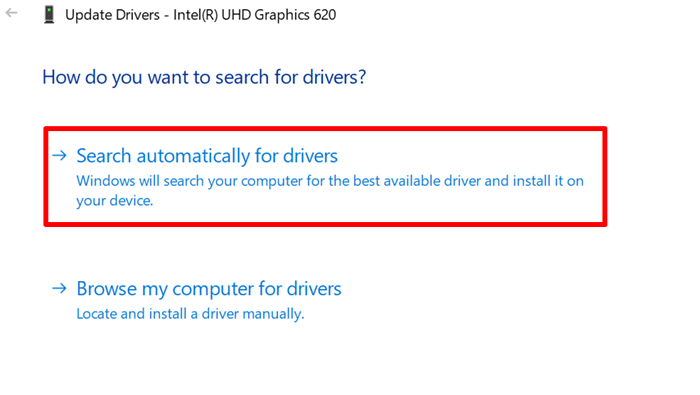
Microsoft czasami instaluje najnowsze wersje niektórych sterowników na urządzeniu podczas aktualizacji systemu Windows. Jeśli menedżer urządzeń nie znajdzie aktualizacji sterownika graficznego komputera, kieruj wyszukiwanie do sekcji aktualizacji systemu Windows.
- Wybierać Wyszukaj zaktualizowane sterowniki w Windows Update.
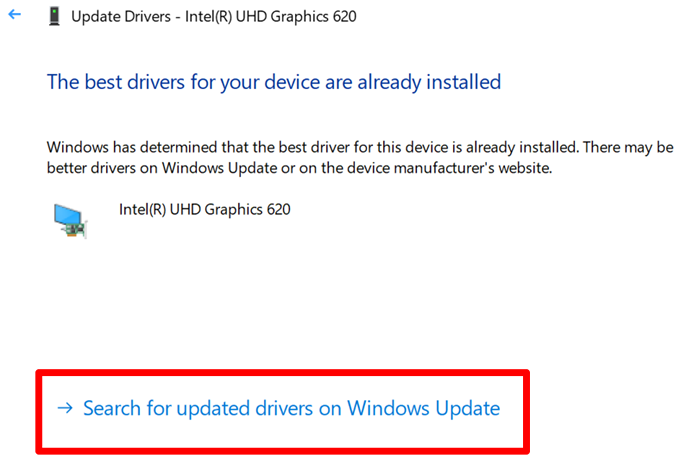
Twój komputer powinien automatycznie rozpocząć sprawdzanie aktualizacji systemu i sterownika. W przeciwnym razie wybierz Sprawdź aktualizacje przycisk.
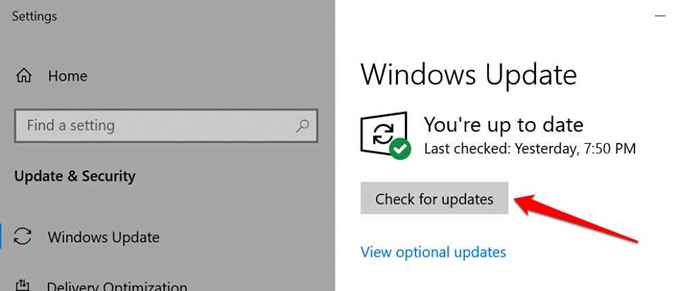
8. Zwróć sterownik graficzny
Twój komputer może wykazywać wszelkiego rodzaju awarie związane z wyświetlaczem, jeśli niedawno zainstalowałeś niestabilny lub buggy sterownik graficzny. Jeśli monitor przestał wykrywać sygnał displayport tuż po zaktualizowaniu sterownika grafiki komputera, cofnij sterownik do poprzedniej wersji i uruchom ponownie komputer.
- Naciskać Klucz logo Windows + X i wybierz Menadżer urządzeń.
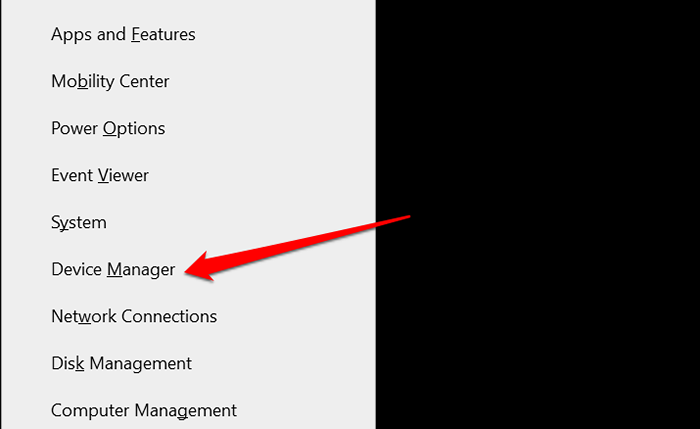
- Kliknij prawym przyciskiem myszy sterownik w kategorii „Adapterów wyświetlania” i wybierz Nieruchomości.
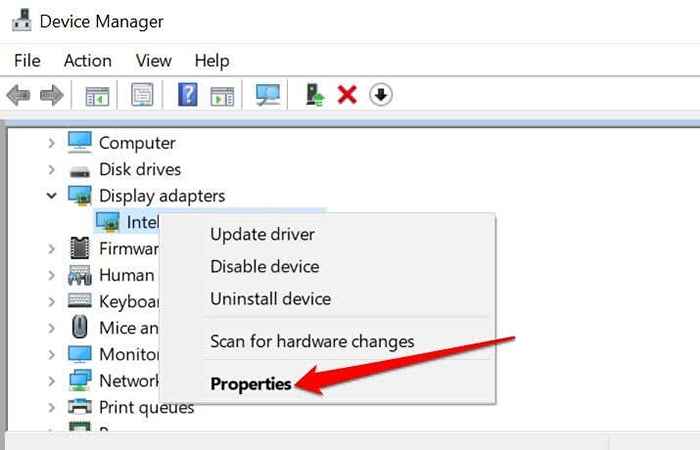
- Udaj się do zakładki sterownika i wybierz Roll Driver.
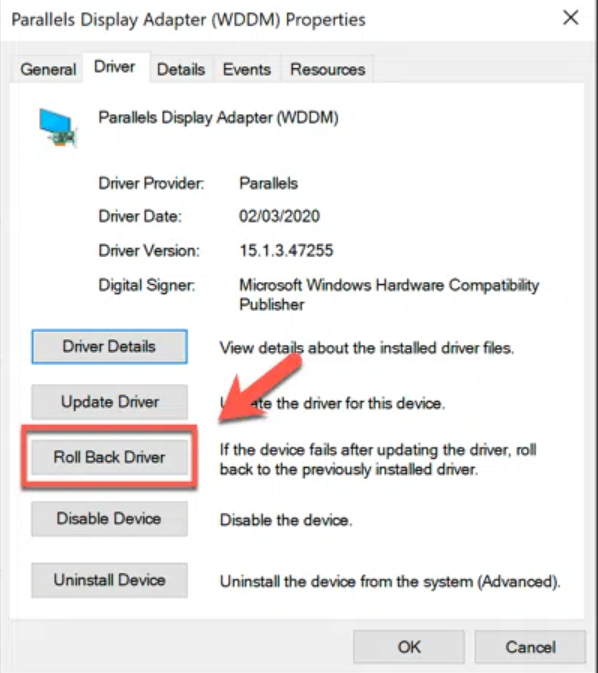
Przycisk „ROLL TALL Sterownik” zostanie szare, jeśli sterownik nigdy nie został zaktualizowany.
9. Zaktualizuj swój monitor
Producenci wyświetlaczy często wprowadzają aktualizacje oprogramowania układowego, które naprawiają awarie systemu i poprawia funkcjonalność swoich produktów. Udaj się na stronę producenta monitora i sprawdź, czy dostępna jest aktualizacja monitora. Możesz także znaleźć szczegółowe kroki w aktualizacji monitora w instrukcji obsługi.
10. Skontaktuj się z producentem monitora
Problem może być związany ze sprzętem, jeśli wspomniane powyżej rozwiązywanie problemów nie rozwiązało problemu. Skontaktuj się z producentem monitora w celu uzyskania wsparcia lub odwiedź renomowany warsztat naprawczy w pobliżu, aby zbadać monitor pod kątem uszkodzenia sprzętu.
Podczas oczekiwania na pomoc możesz użyć innych interfejsów, takich jak HDMI lub DVI, aby podłączyć urządzenie do monitora.

