Brak dźwięku lub dźwięku w urządzeniu Fusion VMware Windows 7/XP?

- 1557
- 468
- Tomasz Szatkowski
Od dłuższego czasu bawiłem się z systemem Windows 7 w wirtualnej komputerze i niedawno zainstalowałem nową kopię, ale napotkałem jeden problem. Z jakiegoś powodu z mojej wirtualnej maszyny Windows 7 nie było dźwięku. Drugi działał dobrze, więc było naprawdę dziwne. Jeśli nie otrzymujesz żadnego dźwięku z wirtualnej maszyny Windows w VMware Fusion, istnieje kilka kroków rozwiązywania problemów.
W końcu dostałem dźwięk na mojej nowej maszynie wirtualnej Windows 7 do pracy, ale zajęło to trochę zabawy, zanim zdałem sobie sprawę. W tym artykule poprowadzę cię przez kilka możliwych rozwiązań i mam nadzieję, że jedno z nich będzie dla Ciebie pracować. Jeśli nie, opublikuj komentarz, a zwrócę do ciebie z pomocą.
Spis treści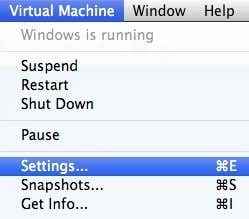
Kliknij Karta dźwiękowa na liście elementów poniżej Urządzenie przenośne:
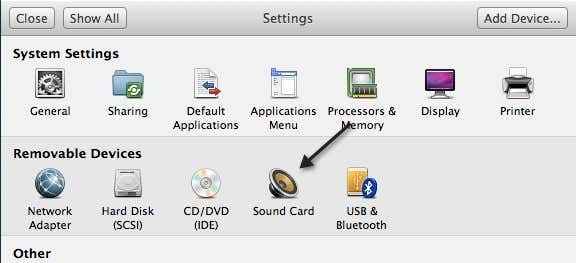
Upewnij się, że przełącznik jest odwrócony NA.
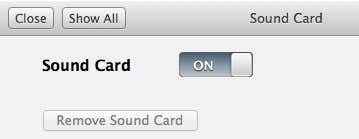
Zauważ, że jeśli nie masz nawet elementu karty dźwiękowej w urządzeniach wymiennych, musisz kliknąć Dodaj urządzenie W oknie dialogowym Ustawienia, a następnie wybierz Karta dźwiękowa. Następnie pojawi się, a następnie możesz go włączyć. Jeśli było to już włączone, twój problem jest czymś innym, więc czytaj dalej.
Metoda 2 - Edytuj plik VMX
Istnieją również ustawienia konfiguracji w pliku VMX związane z dźwiękiem, które mogą powodować problem. Możesz otworzyć plik VMX dla maszyny wirtualnej, przechodząc do Biblioteka maszyn wirtualnych a następnie trzymanie Opcja Klucz i kliknięcie prawym przyciskiem myszy na maszynie wirtualnej. Zobaczysz opcję Otwórz plik konfiguracyjny w edytorze.
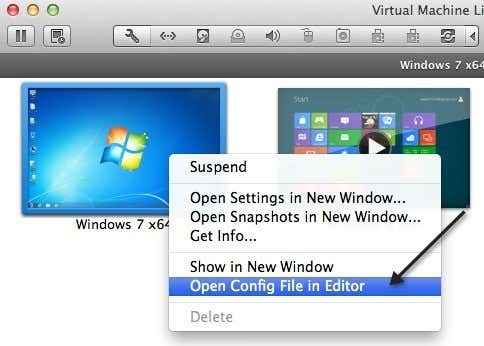
Teraz musisz poszukać następujących parametrów i upewnić się, że istnieją one w pliku:
dźwięk.Present = „True” dźwięk.filename = "-1" dźwięk.autodeTect = "true"
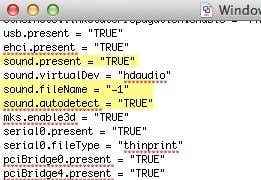
Jeśli tych parametrów nie ma w pliku, musisz je dodać. Jeśli istnieją, musisz również usunąć następujące parametry:
dźwięk.virtualDev = "sb16" dźwięk.VirtualDev = "es1371" dźwięk.virtualDev = "hdaudio"
Śmiało i uruchom ponownie VM po sprawdzeniu wszystkich tych parametrów i mam nadzieję, że Twój dźwięk działa teraz! Jeśli nie, masz jeszcze jedną opcję! Czytaj dalej.
Metoda 3 - Zaktualizuj sterownik audio w maszynie wirtualnej
Ostatnią rzeczą, którą możesz spróbować, jest aktualizacja sterownika audio z maszyny wirtualnej Windows. Aby to zrobić, możesz kliknąć prawym przyciskiem myszy Mój komputer i wybierz Zarządzać. Następnie kliknij Menadżer urządzeń Na lewym panelu. Przewiń w dół do kontrolerów dźwięku, wideo i gier i kliknij prawym przyciskiem myszy Creative Audiopci (ES1371, ES1373) (WDM) Jeśli używasz systemu Windows XP lub kliknij prawym przyciskiem myszy Urządzenie audio o wysokiej rozdzielczości.
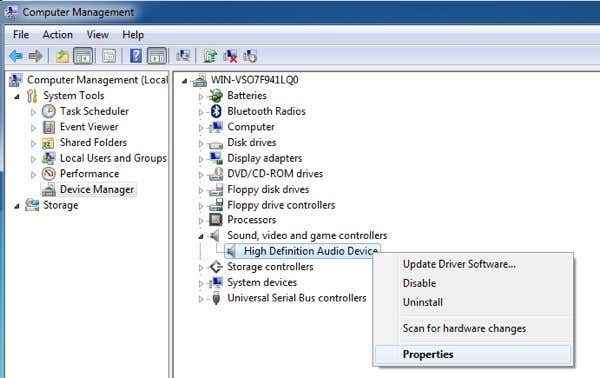
Teraz śmiało i kliknij Aktualizacja oprogramowania do sterownika a następnie kliknij Wyszukaj automatycznie zaktualizowane oprogramowanie do sterowników. Śmiało i uruchom ponownie maszynę wirtualną, gdy sterownik zostanie zaktualizowany.
- « Skonfiguruj Ubuntu, aby nie przyciemnić lub wyłączać nieaktywnego wyświetlacza
- Dołącz do Windows 7 HomeGroup z Windows 8 »

