Konfiguracja serwera NTP na Ubuntu 18.04 Bionic Beaver Linux
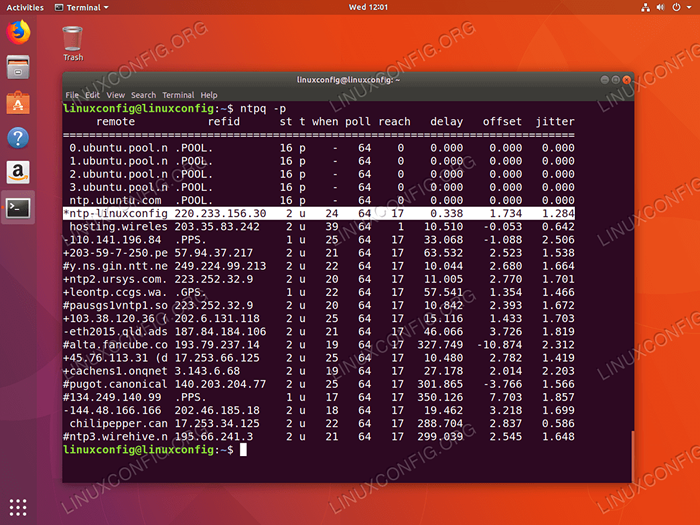
- 922
- 131
- Maria Piwowarczyk
Cel
Celem jest skonfigurowanie serwera NTP na Ubuntu 18.04 Bionic Beaver Linux
Wersje systemu operacyjnego i oprogramowania
- System operacyjny: - Ubuntu 18.04 Bionic Beaver
- Oprogramowanie: - NTPD 4.2.8 lub więcej
Wymagania
Uprzywilejowany dostęp do systemu Ubuntu jako root lub przez sudo Wymagane jest polecenie.
Konwencje
- # - Wymaga, aby podane polecenia Linux są wykonywane z uprawnieniami root bezpośrednio jako użytkownik root lub za pomocą
sudoKomenda - $ - Wymaga, aby podane polecenia Linux zostały wykonane jako zwykły użytkownik niepewny
Inne wersje tego samouczka
Ubuntu 20.04 (Focal Fossa)
Instrukcje
Zainstaluj serwer NTP
Pierwszym krokiem jest zainstalowanie serwera NTP. Użyj następującego polecenia Linux, aby zainstalować demon serwera NTP na swoim Ubuntu 18.04 System:
$ sudo apt instal NTP
Skonfiguruj serwer NTP
Serwer NTP jest domyślnie przygotowany wstępnie skonfigurowany. Możemy jednak przejść do puli serwerów NTP w pobliżu naszej lokalizacji serwera.
Użyj przeglądarki, aby przejść do projektu puli NTP i znajdź najbliższą pulę serwerów NTP do swojej lokalizacji. Na przykład znajduje się lista puli NTP w Australii:
0.au.basen.NTP.org 1.au.basen.NTP.org 2.au.basen.NTP.org 3.au.basen.NTP.org
Aby skonfigurować serwer NTP z nową pulą serwerów NTP, powinieneś mieć co najmniej jeden serwer NTP. Zalecana kwota to 3-4. Jeśli nie masz wystarczającej liczby serwerów NTP dla swojego kraju, dodaj do listy serwery kontynentu NTP.
Po uzyskaniu listy otwórz główny plik konfiguracyjny serwera NTP /etc/ntp.conf
$ sudo nano /etc /ntp.conf
Wymień linie:
pula 0.Ubuntu.basen.NTP.org iburst pula 1.Ubuntu.basen.NTP.org iburst pula 2.Ubuntu.basen.NTP.org iburst pula 3.Ubuntu.basen.NTP.org iburst Z następującą listą serwera puli NTP. Na przykład będziemy teraz dołączyć listę puli serwerów Australii:
pula 0.au.basen.NTP.org iburst pula 1.au.basen.NTP.org iburst pula 2.au.basen.NTP.org iburst pula 3.au.basen.NTP.org iburst Zapisz plik i uruchom ponownie serwer NTP:
$ sudo service ntp restart
Sprawdź status serwera NTP:
$ Sudo Service NTP Status ● NTP.Usługa - Załadowana usługa czasu: załadowana (/Lib/Systemd/System/NTP.praca; włączony; PREDERTOR PRESET: Włączony) Active: Active (działający) od śr. 2018-03-21 11:08:04 AEDT; 1s temu Dokumenty: Man: NTPD (8) Proces: 28155 ExecStart =/usr/lib/ntp/ntp-Systemd-Wrapper (Code = Exited, status = 0/Success) Main PID: 28173 (ntpd) Zadania: 2 (limit (limit limitu : 2322) cgroup: /system.Slice/ntp.serwis └─28173/usr/sbin/ntpd -p/var/run/ntpd.PID -G -u 111: 115
Wreszcie, jeśli masz włączoną zaporę UFW w swoim systemie, musisz otworzyć port NTP UDP 123 dla połączeń przychodzących:
$ sudo ufw zezwolić z dowolnego do dowolnego portu 123 Proto UDP dodana reguła dodana (v6)
Jeśli chcesz uczynić zasady zapory bardziej ścisłe Odwiedź nasz przewodnik po portach w zakresie otwierania/zezwolenia.
Konfiguracja klienta NTP
Teraz skonfigurujemy system klienta Ubuntu do korzystania z naszego wcześniej skonfigurowanego serwera NTP. Na początek najpierw instalujemy ntpdate Polecenie do przetestowania konfiguracji serwera NTP:
$ sudo apt instal NTPDATE
Następnie spróbuj ręcznie zsynchronizować czas z naszym serwerem NTP. Jeśli Twój serwer NTP można rozwiązać za pośrednictwem NTP-LinuxConfig nazwa hosta Wykonaj następujące ntpdate polecenie synchronizacji czasu:
$ sudo ntpdate ntp-linuxconfig 21 marca 11:16:43 ntpdate [6090]: Dostosuj serwer czasu 10.1.1.9 Offset -0.000100 sekund
Wydaje się, że wszystko działa zgodnie z oczekiwaniami. Następnym krokiem jest wyłączenie domyślnej usługi Ubuntu Systemd TimesynCD:
$ sudo timedatectl set-ntp off
Z Timesyncd Wyłączone będziemy teraz zainstalować demon NTP i ustawić nasz własny skonfigurowany serwer NTP jako preferowany serwer NTP dla synchronizacji czasu.
Wprowadź poniższe polecenie, aby zainstalować NTP Deamon:
$ sudo apt instal NTP
Następnie skonfiguruj demon NTP, aby korzystać z naszego wcześniej skonfigurowanego serwera NTP rozwiązanego za pośrednictwem NTP-LinuxConfig Nazwa hosta.
Ustawi się następujące polecenie Linux NTP-LinuxConfig Jako preferowany serwer synchronizacji czasu NTP. Zaktualizuj polecenie Bellow o nazwę hosta lub adres IP serwera NTP:
$ sudo bash -c "echo server ntp -linuxconfig preferuj iburst >> /etc /ntp.konf ”
Następnie uruchom ponownie demon NTP:
$ sudo service ntp restart
Laslty, użyj NTPQ Polecenie wymienienia kolejki synchronizacji czasu NTP:
$ ntpq -p
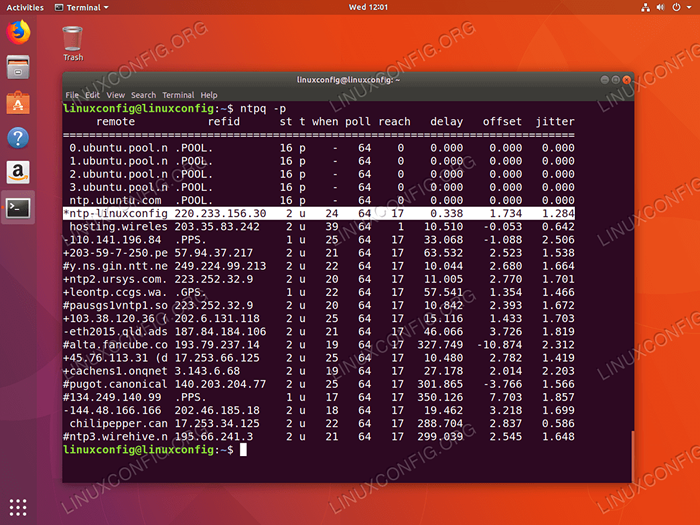
* Znak wskazuje, że nasz serwer NTP NTP-LinuxConfig jest wybierany jako bieżące źródło synchronizacji czasu. Przeczytaj poniższy załącznik, aby uzyskać więcej informacji na temat interpretacji NTPQ Wyjście polecenia. Załącznik
Interpretacja kolumny kolumny polecenia NTPQ:
- zdalny - Zdalny serwer, z którym chcesz zsynchronizować zegar
- Refid - Stratum w górę do zdalnego serwera. W przypadku serwerów Stratum 1 będzie to źródło warstwy 0.
- St - Poziom warstwy, od 0 do 16.
- T - Rodzaj połączenia. Może być „u” dla osób wy dostępowych lub manycast, „b” dla transmisji lub multiemisji, „l” dla lokalnego zegara referencyjnego, „s” dla rówieśników symetrycznych, „a” dla serwera manycast, „b” dla serwera transmisji lub „M” dla serwera multiemisji
- Kiedy - Ostatni raz, kiedy serwer był na razie zapytany. Domyślnie to sekundy lub „m” będą wyświetlane przez kilka minut, „h” przez wiele godzin i „d”.
- głosowanie - Jak często serwer jest zapytany na czas, z minimum 16 sekund do maksymalnie 36 godzin. Jest również wyświetlany jako wartość z mocy dwóch. Zazwyczaj jest to od 64 sekund do 1024 sekund.
- zasięg - Jest to 8-bitowa wartość ósemka z lewej zmiany, która pokazuje sukces i wskaźnik awarii komunikacji ze zdalnym serwerem. Sukces oznacza, że bit jest ustawiony, awaria oznacza, że bit nie jest ustawiony. 377 to najwyższa wartość.
- opóźnienie - Ta wartość jest wyświetlana w milisekundach i pokazuje czas podróży w obie strony (RTT) komputera komunikującym się ze zdalnym serwerem.
- zrównoważyć - Ta wartość jest wyświetlana w milisekundach, używając średnich kwadratów, i pokazuje, jak daleko od zegara jest od zgłoszonego czasu, który dał Ci serwer. Może być pozytywny lub negatywny.
- drganie - Liczba ta jest wartością bezwzględną w milisekundach, pokazująca średnie korzenie kwadratowe odchylenie twoich przesunięć.
Interpretacja wyjścia wiersza poleceń NTPQ:
- ”” Odrzucone jako nieprawidłowe. Może być tak, że nie można komunikować się z maszyną zdalnej (to nie jest online), to źródło jest „.Locl.„Odnawiaj źródło czasu, jest to serwer o wysokiej warstwy lub serwer zdalny używa tego komputera jako serwera NTP.
- X Odrzucony przez algorytm przecięcia.
- . Odrzucone przez przepełnienie tabeli (nie używane).
- - Odrzucony przez algorytm klastra.
- + Zawarty w algorytmie kombajnowym. Jest to dobry kandydat, jeśli bieżący serwer, z którym zsynchronizujemy, jest odrzucony z jakiegokolwiek powodu.
- # Dobry serwer zdalny, który ma być używany jako alternatywna kopia zapasowa. Jest to pokazane tylko wtedy, gdy masz więcej niż 10 zdalnych serwerów.
- * Obecny system systemu. Komputer używa tego zdalnego serwera jako źródła czasu do synchronizacji zegara
- o Puls na sekundę (PPS). Jest to ogólnie stosowane ze źródłami czasowymi GPS, chociaż tak samo w dowolnym czasie dostarczanie PPS. Ten kod Tally i poprzedni kod Tally „*” nie będą wyświetlane jednocześnie.
Ref: https: // pthree.ORG/2013/11/05/Real-Life-NTP/
Powiązane samouczki Linux:
- Rzeczy do zainstalowania na Ubuntu 20.04
- Rzeczy do zrobienia po zainstalowaniu Ubuntu 20.04 Focal Fossa Linux
- Ubuntu 20.04 sztuczki i rzeczy, których możesz nie wiedzieć
- Ubuntu 20.04 Przewodnik
- Ubuntu 20.04 Serwer NTP
- Ubuntu 22.04 Serwer NTP
- Rzeczy do zrobienia po zainstalowaniu Ubuntu 22.04 JAMMY Jellyfish…
- Rzeczy do zainstalowania na Ubuntu 22.04
- Ubuntu 20.04 Hadoop
- 8 najlepszych środowisk stacjonarnych Ubuntu (20.04 FOSSA…
- « Jak zsynchronizować czas na Ubuntu 18.04 Bionic Beaver Linux
- Jak zainstalować czcionki na Ubuntu 18.04 Bionic Beaver Linux »

