NVIDIA GeForce Experience nie otwiera się w systemie Windows 10 /11
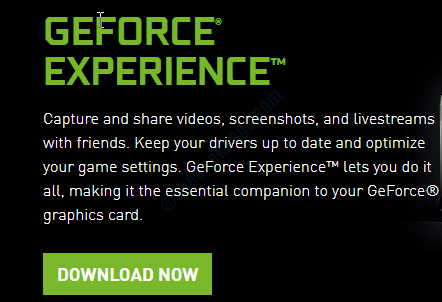
- 3579
- 679
- Seweryn Augustyniak
GeForce Experience zapewnia kompaktowe wrażenia, w którym możesz zoptymalizować wszystkie gry, aby działać płynnie w systemie lub możesz pobrać i zainstalować kluczowe aktualizacje sterowników. Tak więc, jeśli przypadkiem nie możesz uzyskać dostępu do doświadczenia GeForce, niezależnie od powodów, musisz rozwiązać problem tak szybko, jak to możliwe.
Obejścia
1. Wyłącz antywirus w systemie i spróbuj ponownie uzyskać dostęp do GeForce.
2. Uruchom ponownie Twój system i spróbuj ponownie.
Spis treści
- Fix 1 - End NVIDIA GeForce Doświadczenie
- Napraw 2 - Sprawdź, czy wszystkie niezbędne usługi są uruchomione
- Napraw 3 - Ponownie zainstaluj doświadczenie GeForce
- Napraw 4 - Odinstaluj i ponownie zainstaluj adapter graficzny
Fix 1 - End NVIDIA GeForce Doświadczenie
1 - Naciśnij Ctrl + Shift + ESC klucze razem, aby otworzyć Zadanie menedżer App.
2 - zlokalizuj Nvidia Geforce Doświadczenie Z listy procesów.
3 - Zrób Prawidłowy Kliknij i wybierz koniec zadanie Aby zakończyć zadanie.
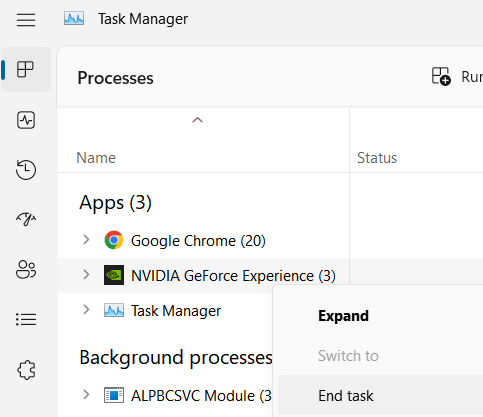
4 -Now, wyszukaj usługi W polu wyszukiwania systemu Windows, a następnie kliknij niebieską ikonę usług w kształcie biegów, aby otworzyć menedżera serwisu
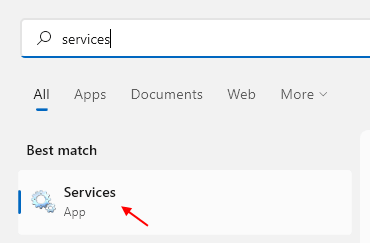
5 -now, zlokalizuj Kryptograficzne usługi z listy.
6 - Prawidłowy Kliknij na usługach kryptograficznych i kliknij zatrzymywać się Aby zatrzymać tę usługę
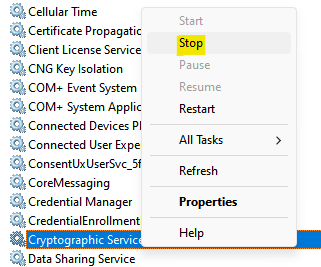
7 - Teraz wyszukaj Nvidia Geforce Doświadczenie na komputerze i otwórz go normalnie
Napraw 2 - Sprawdź, czy wszystkie niezbędne usługi są uruchomione
1. Naciskać Klucz Windows+R.
2. Następnie wpisz „usługi.MSC".
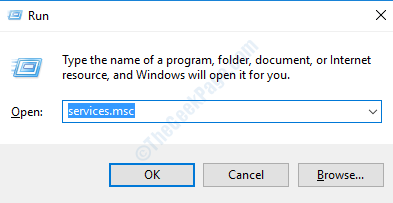
3. Gdy na ekranie pojawi się lista usług, znajdź listę dostępnych usług NVIDIA.
4. Sprawdź, czy wszystkie usługi są ”Działanie„Z”Status„Tab. W przeciwnym razie kliknij prawym przyciskiem myszy usługi zatrzymane i kliknij „Początek„Aby rozpocząć usługi.
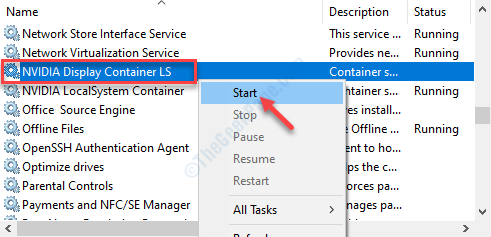
5. Teraz sprawdźTyp uruchamiania„Dla każdej z tych usług.
6. Jeśli zauważysz, że uruchomienie dowolnej usługi jest ustawione na „Manual” lub „niepełnosprawne”, podwójne kliknięcie na tym.
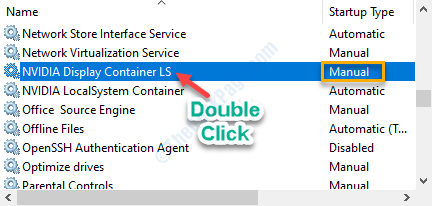
7. Następnie ustaw „Typ uruchamiania:” na „Automatyczny”Od rozwijanego.
8. Następnie kliknij „Stosować" I "OK".
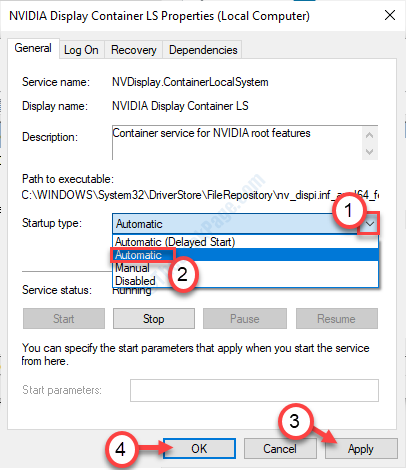
Zamknij kartę Usług i uruchom ponownie Twój komputer.
Napraw 3 - Ponownie zainstaluj doświadczenie GeForce
Jeśli samo doświadczenie GeForce jest uszkodzone, spróbuj usunąć aplikacje GeForce i ponownie je ponownie zainstalować.
1. wciśnij Klucz Windows+R.
2. Typ "AppWiz.Cpl”, A następnie kliknij„OK".
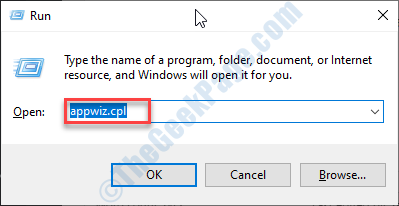
3. W oknie programu i funkcji sprawdź listę sterowników NVIDIA.
4. Kliknij prawym przyciskiem myszy każdy z sterowników, a następnie kliknij „Odinstalowanie".
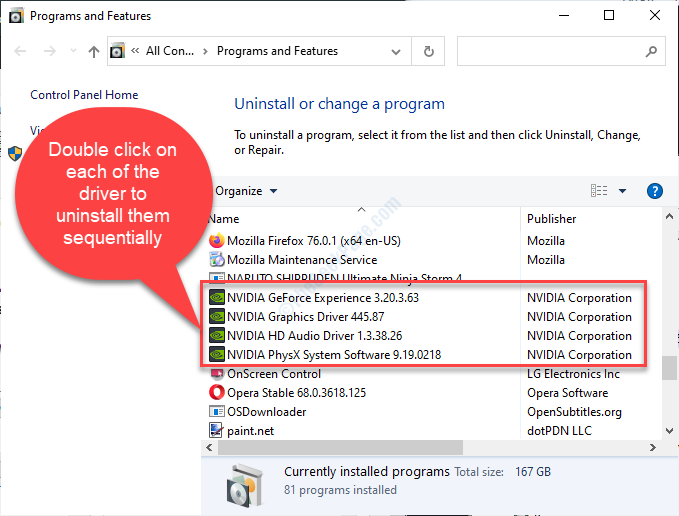
Postępuj zgodnie z instrukcjami na ekranie, aby odinstalować aplikacje NVIDIA z komputera.
5. Teraz musisz przejść do pobrania wrażenia GeForce na swoim komputerze.
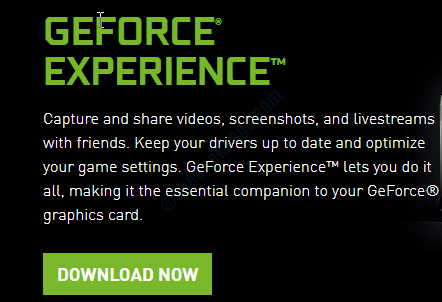
Zainstaluj GeForce z instalatora, który właśnie pobrałeś na komputerze.
Uruchom ponownie Twój komputer i sprawdź, czy ta poprawka działa.
Napraw 4 - Odinstaluj i ponownie zainstaluj adapter graficzny
1. Naciskać Klucz z systemem Windows+x klucze razem.
2. Następnie kliknij „„Menadżer urządzeń".
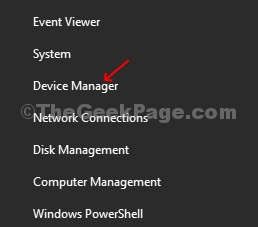
2. Teraz musisz rozszerzyć „Wyświetlacz Adaptery".
3. Po prostu Kliknij prawym przyciskiem myszy Na sterowniku graficznym używa komputer „Urządzenie odinstalowane".
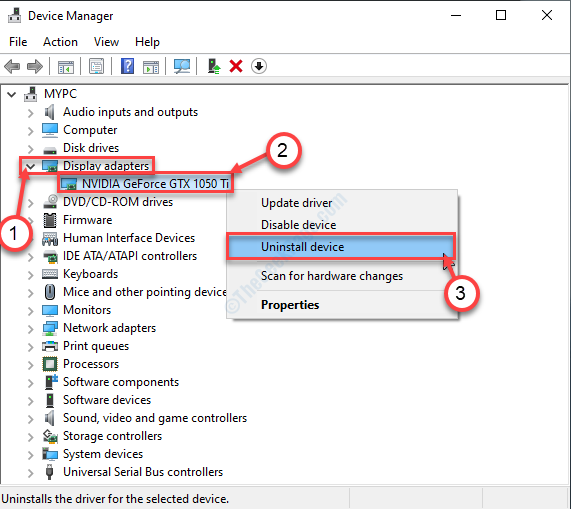
4. Aby odinstalować sterownik z komputera, kliknij „Tak".
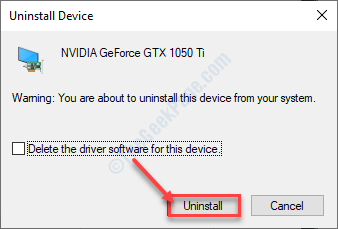
Zamknij okno Menedżera urządzeń.
Teraz wykonaj następujące kroki, aby ponownie zainstalować sterownik.
Metoda 1-
Uruchom ponownie Twój komputer i staraj się uzyskać dostęp do doświadczenia GeForce.
Metoda 2-
Jeśli ponowne uruchomienie komputera nie zainstalowało sterownika, musisz sam zainstalować sterownik. Podążaj za instalacją sterownika ręcznie-
1. w Menadżer urządzeń okno, kliknij „Działanie”, A następnie kliknij„Skanowanie zmian sprzętowych".
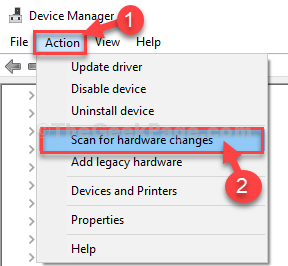
Sprawdź, czy to pomaga, czy nie.
Metoda - 3
1. Szukaj "Kierowcy Nvidia".
2. Kliknij na "Pobierz sterowniki | Nvidia".
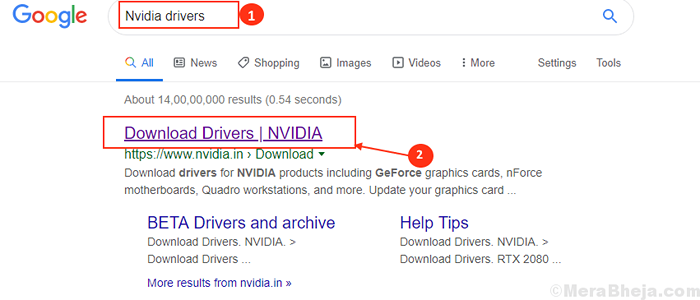
8. Wystarczy wprowadzić informacje o sterowniku graficznym (np. „Typ produktu”, „system operacyjny” itp.).
9. Teraz kliknij „Szukaj„Aby wyszukać najnowszego sterownika.
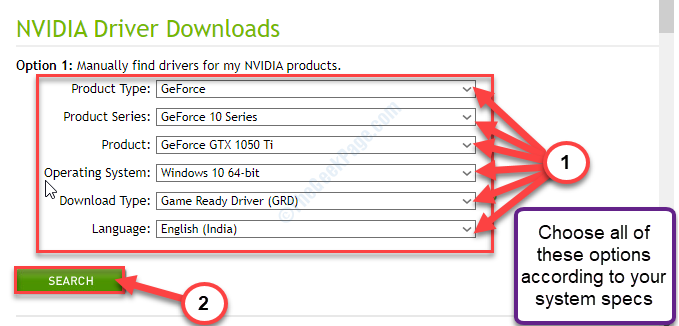
Kroki, aby ręcznie zainstalować sterownik-
1. Przejdź do lokalizacji ISNTALLER.
2. Aby go uruchomić, musisz podwójne kliknięcie na instalatorze offline.

3. Kiedy Nvidia Graphics Sterownik Pojawia się okno, kliknij „Nvidia Graphics Sterownik i doświadczenie GeForce"
4. Następnie kliknij „Potwierdź i kontynuuj".
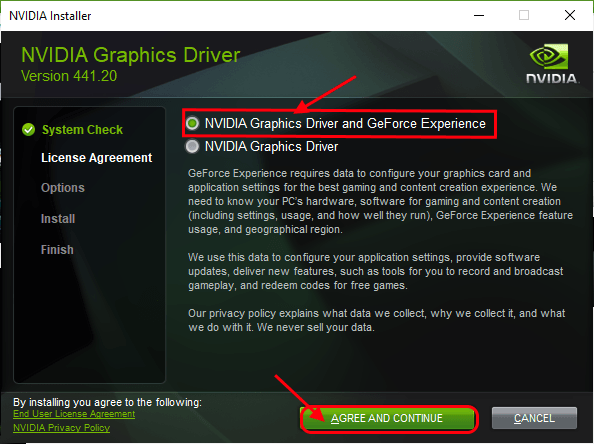
5. W następnym kroku kliknij „Instalacja niestandardowa".
6. Musisz kliknąć „Następny".
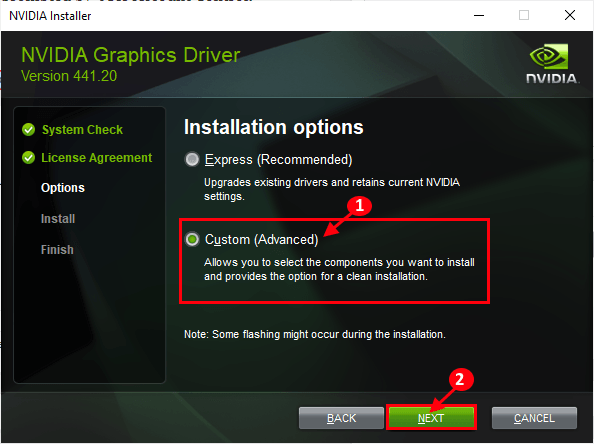
7. Wtedy musisz sprawdzać „„Wykonaj czystą instalację" skrzynka.
8. Kliknij „Następny”A proces instalacji rozpocznie się.
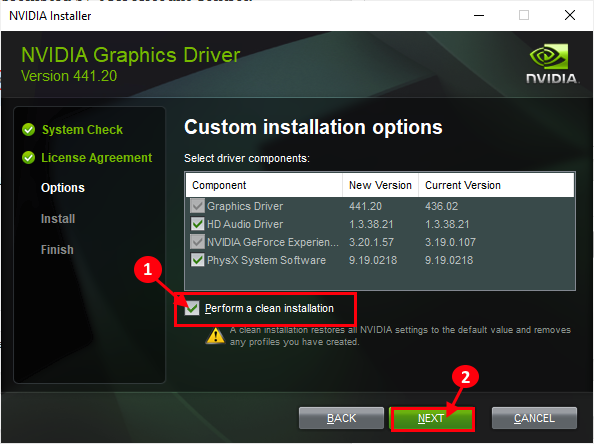
9. Po zakończeniu instalacji kliknij „Zamknąć„Aby zamknąć Instalator sterownika grafiki NVIDIA okno.
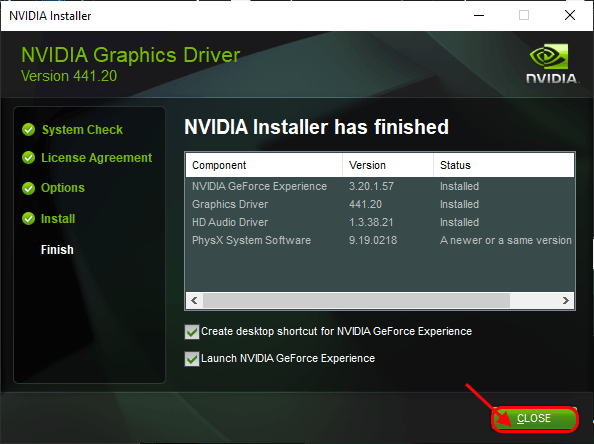
Uruchom ponownie Twój komputer do ukończenia procesu instalacji.
Twój problem należy rozwiązać.
- « Twój administrator IT ma ograniczony dostęp do niektórych obszarów niniejszej poprawki
- W systemie Windows 10 Fix nie wykryto żadnych skanerów »

