Otwórz notatnik jako administrator, aby uniknąć „dostępu do dostępu”
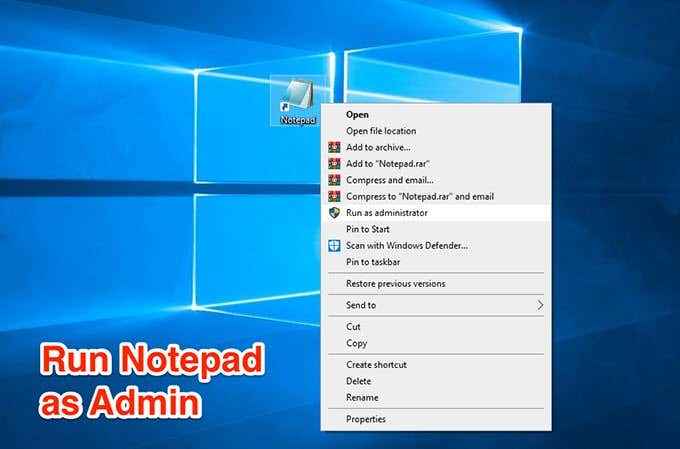
- 3023
- 643
- Tacjana Karpiński
Jeśli kiedykolwiek próbowałeś edytować plik systemowy za pomocą notatnika na komputerze z systemem Windows, prawdopodobnie widziałeś błąd, który mówi „Odmowa dostępu do notatnika”. Zwykle zdarza się, gdy próbujesz zmodyfikować plik systemowy ze standardowego konta użytkownika na komputerze. Windows robi to, aby upewnić się, że pliki systemowe są chronione i że tylko administrator może wprowadzić w nie zmiany.
Jeśli nadal chcesz uzyskać dostęp i edytować plik za pomocą notatnika, musisz otworzyć notatnik jako administrator. Powinno następnie dać ci uprawnienia, które musisz zmodyfikować dowolne pliki systemowe na komputerze. Istnieje wiele sposobów uruchomienia notatnika jako administratora i tutaj pokazujemy niektóre z nich.
Spis treści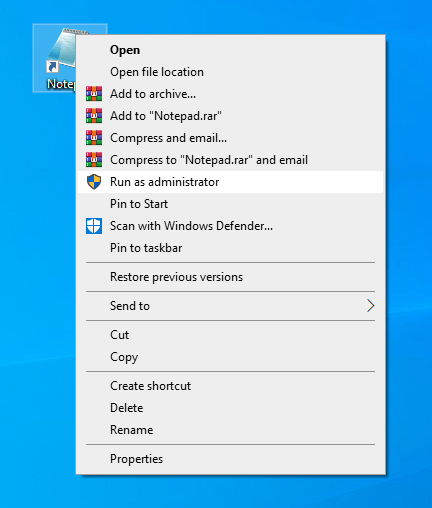
- Zostaniesz poproszony o wprowadzenie hasła administratora. Wprowadź hasło i naciśnij Tak.
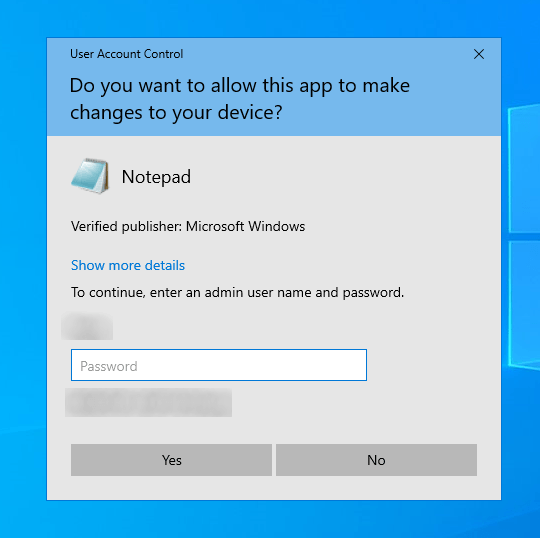
Notatnik rozpocznie się z uprawnieniami administracyjnymi umożliwiającymi zmodyfikowanie plików w systemie.
Uruchom notatnik jako administrator, tworząc skrót
Powyższa metoda może nie być dla Ciebie wygodna, jeśli musisz zbyt często uruchomić notatnik z uprawnieniami administracyjnymi.
Na szczęście istnieje metoda, która eliminuje kliknięcie prawym przyciskiem myszy w pliku i automatycznie uruchamia aplikację Notatnika z prawami administratora. Będzie to jednak za każdym razem wprowadzać hasło administracyjne.
- Kliknij prawym przyciskiem myszy w dowolnym miejscu na pulpicie i wybierz Nowy śledzony przez Skrót. Pozwoli ci dodać nowy skrót do pulpitu.
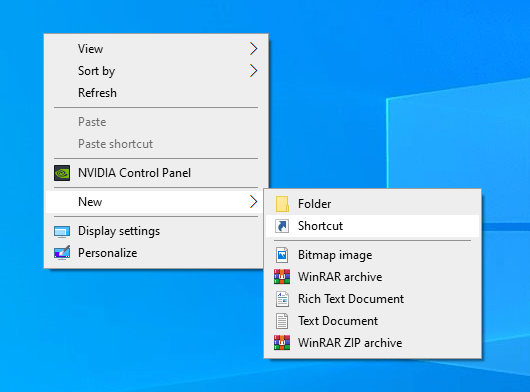
- Poprosi Cię o wprowadzenie lokalizacji elementu, dla którego chcesz utworzyć skrót. Wpisz następujące w pudełku i uderzaj Następny. To jest ścieżka do aplikacji Notatnik.
%Windir%\ System32 \ Notepad.exe
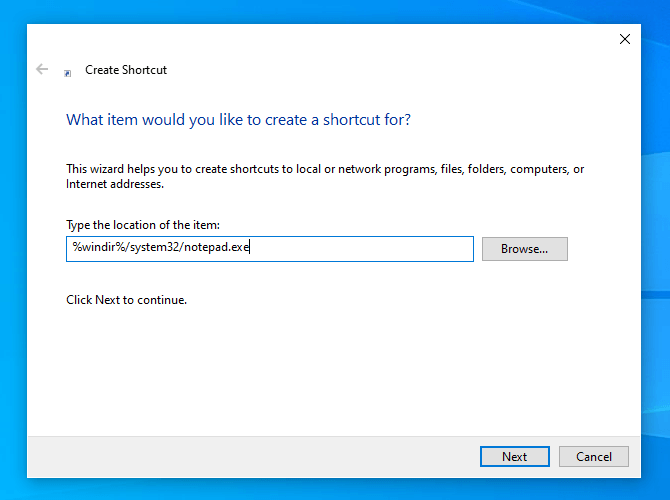
- Wpisz teraz nazwę swojego skrótu. To powinno być coś, co wyraźnie mówi ci, do czego służy ten skrót. Sugerujemy użycie czegoś takiego Notatnik z administratora. Kliknij Skończyć Kiedy nazwałeś swój skrót.
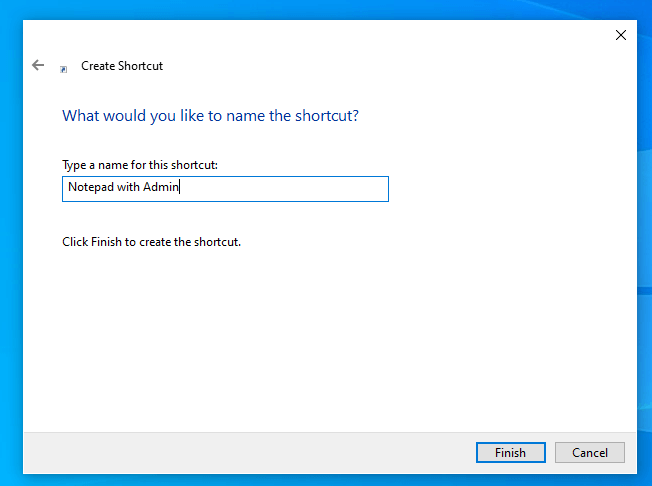
- Nowo utworzony skrót powinien być dostępny na pulpicie. Kliknij go prawym przyciskiem myszy i wybierz opcję, która mówi Nieruchomości Aby dać mu prawa administracyjne.
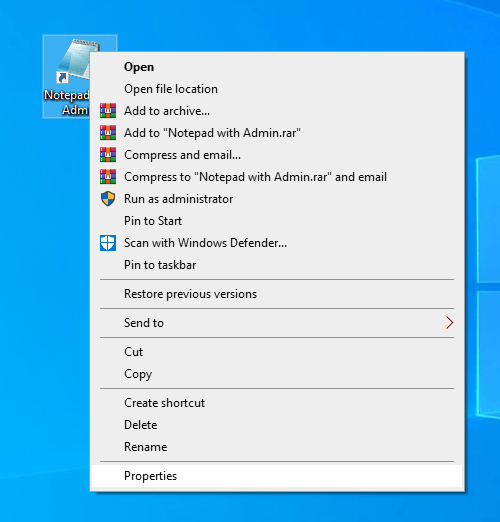
- Udaj się do Skrót zakładka i znajdź i kliknij Zaawansowany przycisk.
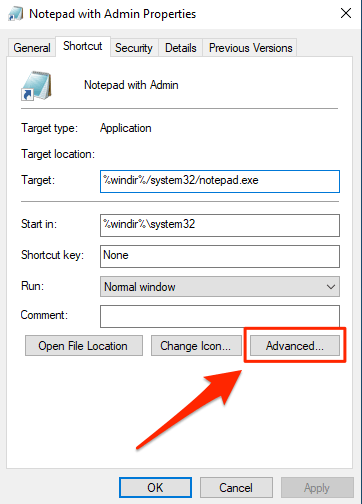
- Na poniższym ekranie umieść znak wyboru w Uruchom jako administrator Box i kliknij OK.
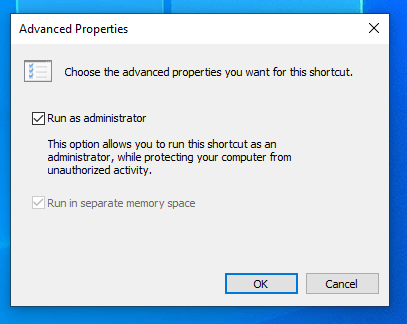
Odtąd, za każdym razem, gdy klikniesz dwukrotnie nowo utworzony skrót, otworzy aplikację notatnika z prawami administratora.
Uruchom notatnik z prawami administracyjnymi z Cortana Search
Wyszukiwanie Cortana pozwala również otworzyć instancję notatnika z prawami administracyjnymi. Zasadniczo musisz wyszukać aplikację, a następnie wybrać opcję, która ją uruchamia.
- Umieść kursor w polu wyszukiwania Cortana i wpisz Notatnik.
- Gdy Notatnik pojawia się w wynikach wyszukiwania, kliknij prawym przyciskiem myszy i wybierz Uruchom jako administrator.
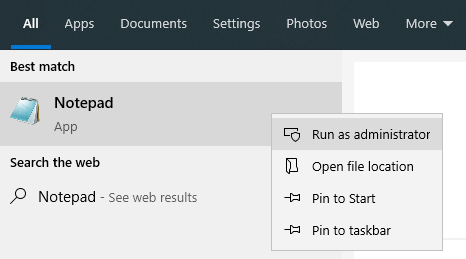
- Wprowadź hasło administratora, a aplikacja zostanie otwarta.
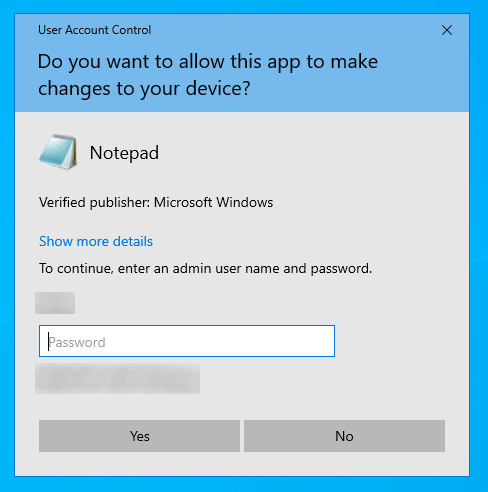
Użyj aplikacji zewnętrznej, aby uzyskać dostęp do notatnika z prawami administracyjnymi
Ponieważ większość użytkowników woli używać notatnika do edytowania plików systemowych, jest teraz nawet aplikacja, która pozwala uruchomić ten edytor tekstu jako administrator za każdym razem, gdy go otwierasz.
Aplikacja nazywa się runastool i pozwala uruchomić dowolną aplikację na komputerze jako administrator. Jest dostępny bezpłatnie do pobrania i użycia.
- Pobierz i uruchom Runastool na komputerze. Jest przenośny, więc nie musisz go instalować.
- Zostaniesz poproszony o wybranie konta administracyjnego. Wybierz go, a następnie wprowadź hasło do konta. Następnie uderzył Stosować kontynuować.
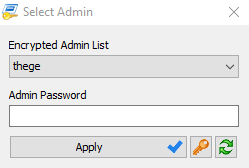
- Kliknij na Plik menu u góry i wybierz Dodaj plik.
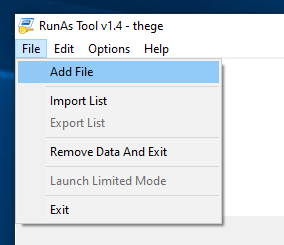
- Przejdź do twojego Okna folder, przejdź do System32, i kliknij dwukrotnie Notatnik.exe.
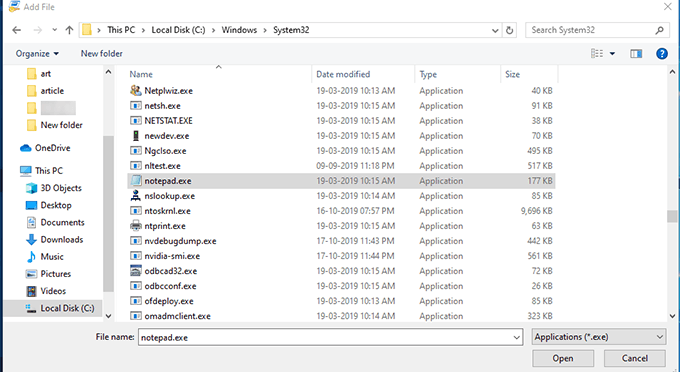
- Wybierać Notatnik w aplikacji i upewnij się Uruchom jako administrator jest włączony w panelu po prawej stronie.
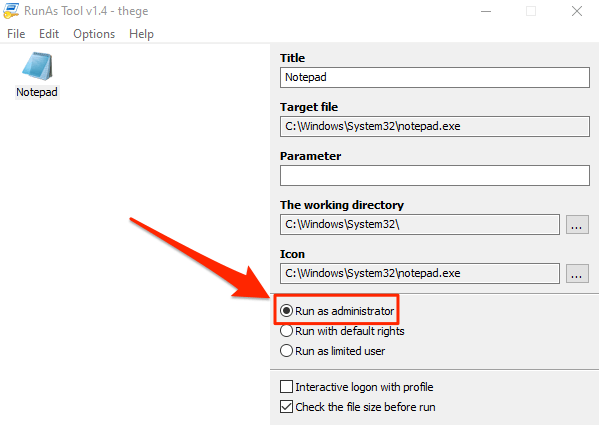
- Kliknij prawym przyciskiem myszy Notatnik w aplikacji i wybierz Utwórz skrót.
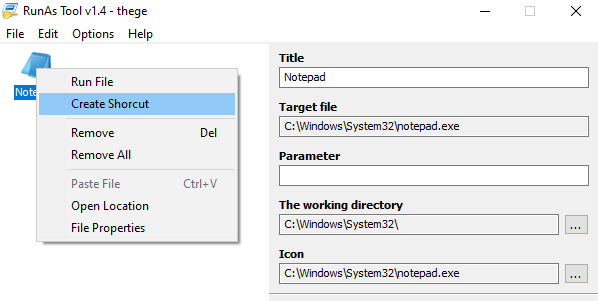
- Wybierz lokalizację, w której chcesz umieścić skrót.
Dwukrotne kliknięcie tego nowo utworzonego skrótu uruchomi notatnik jako administrator na twoim komputerze. Nie będzie prosi o hasło administracyjne, ale poprosi o uprawnienia UAC.
Bezpośredni otwórz pliki z prawami administratora w notatniku
Jeśli zauważyłeś, wszystkie powyższe metody wymagają najpierw otworzenia notatnika, a następnie edytować swoje pliki. Co jeśli byłby sposób, w jaki możesz bezpośrednio otworzyć pliki, które chcesz edytować w notatniku z prawami administracyjnymi? Cóż, jest.
Korzystając z edytora rejestru systemu Windows, możesz dodać opcję do kliknięcia prawym przyciskiem myszy, która pozwala otworzyć dowolny z plików w notatniku z uprawnieniami administratora.
- Zaloguj się na konto administratora na komputerze. wciśnij Windows + r klucze w tym samym czasie, wpisz się Regedit, i uderz Wchodzić. Otworzy redaktor rejestru.
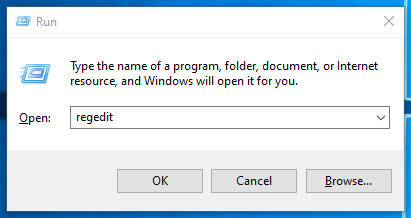
- Uzyskaj dostęp do następującej ścieżki w edytorze.
HKEY_CLASSES_ROOT \*\ Shell - Kliknij prawym przyciskiem myszy powłoka katalog i wybierz Nowy śledzony przez Klucz Aby utworzyć nowy klucz.
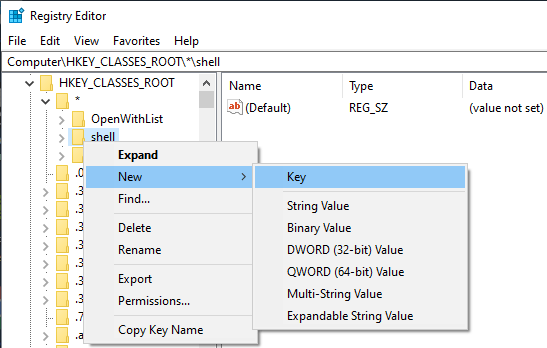
- Wchodzić Uruchom jako Jako nazwa klucza.
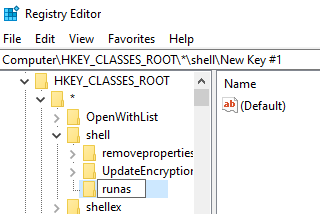
- Kliknij nowo utworzone Uruchom jako klucz, a następnie kliknij dwukrotnie Domyślny w prawym bocznym okienku.
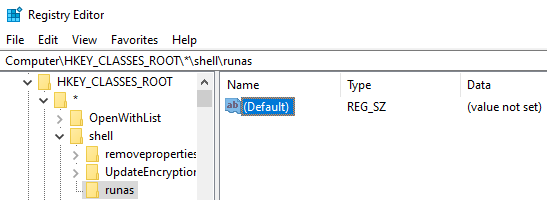
- Typ Otwarte w notatniku z administratorami i naciśnij Wchodzić.
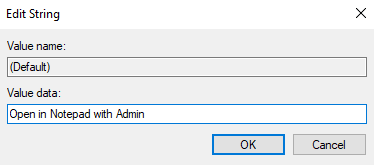
- Utwórz nowy klucz poniżej Uruchom jako klikając prawym przyciskiem myszy Uruchom jako i wybór Nowy śledzony przez Klucz. Nazwij ten klucz Komenda.
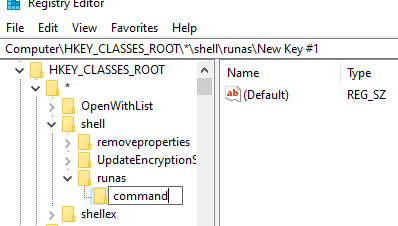
- Kliknij dwukrotnie Domyślny dla Komenda klucz i wprowadź następujące. Zastępować PCNAME z nazwą komputera. Nazwa komputera można znaleźć w Panel sterowania> System.
runas /savecred /User: PCName \ Administrator „Notepad %1”
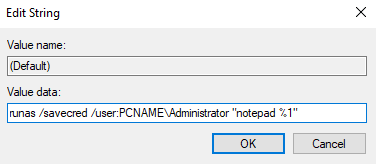
- Teraz kliknij prawym przyciskiem myszy dowolny plik, który chcesz edytować i wybrać Otwarte w notatniku z administratorami.
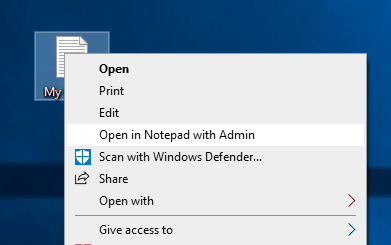
- Zostaniesz poproszony o podanie hasła administratora.

To tylko jednorazowa monit o hasło i nie zostaniesz poproszony o wprowadzenie hasła następnym razem.
- « Usuń rysy na zdjęciach za pomocą narzędzia do wyboru leczenia GIMP
- Jak śledzić osoby utrzymujące w programie Excel »

