Operacja nie zakończyła się pomyślnie, ponieważ plik zawiera wirusa

- 3159
- 527
- Juliusz Janicki
Gdy próbujesz uzyskać dostęp do pliku zawierającego potencjalnie szkodliwe użyteczność, system obrony zabezpieczenie komputera natychmiast zatrzyma operację, którą plik próbuje zrobić. W ciągu kilku sekund tego komunikat o błędzie będzie widoczny na ekranie, stwierdzając - ''Operacja nie zakończyła się pomyślnie, ponieważ plik zawiera wirusa'. W prawie wszystkich przypadkach plik może zawierać złośliwe oprogramowanie, które mogą uszkodzić pliki systemowe. Ale jeśli ten komunikat o błędzie pojawia się we wszystkich przypadkach, jest problem.
Spis treści
- Napraw 1 - wyłącz bezpieczeństwo systemu Windows krótko
- Napraw 2 - Dodaj wykonywalny do wyjątku
- FIX 3 - Zeskanuj Eksploratora Windows
- Napraw 4 - Wyczyść ustawienia kopii zapasowej systemu Windows
- Napraw 5 - Uruchom aplikację w trybie awaryjnym
Napraw 1 - wyłącz bezpieczeństwo systemu Windows krótko
Jeśli masz pewność, że plik jest w 100% normalny, możesz wyłączyć Windows Security (lub dowolny inny program antywirusowy) i sprawdzić.
1. Typ "Bezpieczeństwo systemu Windows”W polu wyszukiwania.
2. Następnie kliknij „Bezpieczeństwo systemu Windows„Aby uzyskać do niego dostęp.

3. Teraz w Bezpieczeństwo systemu Windows okno, kliknij „Wirus i ochrona przed zagrożeniem".
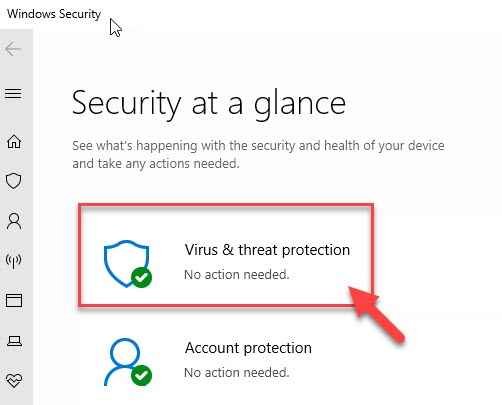
4. Musisz kliknąć „Zarządzaj ustawieniami„Ustawień„ wirusa i ochrony zagrożeń ”.
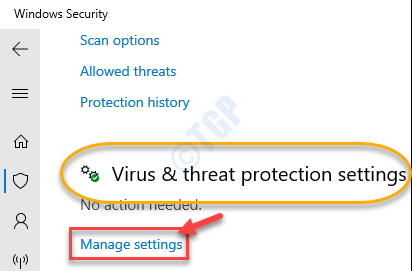
5. W Ustawienia ochrony wirusa i zagrożenia, w "Ochrona w czasie rzeczywistym„Opcja, przełącz ją do„Wyłączony".
6. Podobnie ustaw „Ochrona dostarczana przez chmurę" Do "Wyłączony".
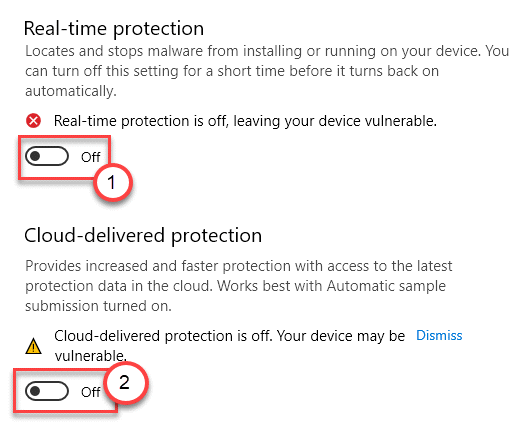
Spróbuj ponownie uruchomić operację.
To wyłączy tylko niektóre funkcje bezpieczeństwa systemu Windows. Aby całkowicie go wyłączyć, postępuj zgodnie z dowolną z tych metod -
Metoda 1 - Użyj edytora rejestru
1. Kliknij na Szukaj pudełko, a następnie wpisz „Regedit".
2. Teraz kliknij „Redaktor rejestru".

3. Musisz przejść do tego miejsca, rozszerzając lewą stronę -
Komputer \ HKEY_LOCAL_MACHINE \ Software \ Policies \ Microsoft \ Windows Defender
4. Teraz, po prawej stronie, spróbuj znaleźć „DisableAntispyware”Wartość ciągu.
5. Potem po prostu podwójne kliknięcie NA "DisableAntispyware„Aby to zmodyfikować.
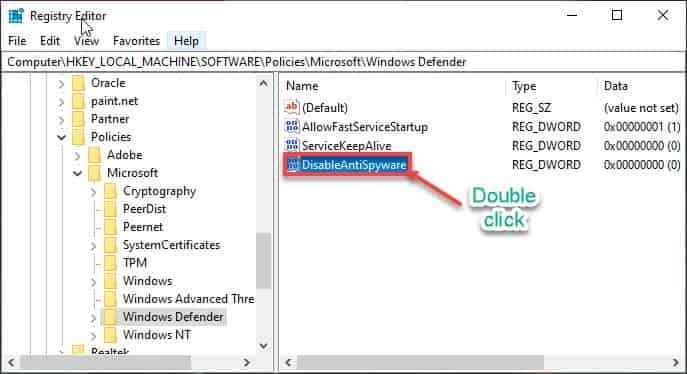
6. Następnie ustaw Dane dotyczące wartości: Do "0".
7. Kliknij "OK„Aby zapisać zmiany na komputerze.
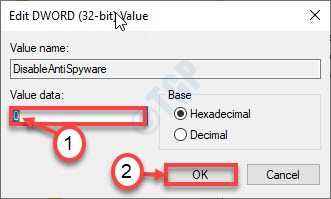
Metoda 2 - Edytuj zasady grupy
1. Aby uzyskać dostęp do okna uruchomienia, naciśnij Klucz Windows+R.
2. Następnie wpisz „gpedit.MSC". Kliknij "OK".
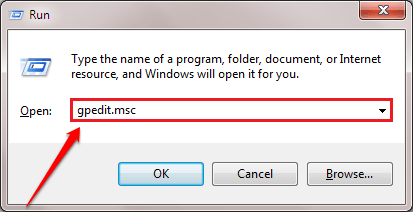
3. Gdy pojawi się lista zasad, przejdź do tej konkretnej lokalizacji-
Konfiguracja komputera> Szablony administracyjne> Komponenty Windows> Microsoft Defender Antivirus
4. Po tym, podwójne kliknięcie na "Wyłącz antywirus Microsoft Defender„Polityka, aby to zmodyfikować.
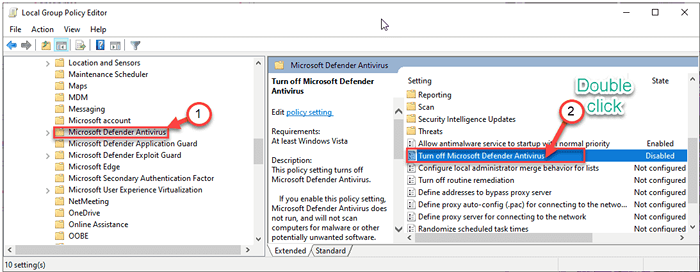
4. Ustaw ustawienia na „Włączony".
5. Na koniec kliknij „Stosować”, A następnie kliknij„OK".
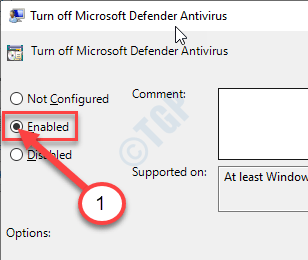
NOTATKA:
Windows Security zabezpiecza Twój komputer. Wyłączenie go sprawi, że twoje urządzenie będzie podatne na te zagrożenia. Sugerujemy przekształcenie ochrony w czasie rzeczywistym „NA”Natychmiast po próbie rozwiązania na komputerze.
Napraw 2 - Dodaj wykonywalny do wyjątku
Możesz dodać aplikację do listy wyjątku antywirusowego.
NOTATKA- Wyjaśniliśmy kroki w systemie Windows Security dla aplikacji Steam. Jeśli masz dedykowany antywirus zainstalowany w systemie, kroki będą podobne.
1. Na początku prasa Klucz z systemem Windows+S i typ 'Bezpieczeństwo systemu Windows'.
2. Następnie kliknij „Bezpieczeństwo systemu Windows".

3. Następnie kliknijIkona domu '' a następnie kliknij „Wirus i ochrona przed zagrożeniem".
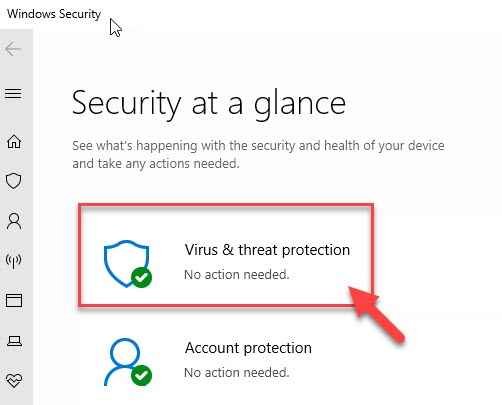
4. Przewiń w dół w oknie bezpieczeństwa systemu Windows, aby zlokalizować Wirus i ochrona przed zagrożeniem Ustawienia.
5. Następnie kliknij „Zarządzaj ustawieniami".
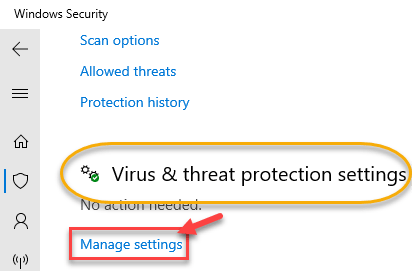
6. Kliknij na "Dodaj lub usuń wyłączenia".
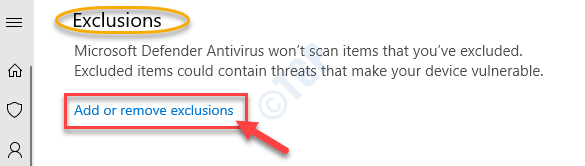
7. Przewiń w dół, aż zidentyfikujesz 'Wykluczenia' opcja. Kliknij na "Dodaj wykluczenie".
8. Z rozwijanego wybierz „Plik" typ.
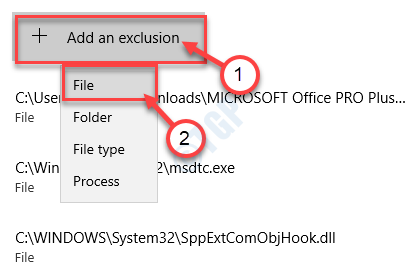
9. Teraz przejdź do miejsca, w którym aplikacja jest instalowana na komputerze.
10. Następnie wybierz plik EXE i kliknij „otwarty".
(Przykład - Chcemy wykluczyć aplikację Steam z naszego systemu.)
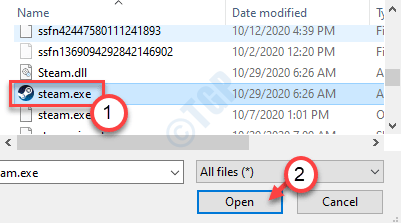
11. Zauważysz, że aplikacja pojawiła się na liście wyłączonych wniosków.
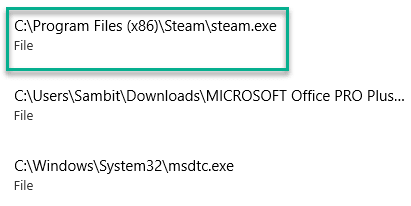
Zamknij Bezpieczeństwo systemu Windows okno.
Teraz spróbuj ponownie uruchomić aplikację na komputerze.
FIX 3 - Zeskanuj Eksploratora Windows
Musisz zeskanować Eksplorator Windows, aby sprawdzić i rozwiązać problem.
1. Kliknij po polu wyszukiwania i zacznij pisać „CMD".
2. Ponadto kliknij prawym przyciskiem myszy „Wiersz polecenia”I kliknij„Uruchom jako administratorzy".
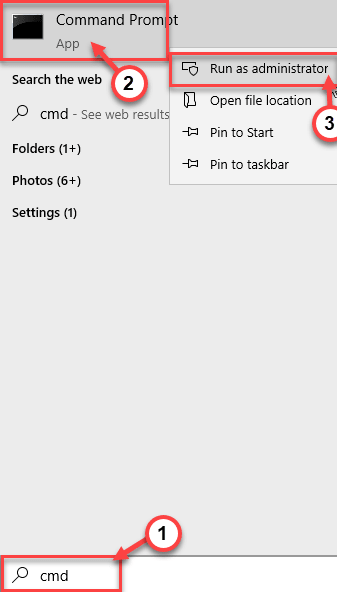
3. Wklej ten kod w terminalu. Następnie uderz Wchodzić Aby uruchomić skan.
sfc /scanFile = c: \ Windows \ Explorer.exe
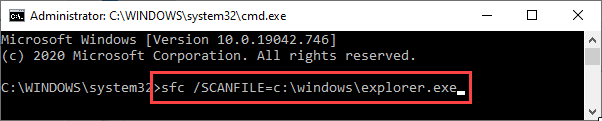
Skan SFC rozpocznie sprawdzanie odkrywcy.
4. Aby uruchomić drugie skanowanie, napisz to polecenie w terminalu CMD, a następnie trafić Wchodzić.
SFC /ScanFile = c: \ Windows \ syswow64 \ explorer.exe

To naprawi problem.
Napraw 4 - Wyczyść ustawienia kopii zapasowej systemu Windows
Niektórzy użytkownicy narzekali, że historia Internet Explorer może powodować ten problem.
1. Naciskać Klucz Windows+R otworzyć Uruchomić okno.
2. w Uruchomić okno, napisz „inetcpl.Cpl". Kliknij "OK".
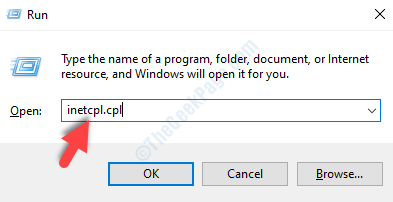
Właściwości internetowe okno zostanie otwarte.
3. Kiedy pojawi się okno właściwości internetowych, przejdź do „Ogólny”Tab.
4. w Historia przeglądania Sekcja, kliknij „Usuwać".
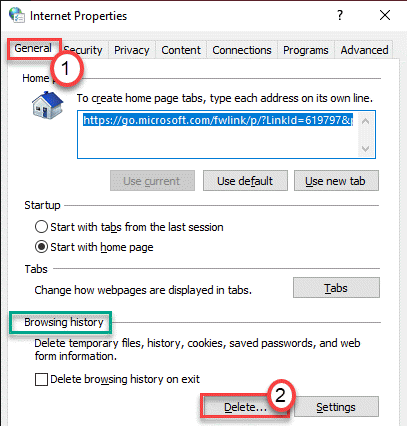
5. Na następnym ekranie, Odkreśnij "Zachowaj ulubione dane strony internetowej".
6. Następnie, sprawdzać kolejne trzy opcje jako „Tymczasowe pliki internetowe i pliki stron internetowych„”Pliki cookie i dane strony internetowej", I "Historia" dane.
7. Następnie kliknij „Usuwać„Aby usunąć dane z komputera.
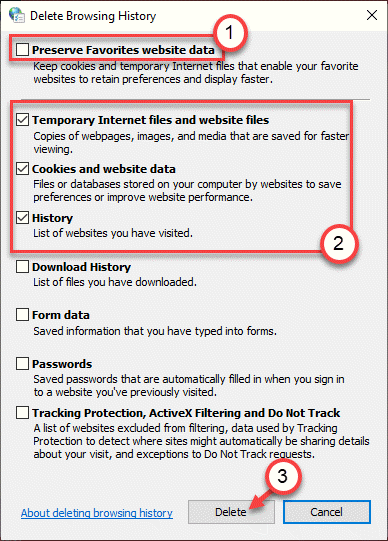
Uruchom ponownie Twój komputer i dalej próbuj uruchomić operację ponownie na komputerze.
NOTATKA-
Możesz wykonać te opcjonalne kroki, aby wyczyścić dane przeglądania z przeglądarki krawędziowej.
1. Otwórz przeglądarkę krawędzi na swoim komputerze.
2. Kiedy przeglądarka krawędzi otworzy się, naciśnijCtrl+Shift+Usuń„Klucze razem, aby uzyskać dostęp do wyraźnych ustawień danych przeglądania.
3. Wybierać "Cały czas”Z rozwijania i kliknij„Teraz jasne".
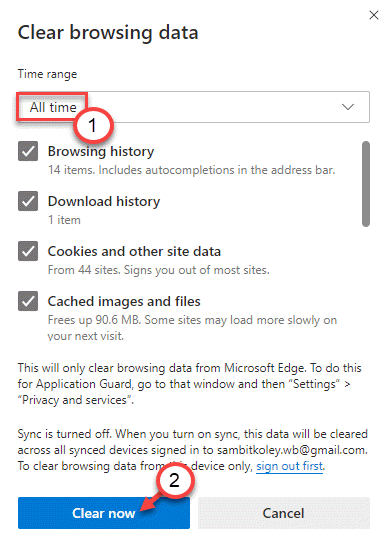
To wyczyści dane przeglądania z komputera.
Napraw 5 - Uruchom aplikację w trybie awaryjnym
Jeśli nic nie działa, spróbuj uruchomić aplikację w trybie awaryjnym.
1. Musisz otworzyć ekran ustawień i kliknąć „Aktualizacja i bezpieczeństwo".
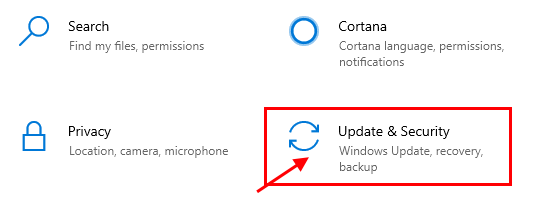
2. Po lewej stronie kliknij „Powrót do zdrowia".
3. Potem, pod 'Zaawansowane startup ', kliknij „Zrestartuj teraz".
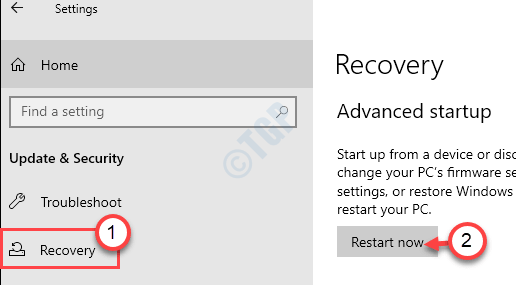
4. Twoje urządzenie uruchomi się w systemie Windows Środowisko odzyskiwania.
Kiedy to zrobi, po prostu kliknij „Zaawansowane opcje".
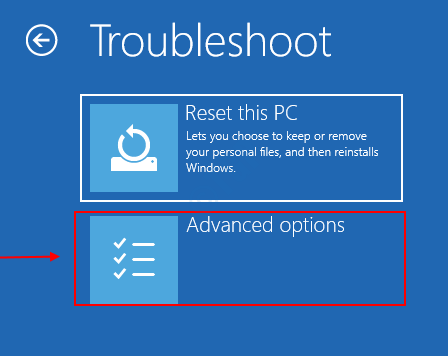
5. Następnie musisz kliknąć „Ustawienia uruchamiania".
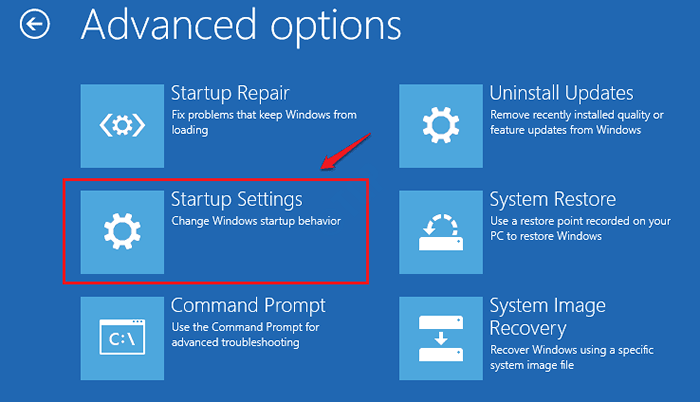
6. Aby zrestartować komputer ze specjalnymi wstępnie zdefiniowanymi warunkami, kliknij „Uruchom ponownie".
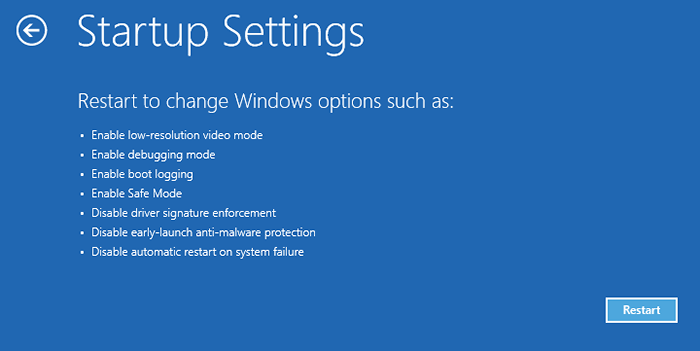
7. Po ustawieniach uruchamiania naciśnij F5 klucz do "Włącz tryb awaryjny z sieci".
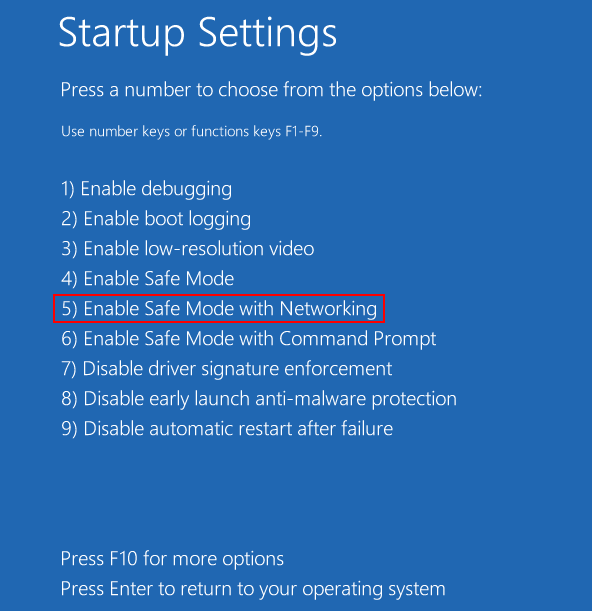
Twój komputer będzie się uruchomić Tryb bezpieczeństwa z sieciami.
Po uruchomieniu spróbuj ponownie uruchomić operację. Jeśli to się uda, istnieje aplikacja zewnętrzna (ogólnie, to antywirus lub złośliwe oprogramowanie) powoduje ten problem. Odinstalowanie go z komputera może pomóc.
Twój problem należy rozwiązać.
- « MSVCR71.Brak pliku DLL w Windows 10 /11 Easy Fix
- Jak wyłączyć przyspieszenie myszy w systemie Windows 10 »

