Błąd początkowy synchronizacja danych w chmurze w systemie Windows 11/10
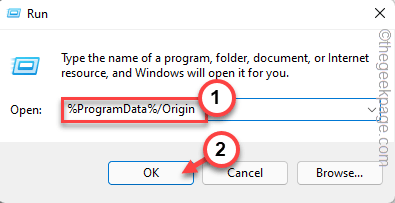
- 3150
- 52
- Seweryn Augustyniak
Origin lub EA Play przechowuje profil gier i zapisał punkty na swoim serwerze. Ale jeśli przez jakiś czas grałeś w ten sam offline, a następnie, następnym razem, gdy zaczniesz w trybie online, podnosi wybór danych o zapisywanych danych offline lub online. Czasami pochodzenie może nie zsynchronizować zapisanych danych z serwerów, ostatecznie irytujących graczy w ich zakresie, jeśli jesteś jednym z tych dotkniętych użytkowników.
Proste obejścia -
1. Zanim cokolwiek zrobisz, wyjdź z pochodzenia i uruchom ponownie Twój komputer. Ponowne uruchomienie systemu powinno pomóc w rozwiązaniu problemu.
2. Zrezygnuj z pochodzenia i jak zwykle gra również automatycznie się wyłącza. Teraz, gdy następnym razem uruchomisz grę, Origin powinien automatycznie załadować dane buforowane online.
3. Ponowne uruchomienie modemu routera+opracowało się dla kilku użytkowników. To powinno pomóc łatwo rozwiązać problem.
Spis treści
- Napraw 1 - Wyczyść pamięć podręczną pochodzenia
- Napraw 2 - Spróbuj uruchomić pochodzenie jako administrator systemu
- Napraw 3 - Przełącz pochodzenie na offline i online
- Napraw 4 - Zezwalaj na pochodzenie.Exe przez zaporę
- Napraw 5 - Dodaj pochodzenie do listy wykluczeń
- Napraw 6 - Wyczyść pamięć podręczną DNS
- Fix 7 - Dodaj pochodzenie do listy zaufanych witryn
- Napraw 8 - Użyj innej sieci
- Napraw 9 - Użyj aplikacji EA
Napraw 1 - Wyczyść pamięć podręczną pochodzenia
Najlepszym sposobem radzenia sobie z tym problemem jest wyczyszczenie pamięci podręcznej pochodzenia z komputera.
Krok 1 - Zamknij pochodzenie
Musisz zamknąć i zakończyć wszystkie wątki pochodzenia.exe, zanim będziesz mógł wyczyścić pamięć podręczną pochodzenia.
Krok 1 - Zamknij aplikację Origin.
Krok 2 - Pochodzenie nadal działa w tle. Więc dotknij przycisku strzałki na pasku zadań i zlokalizuj „Pochodzenie„Logo tam.
Krok 3 - Po prostu kliknij aplikację prawym przyciskiem myszy i dotknij „Zrezygnuj z pochodzenia".
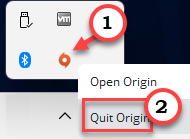
Teraz musisz przejść do menedżera zadań i sprawdzić, czy jakiekolwiek procesy pochodzenia nadal działają z tyłu.
Krok 4 - Możesz otworzyć menedżera zadań za pomocą Wygraj klucz+x klucze razem i dotknij „Menadżer zadań".
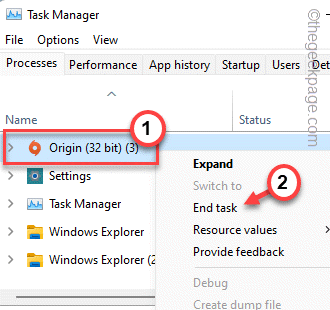 Menedżer zadań min
Menedżer zadań min Krok 5 - Teraz poszukaj wszelkich procesów pochodzenia, które możesz znaleźć. Jeśli możesz znaleźć takie procesy, załatw to i dotknij „Zadanie końcowe".
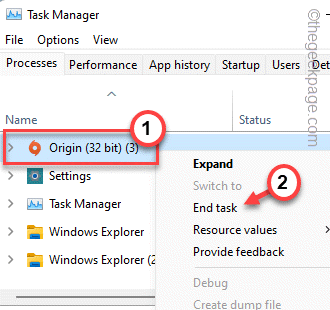
Przewiń w dół przez wszystkie procesy i upewnij się, że żadne inne procesy pochodzenia.
Możesz zamknąć menedżera zadań.
Krok 2 - Wyczyść folder pochodzenia
Teraz, gdy wyszedłeś z Origin, możesz wyczyścić pamięć podręczną Origin przechowywaną na lokalnym komputerze, aby rozwiązać ten problem.
Krok 1 - Zadzwoń do pudełka za pomocą Klucz Windows+R klucze razem.
Krok 2 - Następnie, pasta To w polu i kliknij „OK".
%Programu%/pochodzenie
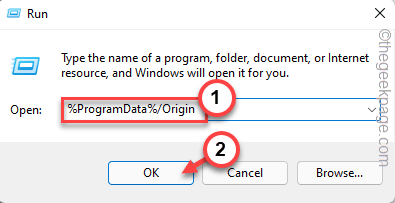
Origin przechowuje wszystkie swoje lokalne dane tutaj.
Krok 3 - Teraz, wybierać Wszystkie foldery jednocześnie z wyjątkiem „„LocalContenfolder t ”i użyj Usuwać klucz z klawiatury, aby usunąć te foldery.

Wszystkie foldery oprócz „Lokalna zawartość„Folder zostanie usunięty z systemu.
Krok 4 - Teraz ponownie użyj Wygraj klucz+r klucze razem, aby zadzwonić do pudełka run.
Krok 5 - Więc zapisz to i kliknij „OK„Aby to otworzyć.
%dane aplikacji%
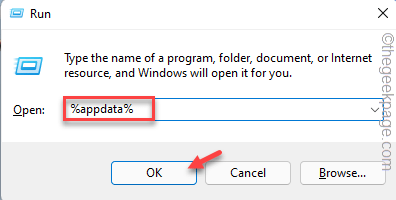
Krok 6 - Gdy się tam dotrzesz, wróć do „Dane aplikacji”Folder na pasku adresu.
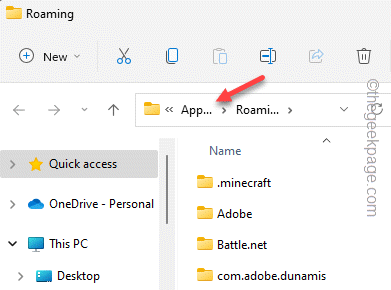
Krok 7 - Otworzyć "Lokalny„Folder, aby go otworzyć.
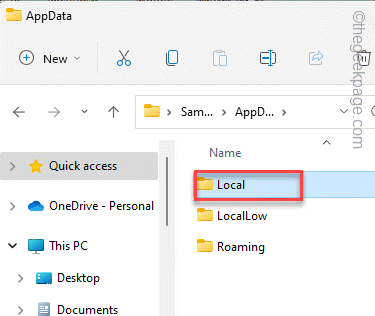
Krok 8 - Tutaj wybierz „Pochodzenie”Folder tutaj i dotknij Usuwać ikona, aby całkowicie usunąć ten folder z komputera.
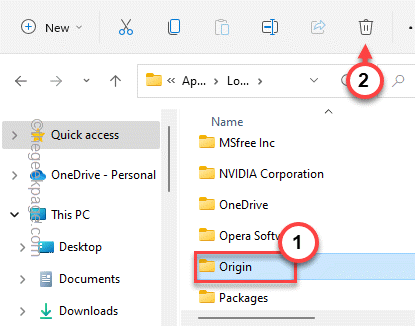
Po wyczyszczeniu tych folderów musisz zamknąć Eksplorator plików, a następnie ponownie uruchomić komputer.
Po ponownym uruchomieniu urządzenia upewnij się, że jest podłączone do Internetu. Więc otwórz pochodzenie i ponownie uruchom grę. Tym razem zsynchronizuje się z zapisanymi danymi w chmurze i zaczniesz od zapisanego punktu.
Napraw 2 - Spróbuj uruchomić pochodzenie jako administrator systemu
Drugim rozwiązaniem jest uruchomienie wniosku pochodzenia z prawami administracyjnymi. To usuwa błędy i sporadyczne wypadki związane z uprawnieniami.
Krok 1 - Korzystając z paska wyszukiwania systemu Windows, wyszukaj „Pochodzenie".
Krok 2 - Następnie kliknij prawym przyciskiem myszy „Pochodzenie”Aplikacja i dotknij„Uruchom jako administrator”Z menu kontekstowego.
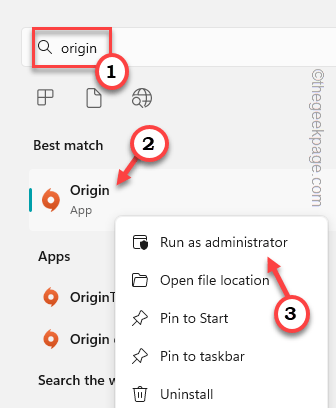
[Jeśli masz Aplikacja pochodzenia ikona na pulpicie, możesz to zrobić również z tym.]
Teraz uruchom grę i przetestuj ją sam. Jeśli to zadziała, powinieneś zmodyfikować ustawienia, aby pochodzenie uruchomiło się tylko w trybie administracyjnym.
Krok 1 - Znajdź Pochodzenie ikona na pulpicie.
Krok 2 - Kiedy to zrobisz, prawe „Pochodzenie”I kliknij„Nieruchomości".
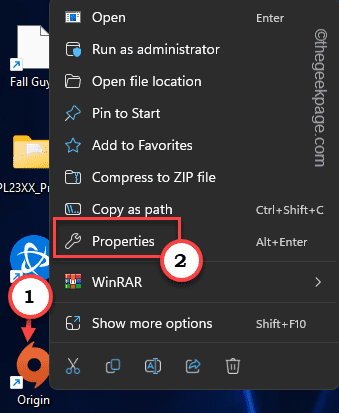
Krok 3 - Teraz przejdź do „Zgodność”Tab.
Krok 4 - Następnie po prostu sprawdź „Uruchom jako administrator”Pudełko, aby upewnić się, że uruchomić pochodzenie z prawami administracyjnymi.
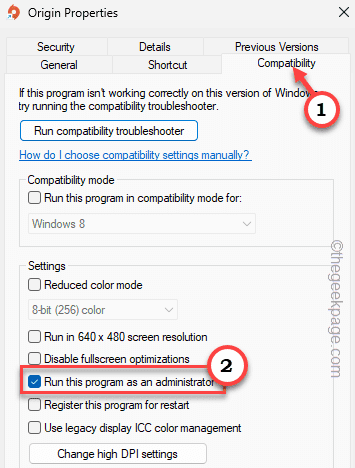
Krok 5 - Na koniec kliknij „Stosować" I "OK„Aby zapisać tę zmianę dla aplikacji.
Powinno to rozwiązać problem.
Napraw 3 - Przełącz pochodzenie na offline i online
Origin przechowuje buty offline na lokalnym dysku, a w trybie online tworzy zapisany plik w chmurze. Przejdź offline, a następnie online, aby rozwiązać problem.
Krok 1 - Otworzyć Pochodzenie App.
Krok 2 - W Kliencie Origin kliknij „Pochodzenie„W pasku menu. W opcji rozwijanej kliknij „Wylogować się„Aby uruchomić pochodzenie w trybie offline.
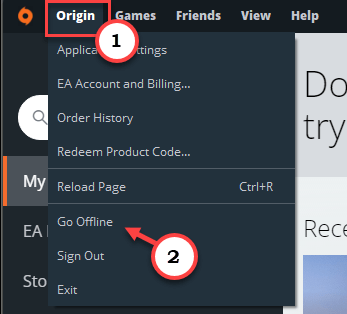
Poczekaj chwilę. Pochodzenie załaduje się w trybie offline.
Krok 3 - Zamknij Pochodzenie App.
Krok 4 - Teraz uruchom Pochodzenie.
Krok 5 - Teraz kliknij „Pochodzenie”I dotknij„W trybie online„Aby ponownie przejść do trybu online.
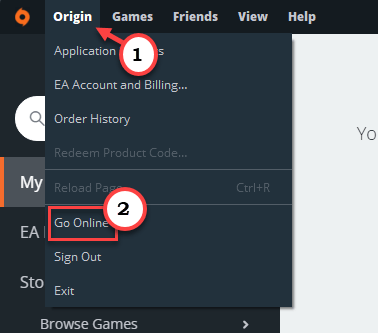
W ten sposób możesz rozwiązywać problemy.
Napraw 4 - Zezwalaj na pochodzenie.Exe przez zaporę
Musisz pozwolić na pochodzenie przez ustawienia zapory.
Krok 1 - Otwórz pole za pomocą Wygraj klucz+r klucze razem.
Krok 2 - Następnie, typ To w polu i kliknij „OK„Aby otworzyć pudełko run.
Zapora.Cpl
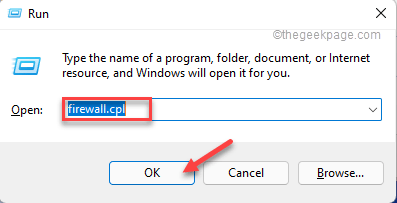 Firewall Cpl New Min
Firewall Cpl New Min Krok 3 - W skrajnym opóźnieniu kliknij „Kliknij”Zezwalaj na aplikację lub funkcję za pośrednictwem zapory Windows Defender„Aby otworzyć tę funkcję.
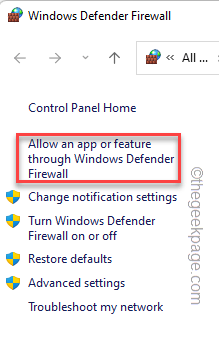 Pozwól aplikacji za pośrednictwem Firewall Min
Pozwól aplikacji za pośrednictwem Firewall Min Krok 4 - Nie możesz zresetować ustawień z uprawnieniami administracyjnymi. Więc kliknij „Zmień ustawienia„Aby zmienić ustawienia.
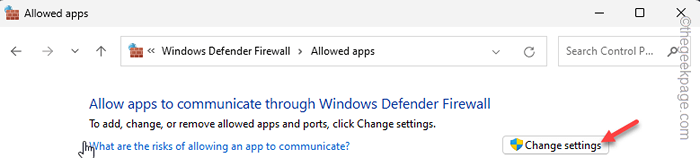 Zmień Settigns min
Zmień Settigns min Krok 5 - Teraz, na liście dozwolonych aplikacji i funkcji: Grupa, sprawdź, czy można znaleźć Pochodzenie.exe na liście.
Krok 6 - Teraz upewnij się, że „Publiczny" I "Prywatny”Pudełko sieciowe jest sprawdzony.
W ten sposób zezwalasz na pochodzenie za pośrednictwem wszystkich połączeń.
Krok 7 - Na koniec kliknij „OK„Aby zapisać tę zmianę.
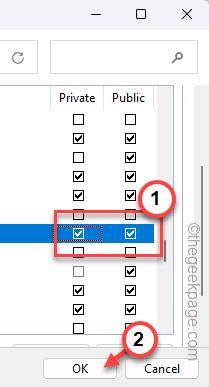 Prywatny publiczny OK min
Prywatny publiczny OK min Po zakończeniu, zamknij i ponownie uruchomienie pochodzenia. Teraz następnym razem, gdy uruchomisz grę, sprawdź, czy to rozwiązuje problem.
Napraw 5 - Dodaj pochodzenie do listy wykluczeń
Możesz dodać Pochodzenie.exe do listy wykluczenia w Bezpieczeństwo systemu Windows.
Krok 1 -Na początku wpisz „Bezpieczeństwo systemu Windows”W pasku wyszukiwania.
Krok 2 -Następnie kliknij „Bezpieczeństwo systemu Windows„Aby to otworzyć.
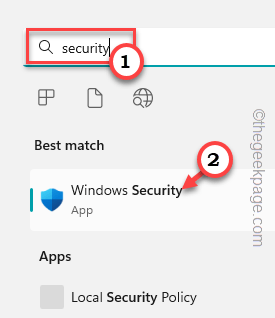
Krok 3 -Na stronie narzędzia systemu Windows Security kliknij „Wirus i ochrona przed zagrożeniem„Ustawienia, aby to otworzyć.
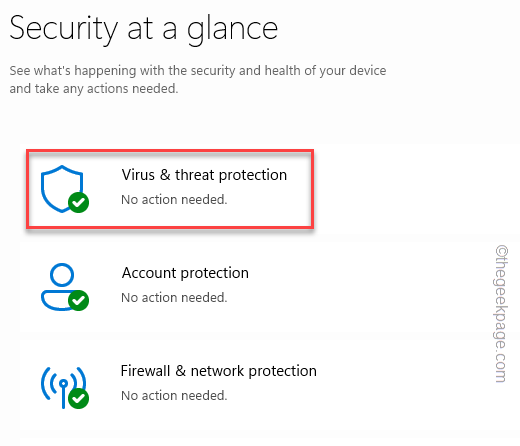
Krok 4 - Pod Wirus i ochrona przed zagrożeniem Ustawienia, kliknij „Zarządzaj ustawieniami".
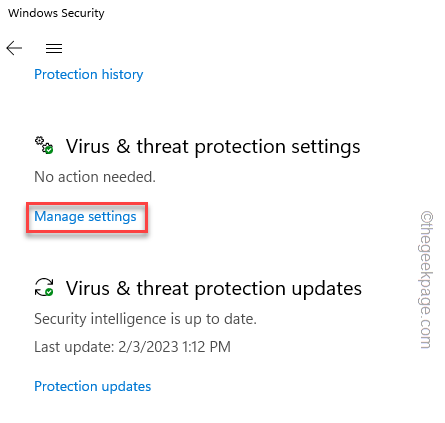
Krok 5 - Teraz możesz wyświetlić wszystkie ustawienia związane z ochroną. Przełącz „Ochrona w czasie rzeczywistym„Ustawienia”Wyłączony".
Krok 6 - Następnie ustaw „Ochrona dostarczana przez chmurę" Do "Wyłączony„Tryb również.
W obu przypadkach musisz wyrazić zgodę administracyjną w UAC.
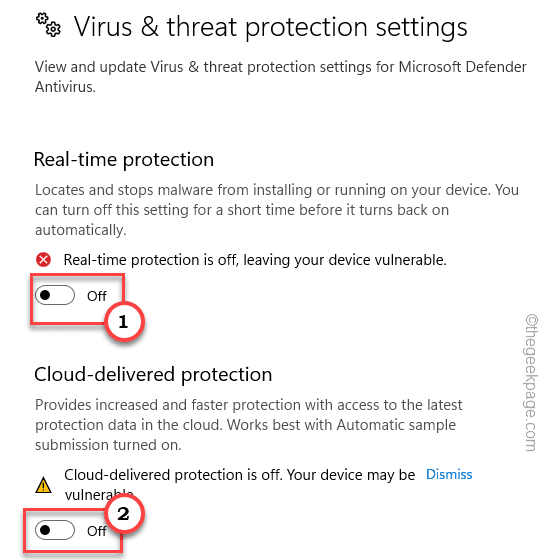
Krok 7 - Po wyłączeniu obu ustawień, przejdź przez stronę, aż dotrzesz „Wykluczenia".
Krok 8 - Tutaj kliknij „Dodaj lub usuń wyłączenia".
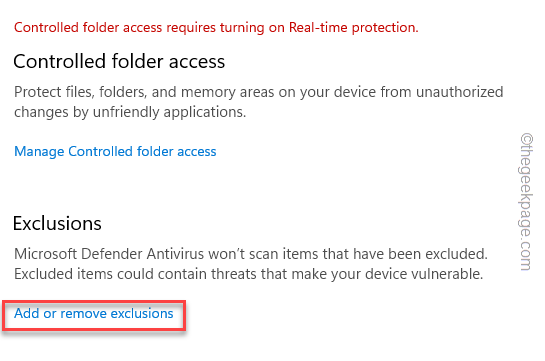
Krok 9 - Na stronie Wykluczanie dotknij „Dodaj wykluczenie”I kliknij„Plik„Aby rozpocząć proces.
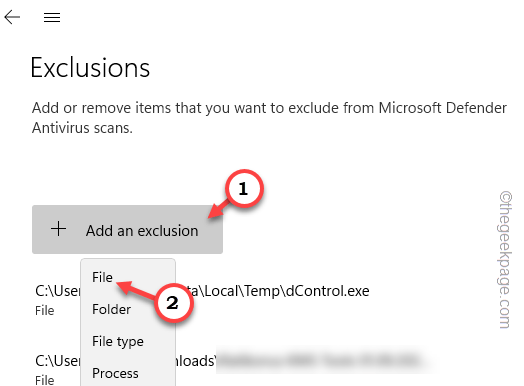
Krok 10 - Teraz trzeba przejść do katalogu instalacji pochodzenia. Zwykle jest instalowany w tej lokalizacji -
C: \ Program Files (x86) \ pochodzenie
Krok 11 -Następnie przewiń w dół i wybierz „Pochodzenie”Aplikacja z listy plików.
Krok 12 - Na koniec kliknij „otwarty„Aby wybrać plik i dodać go do listy wykluczeń.
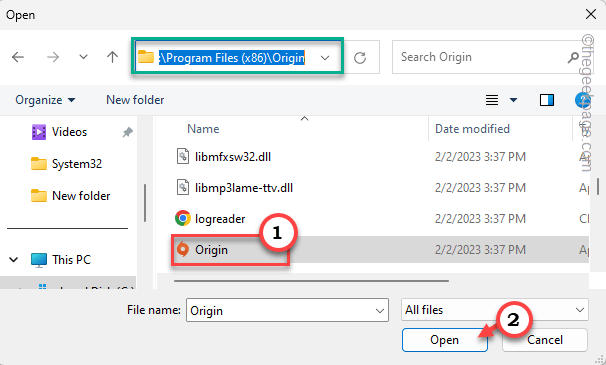
Wreszcie zamknij bezpieczeństwo systemu Windows i uruchom ponownie system raz.
Po ponownym uruchomieniu systemu załaduj grę w pochodzeniu i sprawdź, czy problem nadal się utrzymuje.
Napraw 6 - Wyczyść pamięć podręczną DNS
To kolejny hack, który możesz spróbować rozwiązać błąd synchronizacji pochodzenia.
Krok 1 - Pisać "CMD”W pasku wyszukiwania.
Krok 2 -Następnie kliknij prawym przyciskiem myszy „Wiersz polecenia”I kliknij„Uruchom jako administrator„Aby otworzyć terminal CMD jako administrator.
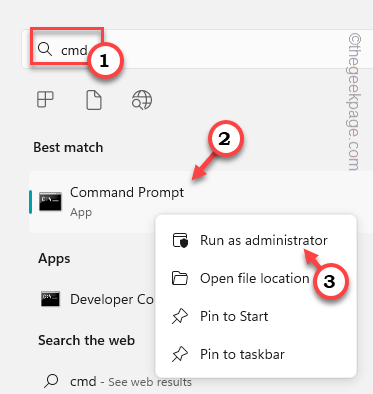
Krok 3 - Gdy pojawi się terminal, typ to i uderzanie Wchodzić.
ipconfig /flushdns
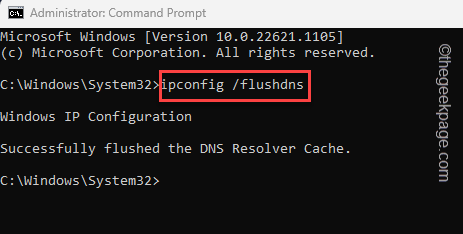
Gdy konfiguracja IP zostanie wypłukana, ta instrukcja pojawi się -
Z powodzeniem spłukiwał pamięć podręczną DNS Resolver.
Krok 4 - Po uruchomieniu polecenia pamięci podręcznej dns dns. Więc, pisać Te dwa polecenia jedno na raz i uderzają Wchodzić Aby zwolnić i odnowić pamięć podręczną DNS.
ipconfig /release ipconfig /odnowienie
Teraz możesz zamknąć monit CMD. Sprawdź, czy to rozwiązuje problem.
Fix 7 - Dodaj pochodzenie do listy zaufanych witryn
Możesz dodać pochodzenie do listy zaufanych witryn.
Krok 1 - Możesz otworzyć Właściwości internetowe bezpośrednio. Więc po prostu otwórz pudełko run.
Krok 2 - Tam, typ to i kliknij „OK".
inetcpl.Cpl
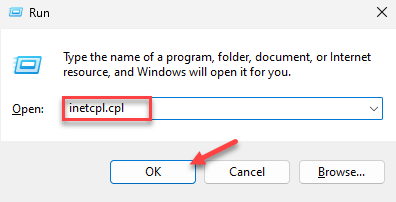 inetcpl
inetcpl Krok 3 - Na stronie właściwości internetowych przejdź do „Bezpieczeństwo" Sekcja.
Krok 4 -Następnie wybierz „Zaufane strony" opcja.
Krok 5 - Następnie dotknij „Strony".
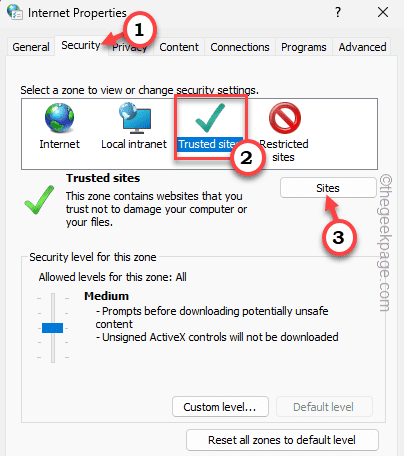
Krok 6 - Teraz wpisz „pochodzenie”W dodaniu tej strony do strefy:. Wybierz adres internetowy, który pojawia się na liście rozwijanej.
Krok 7 - Następnie kliknij "Dodać„Aby dodać go do zaufanej listy.
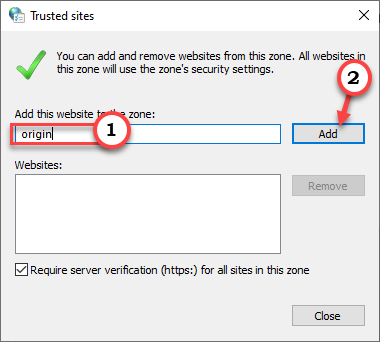
Krok 8 - Na koniec kliknij „Stosować" I "OK„Aby zapisać zmianę.
Po tym zamknij Właściwości internetowe strona. Otwórz pochodzenie i uruchom grę, aby to przetestować.
Napraw 8 - Użyj innej sieci
Jeśli żaden z pozostałych poprawek nie rozwiązał problemu, możesz użyć innej sieci (jak hotspot smartfonów).
Krok 1 - Pochodzenie wyjścia.
Krok 2 - Potem skręć NA WIFI Hotspot na smartfonie lub dowolnym urządzeniu z hotspotem.
Krok 2 - Następnie, łączyć Twój system do tej sieci Wi -Fi.
Krok 3 - Następnie ponownie uruchom Origin.
Teraz uruchom grę i wybierz, aby załadować zapisanie w chmurze. Poczekaj, aż Origin załaduje chmurę i rozpocznij grę.
Napraw 9 - Użyj aplikacji EA
Naszym ostatnim rozwiązaniem na liście jest użycie zupełnie nowego EA App. To jest ulepszona wersja Origin, a wszystkie twoje ustawienia, zapisane punkty dla wszystkich twoich gier będą obecne tutaj.
Nie martw się. Nie będzie sprzeczne z istniejącą pamięcią podręczną lub zainstalowanymi gier.
Krok 1 - Otwórz aplikację EA.
Krok 2 - Kiedy tam dotrzesz ”Pobierz aplikację EA„Aby pobrać instalator.
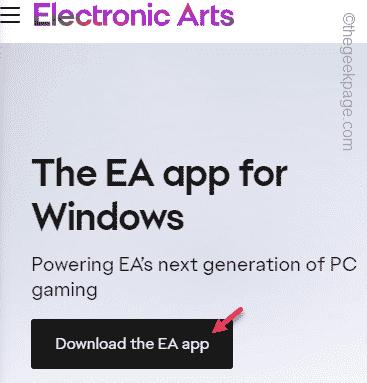
Krok 3 - Następnie uruchom „EAAPPINSTALLER„Aby uruchomić instalator na komputerze.
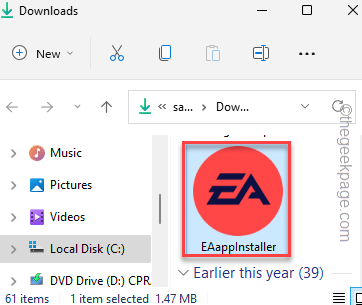
Teraz tylko kroki na ekranie, aby zainstalować aplikację EA.
Po zainstalowaniu powinien zostać automatycznie uruchamiany. Ale jeśli nie, uruchom aplikację EA.
Krok 4 - Wprowadź tutaj te same poświadczenia, których użyłeś w pochodzeniu, i kliknij „Zalogować się„Aby wejść do aplikacji EA.
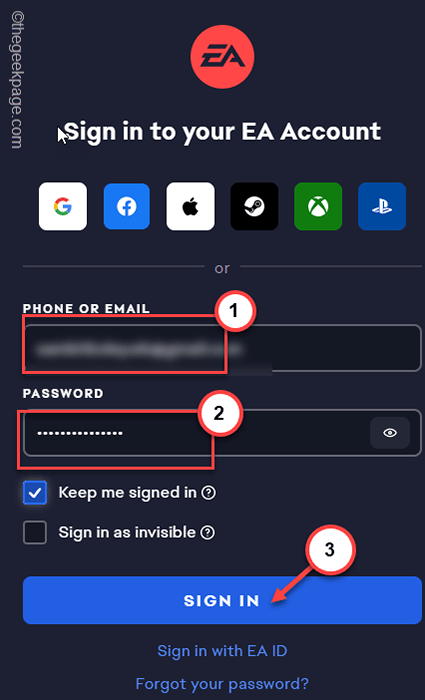
Teraz uruchom problematyczną grę z aplikacji EA. Tym razem nie będziesz z nimi stawić czoła żadnym problemom z synchronizacją.

