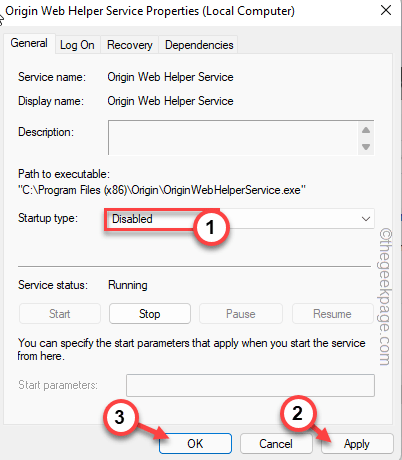Instalacja pochodzenia wymaga poprawki błędu połączenia internetowego
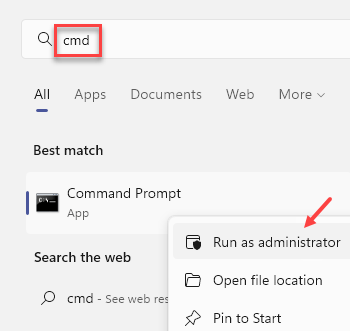
- 597
- 64
- Maurycy Napierała
Pochodzenie, dom wszystkich gier EA, wymaga zainstalowania aplikacji, aby cieszyć się wszystkimi swoimi grami. Ale niektórzy gracze niedawno skontaktowali się z Reddit na temat problemu z instalacją pochodzenia w swoich systemach. Według tych użytkowników instalacje pochodzenia nie powiodły się wielokrotnie w ich systemach i pokazały ten komunikat o błędzie „Instalacja pochodzenia wymaga połączenia internetowego, ale nie byliśmy w stanie połączyć się z Internetem".
Obejścia -
1. Zanim coś zrobisz, sprawdź połączenie internetowe na komputerze. Spróbuj ponownie uruchomić router. Jeśli uważasz, że istnieją pewne problemy z połączeniem internetowym, śledź Fix 2.
2. Uruchom instalator pochodzenia jako administrator. Instalatorzy powinni zawsze robić z prawami administracyjnymi.
Jeśli nadal masz problem, wykonaj następujące kroki -
Spis treści
- Napraw 1 - Spłucz DNS
- Napraw 2 - Zainstaluj aplikację EA
- Napraw 3 - Uruchom rozwiązywanie problemów z sieci
- Fix 4 - Zamknięte pochodzenie
- Napraw 5 - Opróżnij pamięć podręczną pochodzenia
- Napraw 6 - Wyłącz usługi pochodzenia
- Fix 7 - Odinstaluj i ponownie zainstaluj pochodzenie
- Napraw 8 - Użyj automatycznego ustawienia LAN
- Napraw 9 - Przełącz na Google DNS
Napraw 1 - Spłucz DNS
Spłucz serwer DNS w systemie.
1. Na początku napisz „CMD”W polu wyszukiwania.
2. Następnie, w prawo „Wiersz polecenia”W wyniku wyszukiwania i dotknij„Uruchom jako administratorzy".
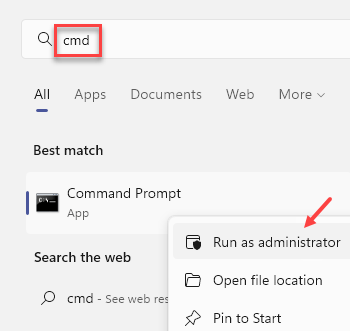
3. Teraz, kopiuj wklej ten kod i uderz Wchodzić Klucz do wypłukania serwera DNS.
ipconfig /flushdns
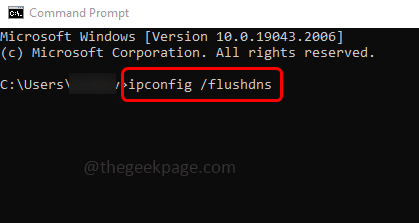
Gdy pamięć podręczna rozdzielczości DNS jest pomyślnie spłukiwana, zamknij terminal i uruchom ponownie komputer.
Po ponownym uruchomieniu systemu uruchom instalator pochodzenia i zainstaluj go.
Napraw 2 - Zainstaluj aplikację EA
Aplikacja EA to przyszłość. Electronics Arts już przechodzi od pochodzenia do aplikacji EA dla systemu Windows i wkrótce zakończy się obsługa aplikacji Origin.
1. Otwórz aplikację EA.
2. Stuknij w "Pobierz aplikację EA„Aby pobrać instalator.
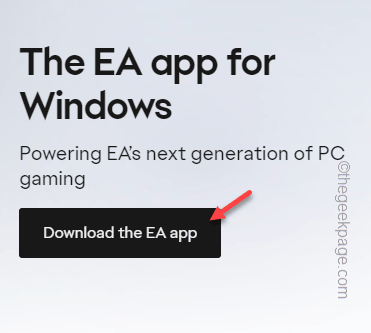
3. Następnie uruchom „EAAPPINSTALLER„Aby uruchomić instalator na komputerze.
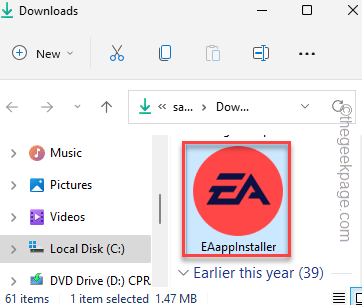
Następnie po prostu wykonaj kroki na ekranie, aby ukończyć instalację aplikacji.
Po zakończeniu uruchom aplikację EA.
4. Wprowadź tutaj te same poświadczenia, których użyłeś w pochodzeniu, i kliknij „Zalogować się„Aby wejść do aplikacji EA.
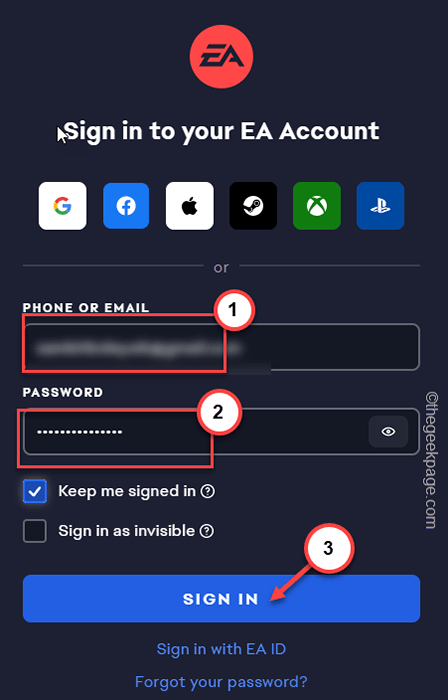
Otóż to! Nawet wszystkie gry, które zainstalowałeś za pośrednictwem Origin, zostaną automatycznie zaimportowane do aplikacji EA. Możesz więc cieszyć się wszystkimi swoimi grami i porozmawiać z przyjaciółmi w aplikacji EA.
Napraw 3 - Uruchom rozwiązywanie problemów z sieci
Jeśli ponowne uruchomienie routera nie rozwiązuje problemu sieciowego, możesz uciekać się do rozwiązywania problemów z siecią.
1. Możesz bezpośrednio dotrzeć do strony rozwiązywania problemów. Aby to zrobić, naciśnij Wygraj klucz+r.
2. Następnie, pasta to tam i kliknij „OK".
Settings MS: Rozwiązywanie problemów
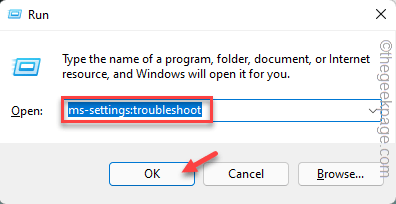
3. Na głównej stronie narzędzie do rozwiązywania problemów kliknij „Inni narzędzia do rozwiązywania problemów".
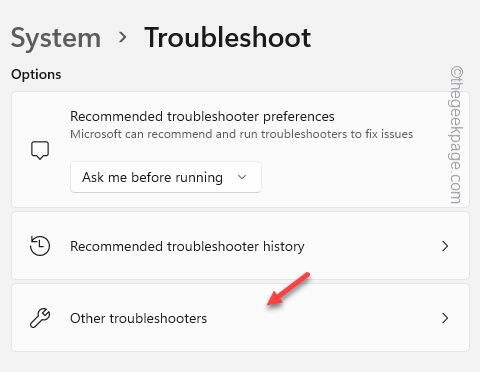
4. Teraz dowiedz się „Połączenia internetowe„Rozwiązywanie problemów.
5. Następnie dotknij „Uruchomić„Aby uruchomić rozwiązywanie problemów i rozwiązać problem.
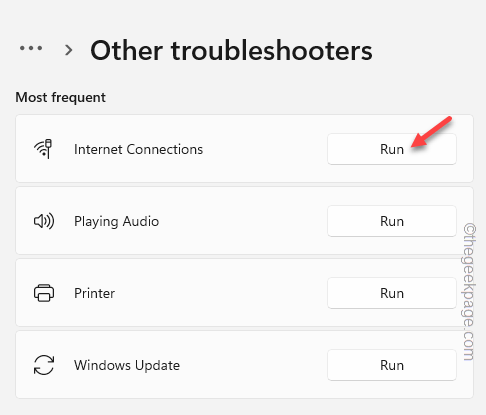
Pozwól Internetowi działać i wykryć oraz naprawić wszelkie problemy z siecią.
Fix 4 - Zamknięte pochodzenie
Jeśli masz istniejącą wersję Origin działającą w systemie, musisz ją najpierw zamknąć, a następnie możesz ponownie zainstalować najnowszą wersję.
1. Zamknij instalator pochodzenia.
2. Następnie kliknij przycisk strzałki na pasku zadań.
3. Tutaj sprawdź, czy widać, że pochodzenie wciąż działa, czy nie.
4. Jeśli możesz tam zobaczyć Origin, zatrucie to i dotknij „Zrezygnuj z pochodzenia".
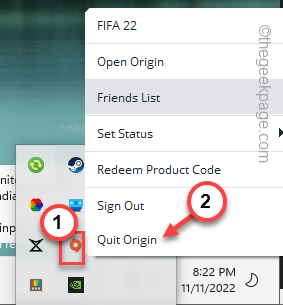
Po zamknięciu aplikacji Origin ponownie uruchom instalator. Tym razem pochodzenie zostanie zainstalowane bez żadnych dalszych problemów. Przejdź do następnego, jeśli problem nadal się utrzymuje.
Napraw 5 - Opróżnij pamięć podręczną pochodzenia
Jeśli wcześniej zainstalowałeś pochodzenie, należy wyczyścić folder Cache Origin, aby usunąć dowolny konflikt między operacją instalacji.
Krok 1 - Zamknij pochodzenie
1. Na początku musisz zamknąć instalator pochodzenia.
2. Teraz musisz upewnić się, że pochodzenie jest całkowicie zamknięte. Zamknij aplikację Origin.
3. Następnie dotknij przycisku strzałki na pasku zadań i poszukaj „Pochodzenie„Logo aplikacji tam.
4. Po prostu, załatw to i kliknij „Zrezygnuj z pochodzenia".
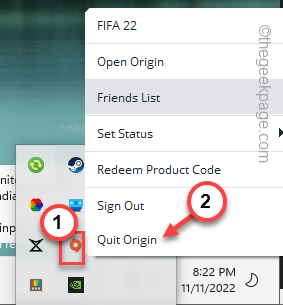
5. Dodatkowo musisz zakończyć wszystkie procesy pochodzenia.
6. Więc naciśnij Wygraj klucz+x klucze razem i dotknij „Menadżer zadań".
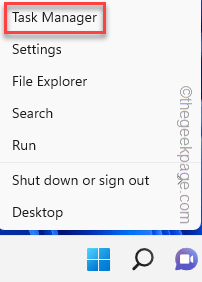
7. Następnie poszukaj wszelkich procesów pochodzenia.
8. Jeśli możesz znaleźć takie procesy, załatw to i dotknij „Zadanie końcowe".
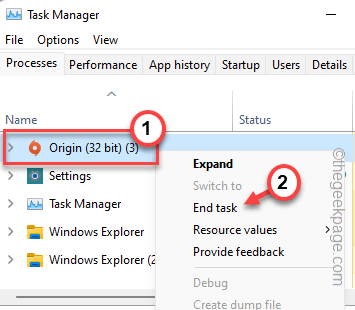
Po prostu przejdź przez listę procesów i upewnij się, że nie ma żadnych procesów pochodzenia.
Krok 2 - Wyczyść folder pochodzenia
Wykonaj następujące kroki, aby usunąć niektóre foldery.
1. Początkowo naciśnij Wygraj klucz+r klucze razem, aby wywołać pudełko run.
2. Następnie, pasta To w polu i kliknij „OK".
%Programu%/pochodzenie
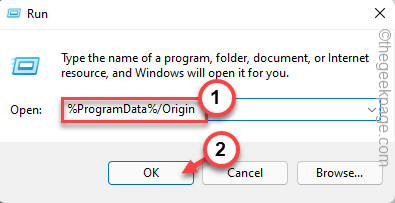
3. W tym folderze można znaleźć kilka folderów powiązanych z pochodzeniem.
4. Teraz, wybierać wszystkie foldery tutaj, z wyjątkiem „„LocalContenfolder t ”i kliknij Usuwać ikona do usunięcia tych folderów.
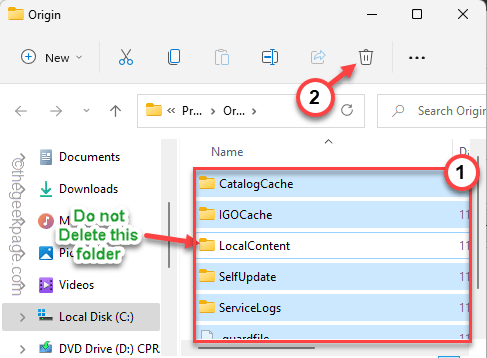
W ten sposób wszystkie pliki i foldery zostaną usunięte, z wyjątkiem folderu LocalContent.
5. Teraz ponownie użyj Wygraj klucz+r klucze razem, aby zadzwonić do pudełka run.
6. Wpisz to tam i uderz ”OK„Aby to otworzyć.
%dane aplikacji%
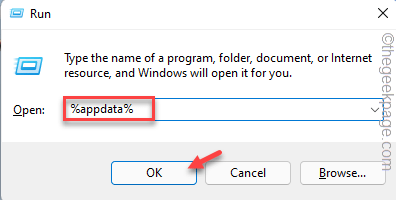
7. Gdy się tam dotrzesz, dotknij „Dane aplikacji”Folder na pasku adresu, aby wrócić.
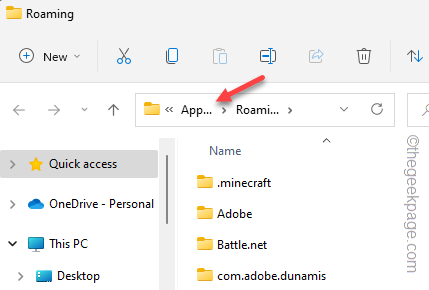
8. Następnie, podwójne wciśnięcie „„Lokalny" teczka.
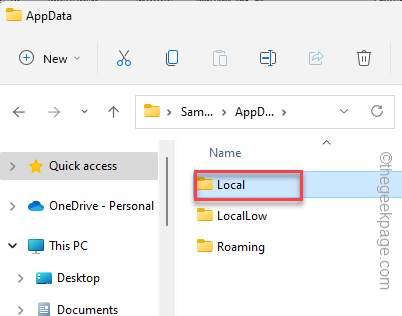
9. Po prostu dowiedz się „Pochodzenie”Folder tutaj i kliknij Usuwać ikona, aby całkowicie usunąć ten folder z komputera.
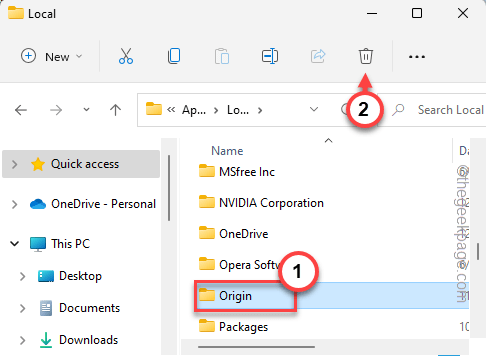
Następnie zamknij wszystkie systemy eksploratora plików. Następnie wykonaj ponowne uruchomienie systemu.
Kiedy system ponownie się uruchamia, spróbuj ponownie użyć instalatora pochodzenia.
Napraw 6 - Wyłącz usługi pochodzenia
Jeśli wyczyszczenie pamięci podręcznej pochodzenia nie rozwiązuje problemu, powinieneś wyłączyć kilka usług pochodzenia i przetestować.
1. Po prostu przeszukaj „usługi”Korzystanie z pola wyszukiwania.
2. Następnie kliknij "Usługi”Jak pojawia się u góry wyników wyszukiwania.
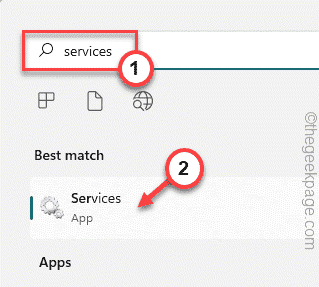
3. Na stronie usług dowiedz się „Origin Client Service" praca.
4. Następnie, podwójne wciśnięcie ta usługa, aby ją zmodyfikować.
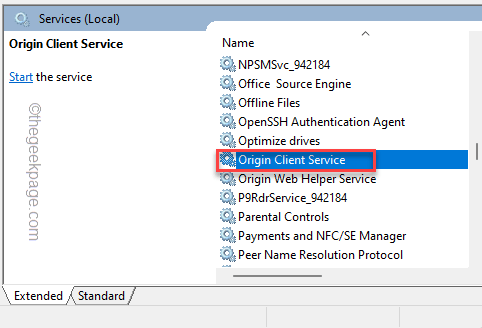
5. Sprawdź, w którym stwierdzeniu ta usługa jest obecnie. Teraz ustaw typ startupu na „Wyłączony”Z rozwijanej listy.
6. Później dotknij „Stosować" I "OK".
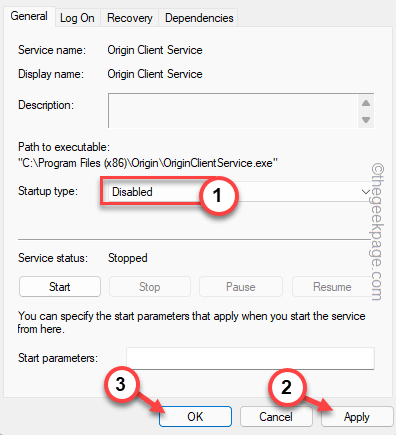
To zapisuje ustawienia i zwróci Cię na stronę głównych usług.
7. Tutaj poszukaj „Origin Web Helper Service”Na liście usług.
8. Podwójne wciśnięcie Ta usługa również.
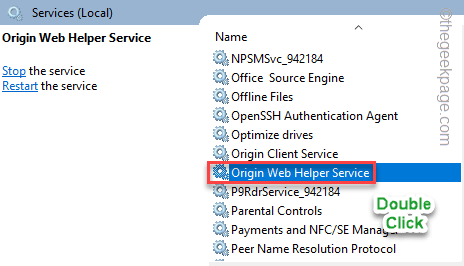
9. Podobnie jak usługa klienta Origin, musisz również wyłączyć ten startup serwisowy.
10. Teraz ustaw typ startupu na „Wyłączony”Z rozwijanej listy. Później dotknij „Stosować" I "OK".
Uruchom ponownie system po zamknięciu strony usług.
Fix 7 - Odinstaluj i ponownie zainstaluj pochodzenie
Odinstaluj aplikację pochodzenia z komputera i ponownie zainstaluj ją. Ale w tym procesie wszystkie zainstalowane gry na lokalnym kierowcy mogą zostać usunięte.
Krok 1 - Odinstaluj pochodzenie i usuń pliki pochodzenia
1. Początkowo naciśnij Klucz Windows+R klucze razem.
2. Następnie, pisać to tam i kliknij „OK".
AppWiz.Cpl
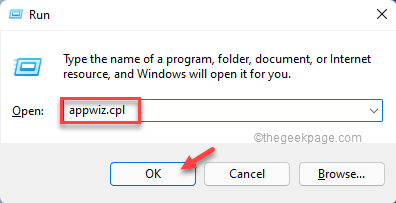
3. Na stronie programów i funkcji określ „Pochodzenie”Aplikacja.
4. Następnie, w prawo „Pochodzenie”Aplikacja i dotknij„Odinstalowanie".
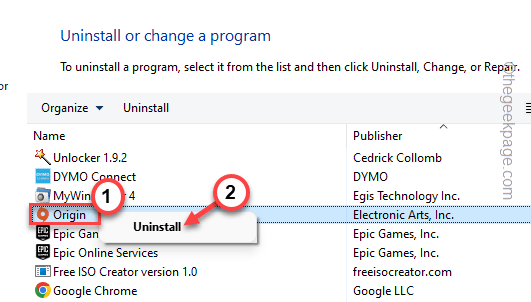
Teraz wykonaj kroki na stronie konfiguracji pochodzenia, aby zakończyć odinstalowanie.
Następnie musisz uruchom ponownie Twój komputer, aby zakończyć proces. Ale wcześniej musisz wyczyścić istniejące pliki pochodzenia na swoim napędu lokalnym.
1. Więc naciśnij Klucz z systemem Windows+E klawisze razem.
2. Następnie, pasta To i uderzone Wchodzić.
%LocalAppdata%
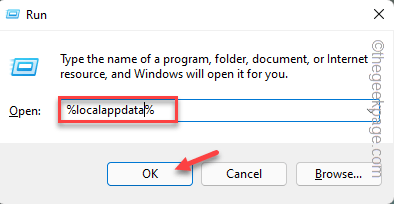
3. Teraz poszukaj „Pochodzenie" teczka.
4. Następnie wybierz folder i kliknij „Usuwać„Ikona na pasku menu, aby usunąć go z komputera.
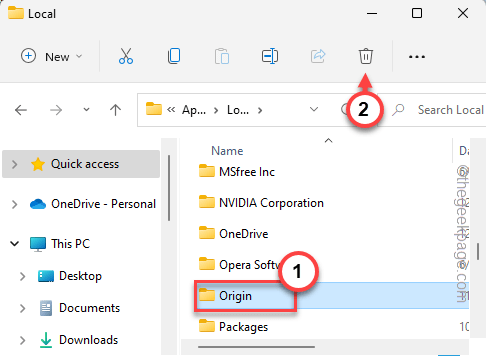
Po tym możesz uruchom ponownie Twoje urządzenie.
Krok 2 - Ponownie zainstaluj pochodzenie
Możesz ponownie zainstalować pochodzenie na swoim komputerze.
1. Pobierz najnowszą wersję instalatora Origin.
2. Następnie, podwójne wciśnięcie „„OriginsetUp„Aby rozpocząć instalację.
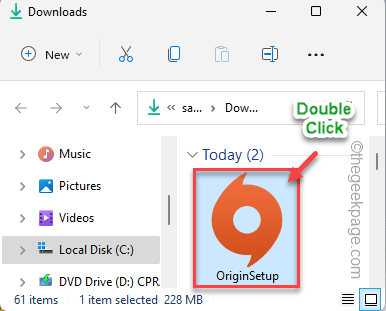
3. Gdy załaduje się konfiguracja pochodzenia, dotknij „Zainstaluj pochodzenie„Aby zainstalować najnowszą wersję aplikacji Origin na komputerze.
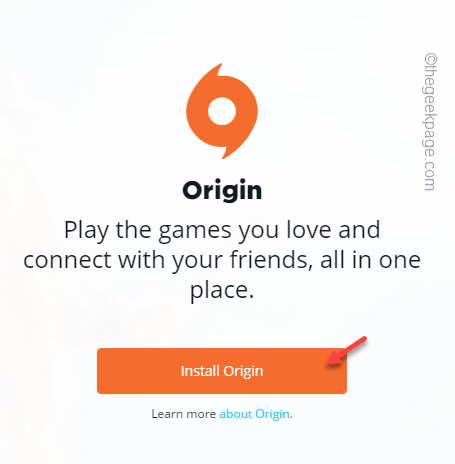
Teraz dostosuj preferencję instalacji i uzupełnij instalację pochodzenia.
4. Wkrótce zostanie zainstalowane pochodzenie, a strona logowania pojawi się na ekranie.
5. Następnie użyj oryginalnych poświadczeń pochodzenia, aby zalogować się do pochodzenia.
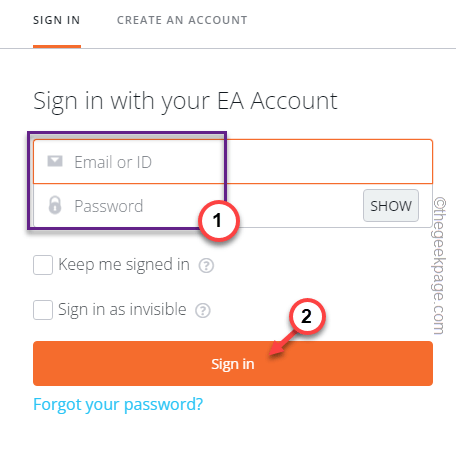
Sprawdź, czy rozwiązuje to twój problem.
Napraw 8 - Użyj automatycznego ustawienia LAN
Sprawdź, czy urządzenie jest przełączane na automatyczne ustawienie LAN.
1. Możesz znaleźć automatyczne ustawienia LAN na Właściwości internetowe strona.
2. Aby to zrobić, użyj Wygraj klucz+r klucze i uderzaj Enter, aby to otworzyć.
inetcpl.Cpl
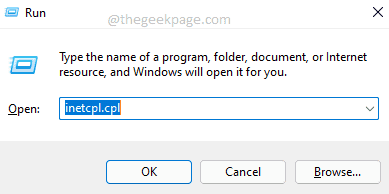
3. Po otwarciu strony właściwości internetowych przejdź do „Znajomości" Sekcja.
4. Tutaj kliknij „„ustawienia sieci LAN„Aby to otworzyć.
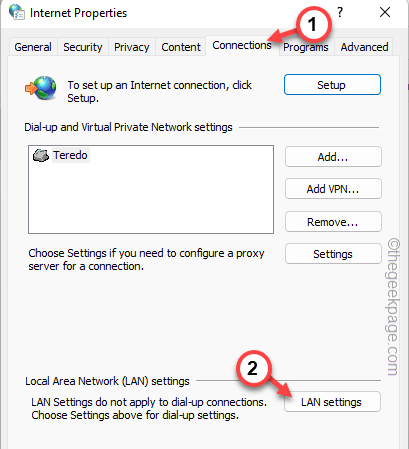
5. Pojawi się strona sieciowa lokalna. Więc, kleszcz „„Ustawienia automatycznego wykrywania" opcja.
6. Upewnij się, że „Użyj serwera proxy dla swojego LAN (te ustawienia nie będą miały zastosowania do połączeń dial-up ani VPN)." Jest niepowstrzymany.
7. Następnie kliknij „OK„Aby to uratować.
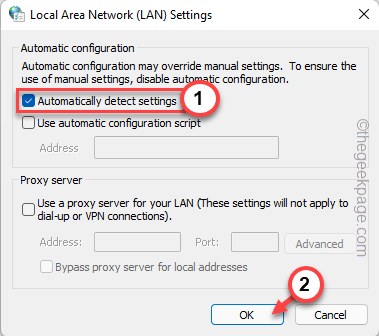
8. Wracając do strony właściwości internetowych, kliknij „Stosować" i wtedy, "OK".
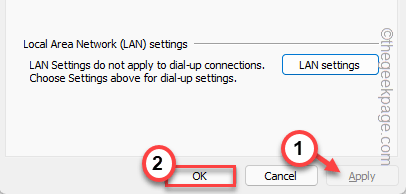
Po tym zamknij wszystkie strony. Spróbuj ponownie zainstalować pochodzenie na swoim komputerze.
Napraw 9 - Przełącz na Google DNS
Serwery EA mogą przestać odpowiadać, jeśli system używa lokalnego DNS. Więc przełącz go na Google DNS.
1. Używając Klucz z systemem Windows i R Klucz, który możesz wywołać pudełko run.
2. Następny, pisać w pudełku to słowo i uderz Wchodzić.
NCPA.Cpl
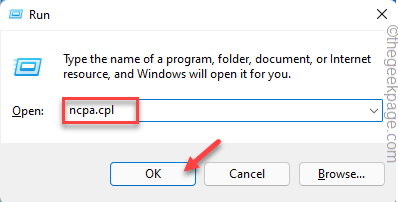
Poczekaj, aż Windows załaduje stronę połączenia sieciowego.
3. Tutaj znajdziesz kilka połączeń sieciowych.
4. Teraz poszukaj używanego adaptera sieciowego.
Następnie kliknij prawym przyciskiem myszy połączenie sieciowe, którego używasz, i kliknij „Nieruchomości".
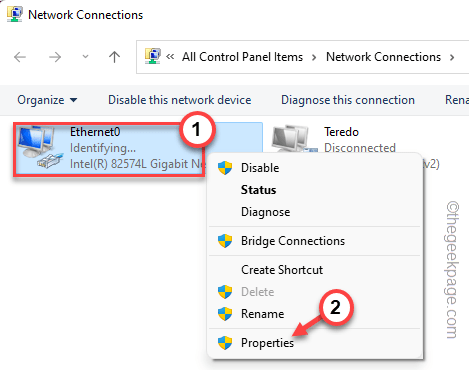
5. Teraz musisz podwójne wciśnięcie „„Protokół internetowy wersja 4 (TCP/IPv4)„Aby to otworzyć.
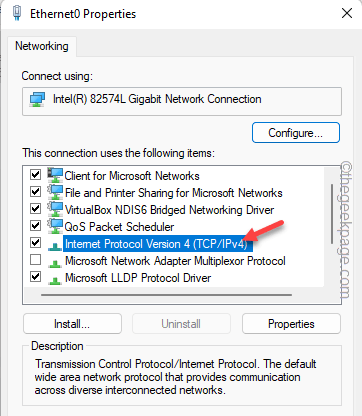
5. Nie zakłócaj ustawień IP. Więc przejdź do ustawienia „Uzyskaj adres IP automatycznie”.
6. Po tym przełącz „Użyj następujących adresów serwera DNS:" opcja.
7. Przeczytaj te dwa serwery DNS. Ustaw Preferowany serwer DNS i Alternatywny serwer DNS Ustawienia według tych -
Preferowany serwer DNS: 8.8.8.8 Alternate DNS Server: 8.8.4.4
8. Następnie kliknij „OK„Aby zapisać zmiany.
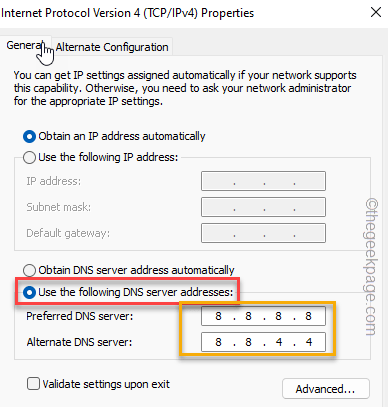
Po wykonaniu tego spróbuj ponownie zainstalować pochodzenie. Tym razem instalator będzie działał bez żadnych problemów.
- « Jak naprawić iPhone'a, nie dzwoniąc po zablokowaniu
- Proces wyszedł z błędem wiersza polecenia kodu 1 [naprawiono] »