Parrot Security OS - dystrybucja oparta na debian do testowania penetracji, hakowania i anonimowości

- 2473
- 716
- Tacjana Karpiński
Bezpieczeństwo papugi System operacyjny to dystrybucja Linux oparta na debian zbudowana przez Sieć Frozenbox do testowania penetracji zorientowanej na chmurę. Jest to kompleksowe, przenośne laboratorium bezpieczeństwa, którego można użyć do pentestowania w chmurze, komputerowej kryminalistyce, inżynierii odwrotnej, hakowaniu, kryptografii i prywatności/anonimowości.
Nie przegap: 5 najlepszych rozkładów zorientowanych na bezpieczeństwo Linux 2016
Jest to linia aktualizacji uwalniania uwalniania i jest wyposażona w imponujące funkcje i narzędzia testowania systemu penetracji.
Funkcje Parrot OS
- Specyfikacje systemu: oparte na Debian 9, działa na niestandardowym hartowanym Linux 4.5 jądro, używa komputera stacjonarnego i Lightdm Display Manager.
- Cyfrowa kryminalistyka: Obsługuje opcję rozruchu „Forensic”, aby uniknąć automounts z rozruchami plus wiele innych.
- Anonimowość: obsługuje Anonsurf, w tym anonimizację całego systemu operacyjnego, Tor i I2P Anonimowe sieci i nie tylko.
- Kryptografia: jest wyposażony w niestandardowe narzędzia anty kryminalistyczne, interfejsy dla GPG i CryptsetUp. Dodatkowo obsługuje również narzędzia szyfrowania, takie jak LUKS, Truecrypt i Veracrypt.
- Programowanie: Falcon (1.0) Język programowania, wiele kompilatorów i debuggerów i nie tylko.
- Pełne wsparcie dla QT5 i .Framework net/mono.
- Obsługuje także ramy rozwojowe dla systemów osadzonych i wiele innych niesamowitych funkcji.
Możesz odczytać pełną listę funkcji i godnej uwagi narzędzia na stronie Parrot Security System i narzędzia.
Co ważne, tutaj jest zmienny Parrot Security OS z 3.0 do 3.1, możesz przeglądać listę, aby znaleźć więcej o niektórych z niewielu ulepszeń i nowych funkcji.
wymagania systemowe
Zanim pośpiesznie go pobrać i przetestować, następujące wymagania systemowe:
- procesor: Co najmniej 1 GHz podwójny procesor
- ARCHITEKTURA: 32-bitowy, 64-bitowy i armhf
- GPU: Brak przyspieszenia graficznego
- Baran: 256 MB - 512 MB
- Standard HDD: 6 GB - 8 GB
- HDD pełne: 8 GB - 16 GB
- URUCHOMIĆ: Legacy BIOS lub UEFI (testowanie)
Następnie zanurzymy się w procesie instalacji, ale zanim się dalej przeprowadzimy, musisz pobrać obraz ISO na żywo z poniższego linku:
- https: // www.Parrotsec.org/pobierz.php
Instalowanie systemu operacyjnego Parrot Security
1. Po pobraniu obrazu ISO zrób multimedia rozruchowe (DVD/USB Flash), gdy pomyślnie utworzyłeś multimedia rozruchowe, wstaw go do funkcjonującego napędu DVD lub portu USB, a następnie uruchom się w nim. Powinieneś być w stanie wyświetlić ekran poniżej.
Używając Strzałka w dół, Przewiń w dół do „zainstalować”Opcja i uderzenie Wchodzić:
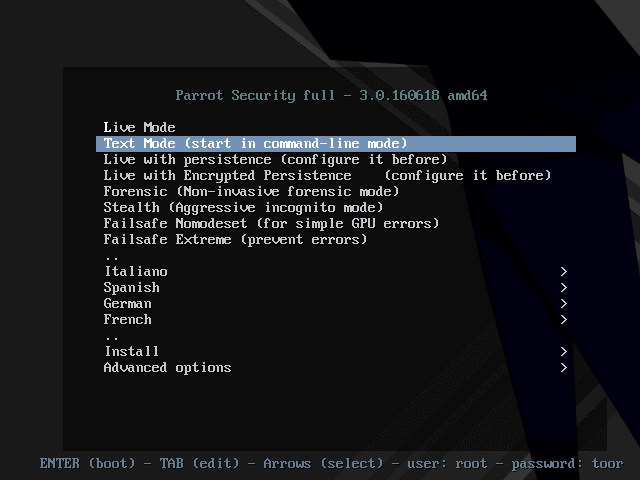 Menu rozruchowe Parrot OS
Menu rozruchowe Parrot OS 2. Powinieneś znajdować się na ekranie poniżej, gdzie możesz wybrać typ instalatora do użycia. W takim przypadku użyjemy „Standardowy instalator”Dlatego przewiń do niego i uderz Wchodzić.
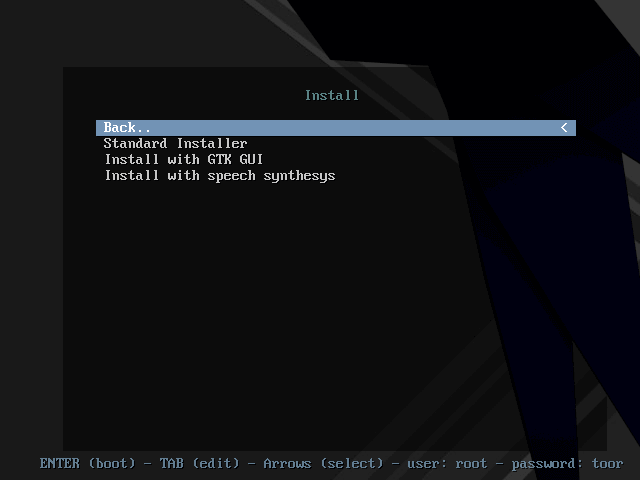 Wybierz Parrot OS Installer
Wybierz Parrot OS Installer 3. Następnie wybierz język, którego użyjesz do instalacji z następnego ekranu i naciśnij Wchodzić.
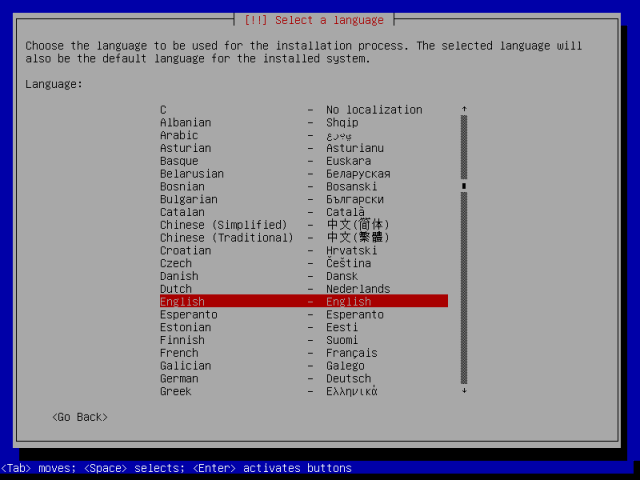 Wybierz język instalacji Parrot OS
Wybierz język instalacji Parrot OS 4. W poniższym interfejsie musisz wybrać bieżącą lokalizację, po prostu przewiń w dół i wybierz swój kraj z listy.
W przypadku, gdy tego nie widzisz, przejdź do "Inny", Następnie obejrzysz wszystkie kontynenty na świecie. Wybierz odpowiedni kontynent, a następnie swój kraj, naciśnij Wchodzić.
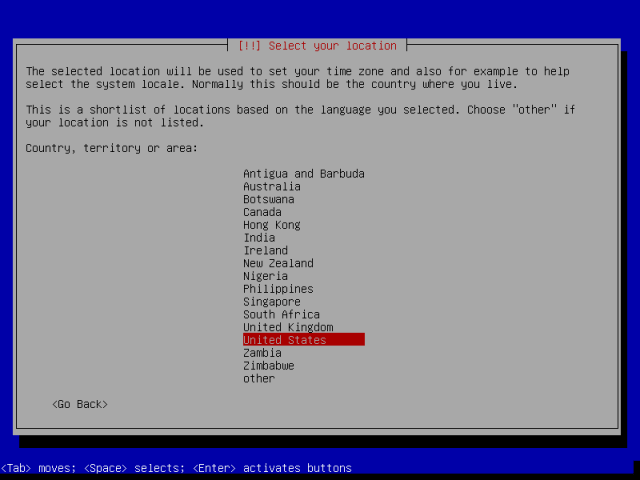 Wybierz lokalizację swojego kraju
Wybierz lokalizację swojego kraju 5. Następnie skonfiguruj lokalizacje systemu, to znaczy, że wybrana kombinacja kraju i języka nie miało zdefiniowanych miejsc. Zrób to na poniższym ekranie i naciśnij Wchodzić.
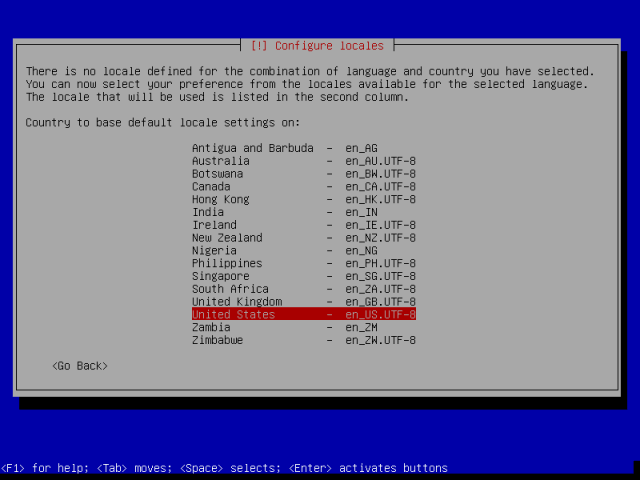 Skonfiguruj lokalizacje kraju
Skonfiguruj lokalizacje kraju 6. Następnie skonfiguruj klawiaturę, wybierając Keymap Używać i naciskać Wchodzić.
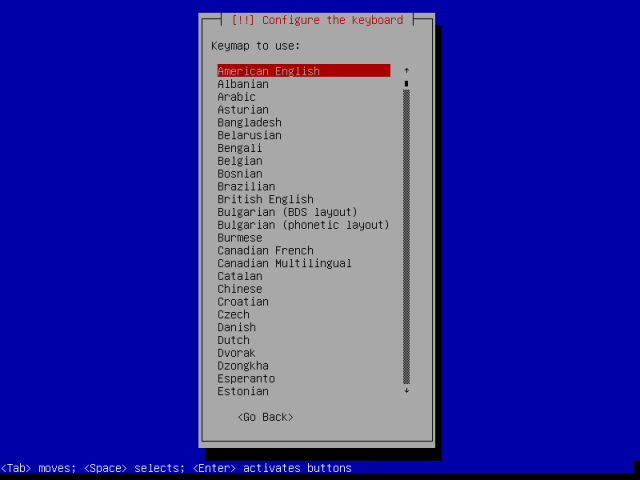 Skonfiguruj klawiaturę systemową
Skonfiguruj klawiaturę systemową 7. Zobaczysz poniższy ekran, który wskazuje, że dodatkowe komponenty są ładowane.
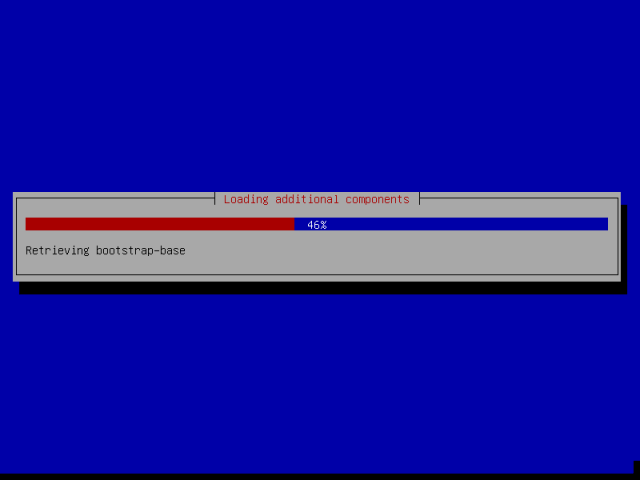 Ładowanie dodatkowych komponentów
Ładowanie dodatkowych komponentów 8. Na następnym ekranie skonfiguruj użytkownik i hasło. Z poniższego interfejsu wprowadź źródło Użyj hasła i naciśnij Wchodzić.
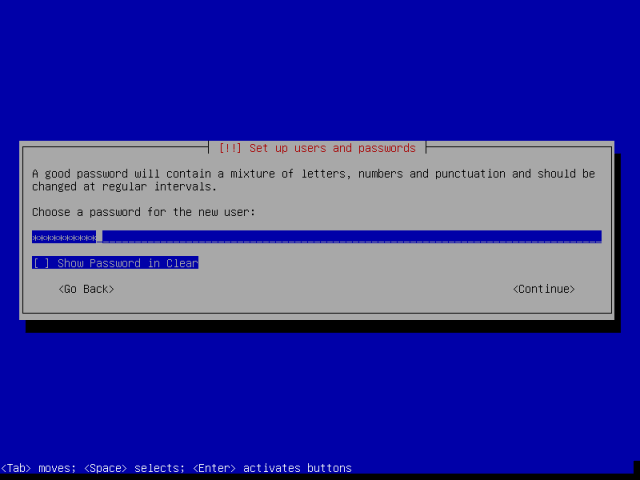 Ustaw hasło użytkownika
Ustaw hasło użytkownika 9. Następnie skonfiguruj konto użytkownika. Najpierw wprowadź pełną nazwę użytkownika na ekranie poniżej, a następnie ustaw nazwa użytkownika i hasło również na następnych ekranach, a następnie naciśnij Wchodzić do postępu.
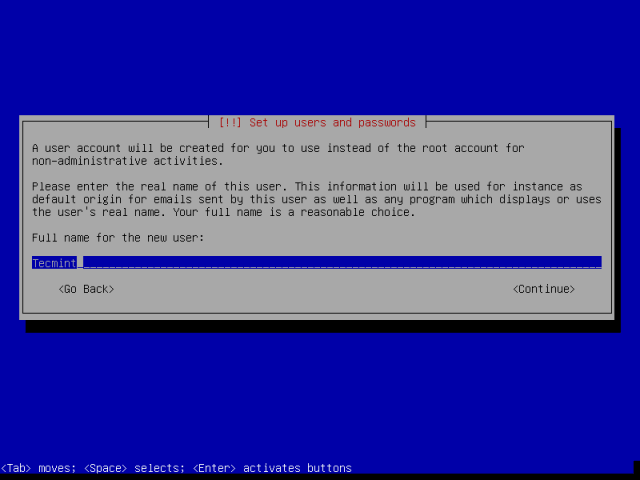 Ustaw nazwę użytkownika systemu
Ustaw nazwę użytkownika systemu 10. Po ustawieniu nazwy użytkownika i hasła w tym momencie powinieneś być w „Dyski partycji”Ekran poniżej. Stąd przejdź do „podręcznik”Opcja i uderzenie Wchodzić do postępu.
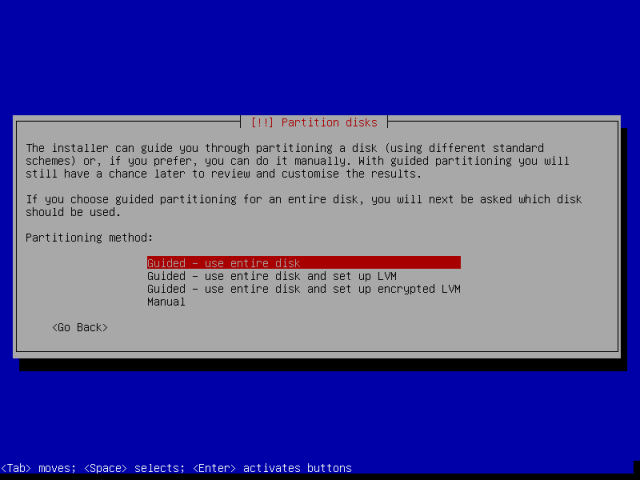 Podział dysku
Podział dysku 11. Następnie wyświetlisz listę bieżących partycji dysku na swoim harddisk z interfejsu poniżej. Wybierz partycję dysku, która w moim przypadku jest 34.4 GB ata vbox harddisk, przewijając, aby go podkreślić i kontynuować, naciskając Wchodzić.
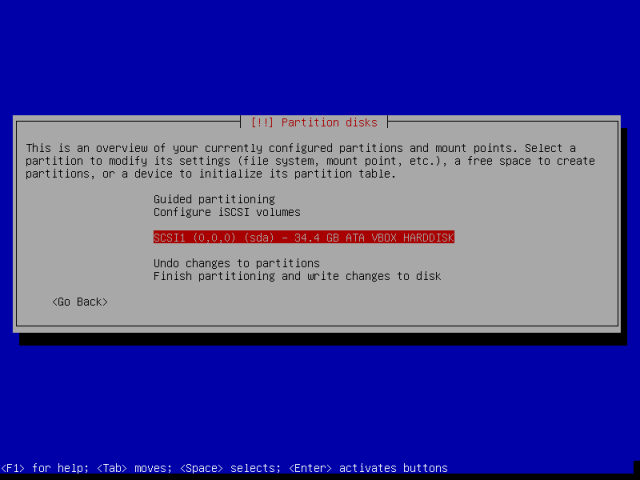 Wybierz dysk do partycji
Wybierz dysk do partycji Notatka: W przypadku, gdy wybrałeś cały dysk do partycji, zostaniesz poproszony o to, jak poniżej, wybierz Aby utworzyć nową pustą tabelę partycji i kontynuować.
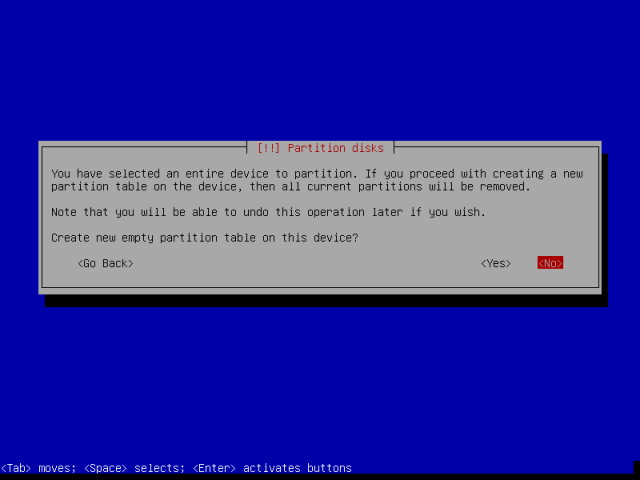 Utwórz nową pustą tabelę partycji
Utwórz nową pustą tabelę partycji 12. Teraz wybierz wolne miejsce utworzone i posuwaj się do dalszych instrukcji.
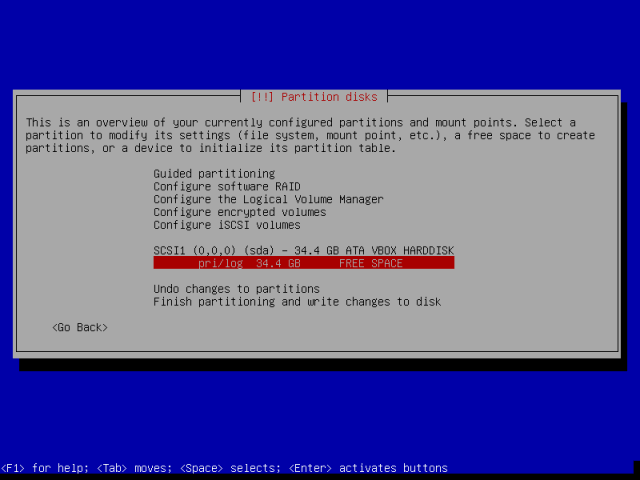 Wybierz Utworzone wolne miejsce
Wybierz Utworzone wolne miejsce 13. Wybierz, jak korzystać z nowej pustej przestrzeni, wybierz „Utwórz nową partycję”I kontynuuj naciskanie Wchodzić.
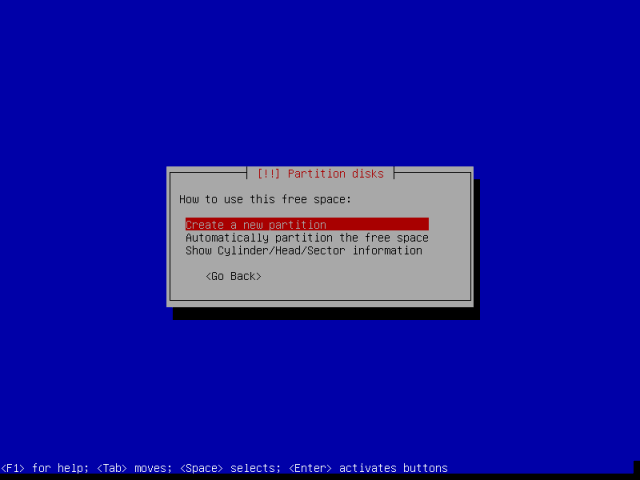 Utwórz nową partycję
Utwórz nową partycję 14. Teraz utwórz źródło partycja z 30 GB rozmiar i uderzenie Wchodzić Aby to utworzyć.
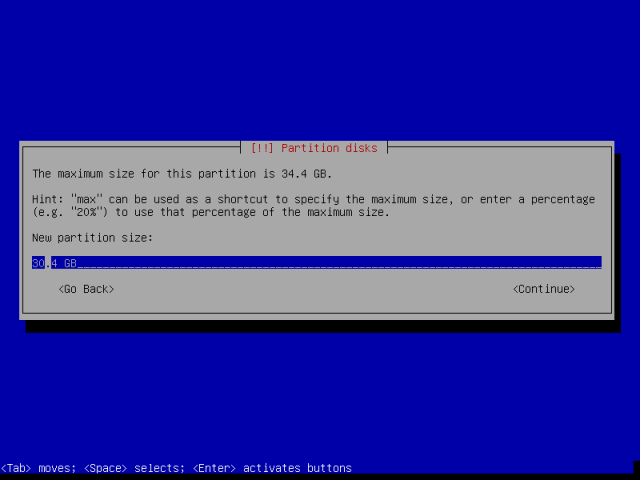 Utwórz partycję root
Utwórz partycję root Następnie wykonaj partycję root podstawowy jak w poniższym interfejsie i przejdź do następnego etapu.
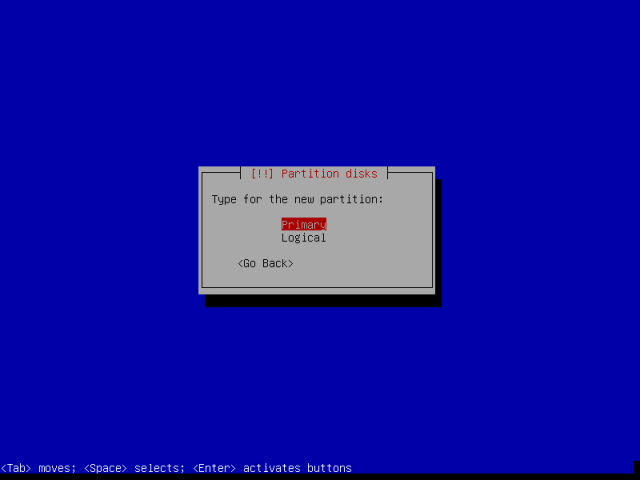 Uczyń pierwotną partycję rootową
Uczyń pierwotną partycję rootową Następnie ustaw partycję rootową, która ma zostać utworzona w początek dostępnej wolnej przestrzeni i naciśnij Wchodzić kontynuować.
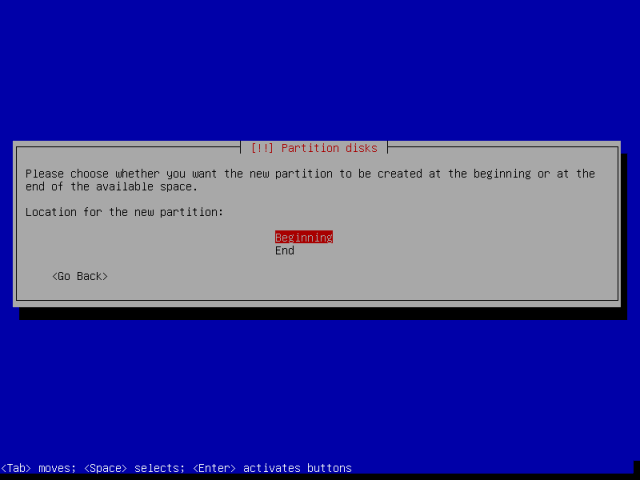 Spraw, aby rozpocząć partycję root
Spraw, aby rozpocząć partycję root Teraz możesz wyświetlić interfejs poniżej, który wyświetla ustawienia partycji root. Pamiętaj, że typ systemu plików (Ext4) jest wybierany automatycznie, aby użyć innego typu systemu plików, po prostu naciśnij Wchodzić NA "Użyj jako”I wybierz typ systemu plików, którego chcesz użyć do partycji root.
Następnie przewiń w dół do „Konfigurowanie partycji”I kontynuuj naciskanie Wchodzić.
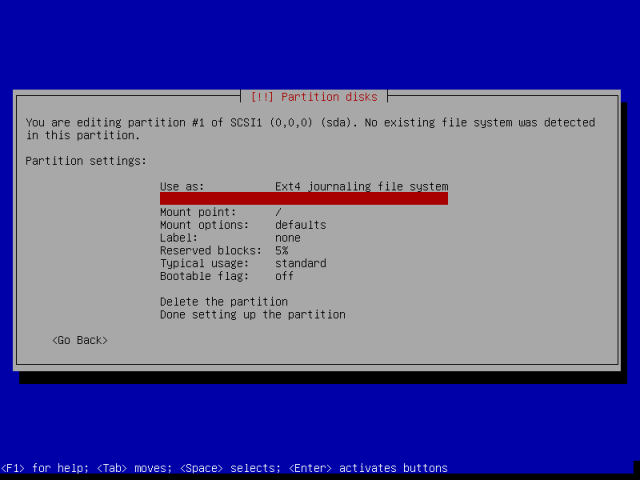 Podsumowanie partycji root
Podsumowanie partycji root 15. Następnie musisz utworzyć zamieniać Obszar jest to część przestrzeni dysku twardego, która tymczasowo przechowuje dane z systemu pamięci RAM, na której nie ma się zaplanować, przez procesor.
Możesz utworzyć obszar wymiany wielkości dwa razy jak Twój pamięć RAM, w mojej sprawie użyję wolnej przestrzeni po lewej stronie. Dlatego idź w dół, aby podkreślić wolną przestrzeń/partycję i naciśnij Wchodzić.
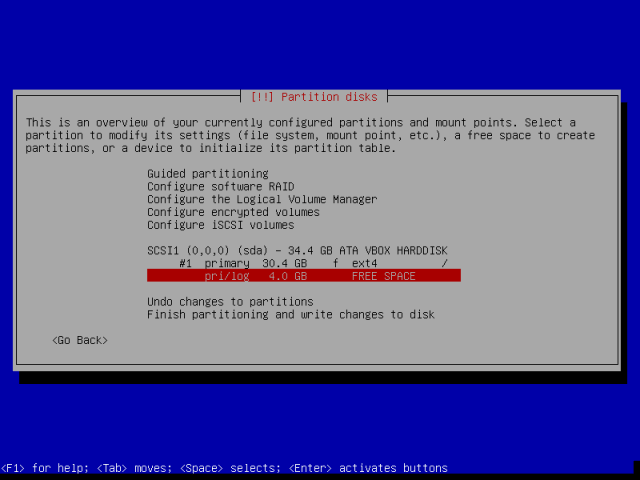 Wybierz wolne miejsce, aby utworzyć zamianę
Wybierz wolne miejsce, aby utworzyć zamianę Wyświetlisz Utwórz nowy interfejs partycji, wybierz „Utwórz nową partycję„Opcja i kontynuuj naciśnięcie Wchodzić.
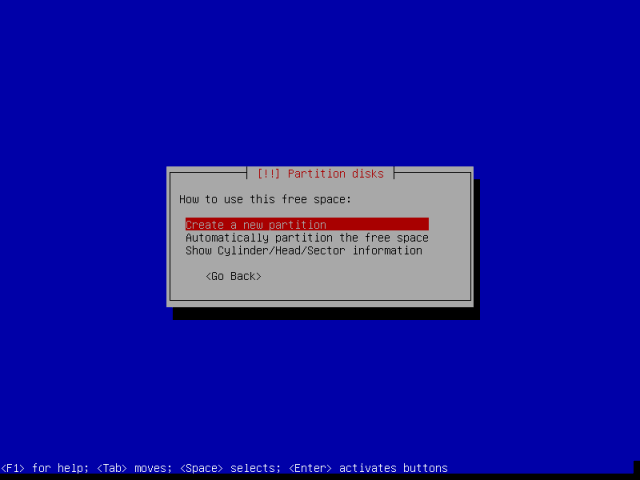 Utwórz nową partycję
Utwórz nową partycję Wprowadź rozmiar obszaru zamiany, spraw, aby logiczny podzielić się i przejdź do następnego kroku, naciskając Wchodzić.
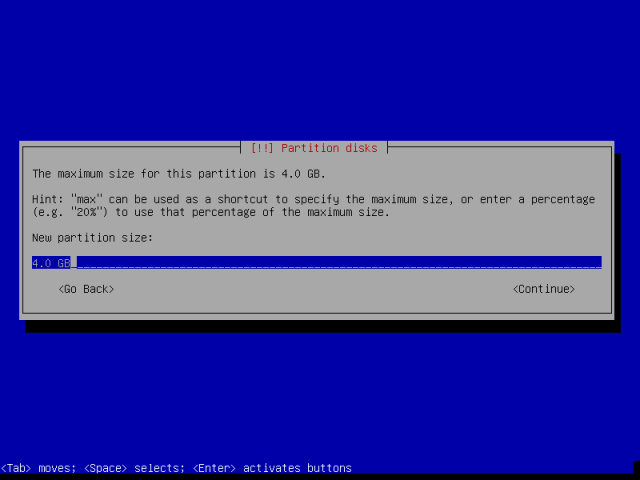 Ustaw rozmiar wymiany
Ustaw rozmiar wymiany Następnie wybierz „Użyj jako”I naciśnij Wchodzić Ponownie.
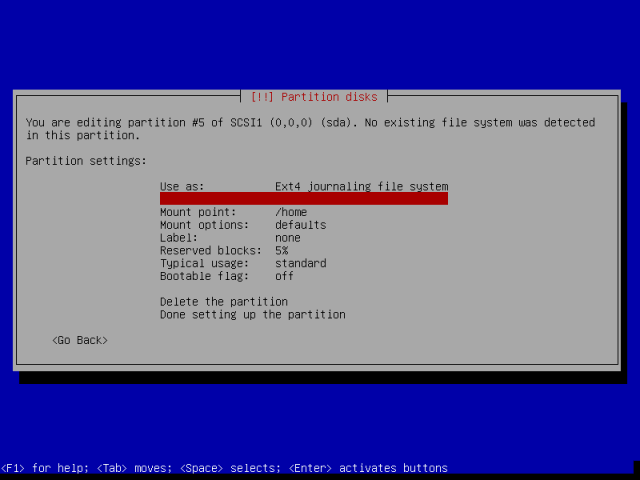 Utwórz partycję zamiany
Utwórz partycję zamiany Wybierać "Obszar zamiany„Z interfejsu poniżej, uderz Wchodzić do postępu.
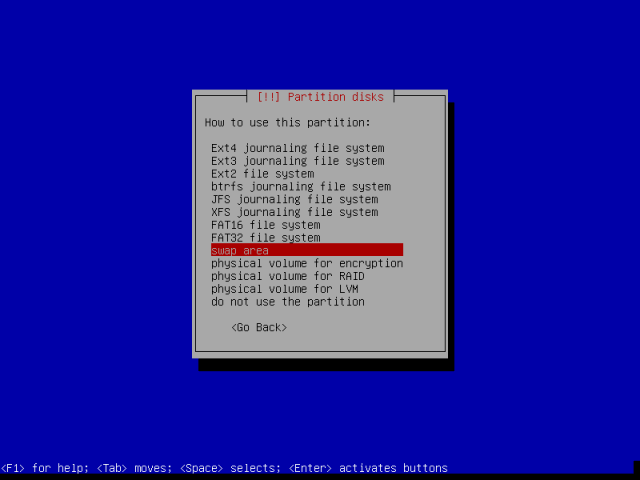 Wybierz obszar zamiany
Wybierz obszar zamiany Zakończ tworzenie obszaru zamiany, przewijając w dół do „Konfigurowanie partycji”I naciśnij Wchodzić.
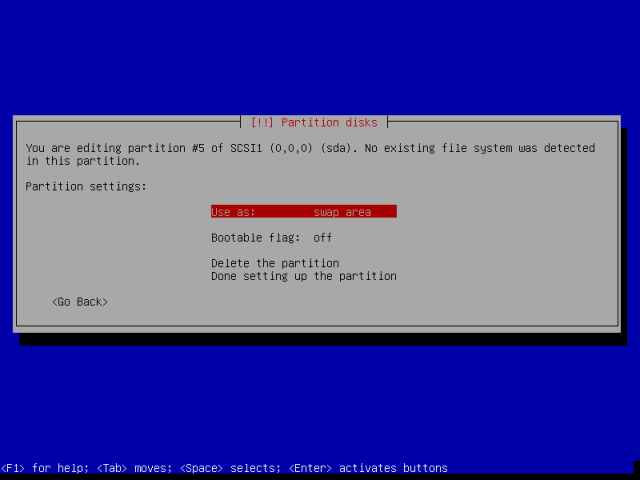 Utworzona partycja zamiany
Utworzona partycja zamiany 16. Po utworzeniu wszystkich partycji będziesz na ekranie poniżej. Zejdź do „Zakończ partycjonowanie i zapisz zmiany na dysku”, A następnie uderzył Wchodzić kontynuować.
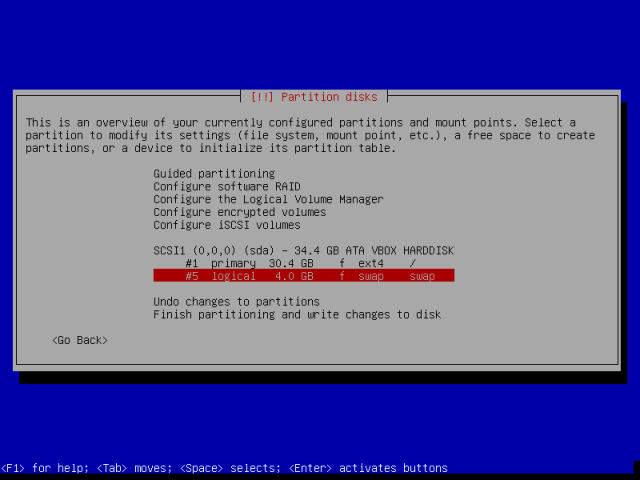 Wszystkie podsumowanie partycji
Wszystkie podsumowanie partycji Wybierać zaakceptować i pisać zmiany na dysku, a następnie przejść do nacisku Wchodzić przycisk.
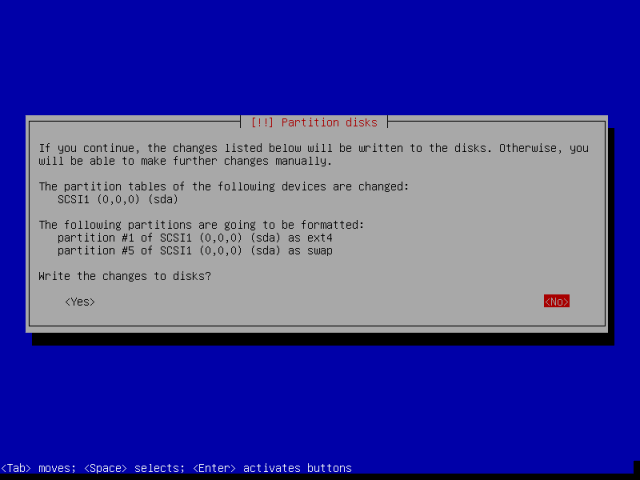 Napisz zmiany na dysku
Napisz zmiany na dysku 17. W tym momencie pliki systemowe zostaną skopiowane na dysku i zainstalowane, w zależności od specyfikacji systemu, zajmie to kilka minut.
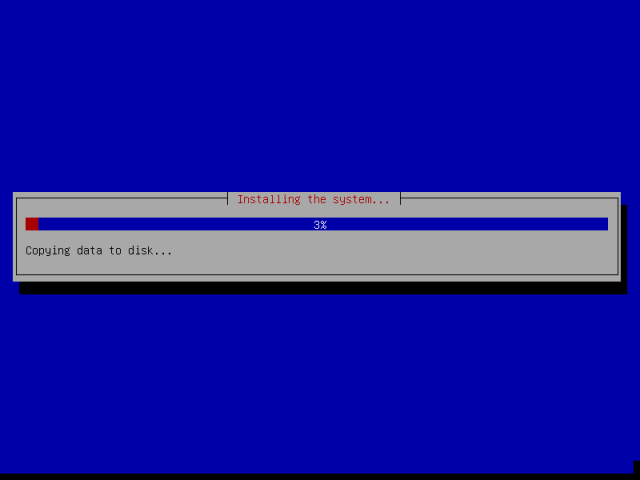 Instalowanie Parrot OS
Instalowanie Parrot OS 18. W pewnym momencie zostaniesz poproszony o wybranie dysku, w którym zostanie zainstalowany bootloader GRUB. Wybierz podstawowe dysk twardy i naciśnij Wchodzić kontynuować i Tak Aby potwierdzić na następnym ekranie, aby zakończyć instalację.
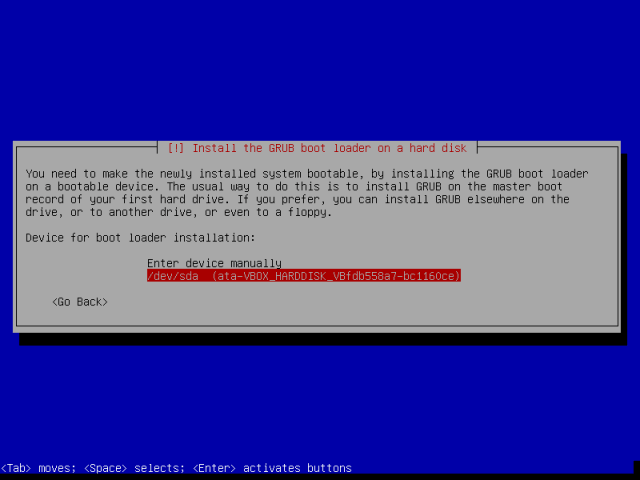 Wybierz dysk, aby zainstalować ładowarkę Grub
Wybierz dysk, aby zainstalować ładowarkę Grub 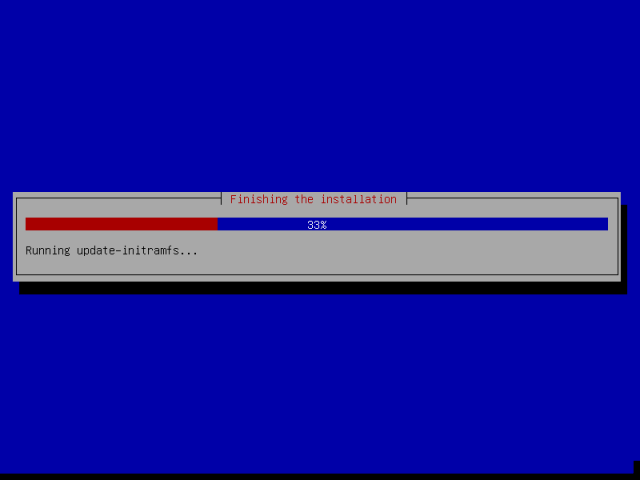 Wykończenie instalacji Parrot OS
Wykończenie instalacji Parrot OS 19. Na ekranie poniżej, naciśnij Wchodzić Aby zakończyć proces instalacji. Ale system nie będzie ponowne uruchomienie Natychmiast niektóre pakiety zostaną usunięte z dysku, dopóki nie zostanie to zrobione, system następnie uruchom ponownie, usunie nośnik instalacyjny, a wyświetlisz menu modułu ładującego Grub.
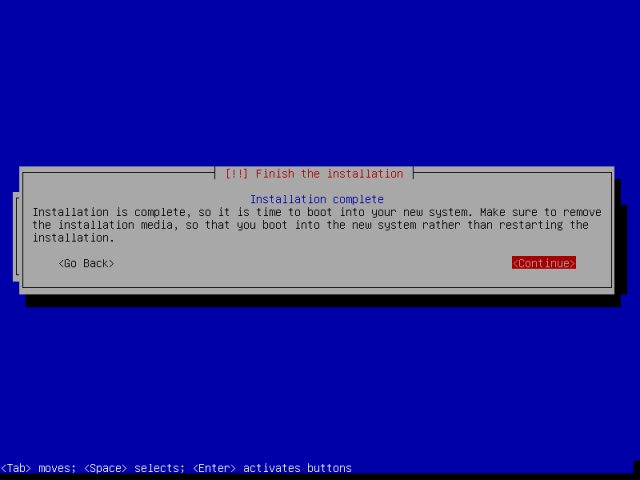 Zakończona instalacja Parrot OS
Zakończona instalacja Parrot OS 20. W wierszu logowania wprowadź swoją nazwę użytkownika i hasło, aby się zalogować.
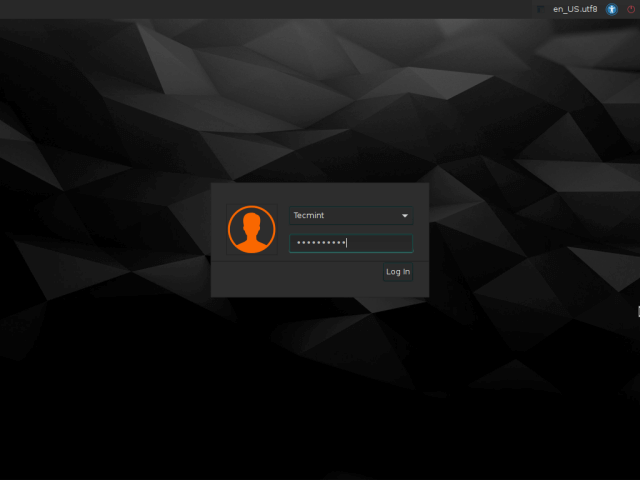 Ekran logowania Parrot OS
Ekran logowania Parrot OS 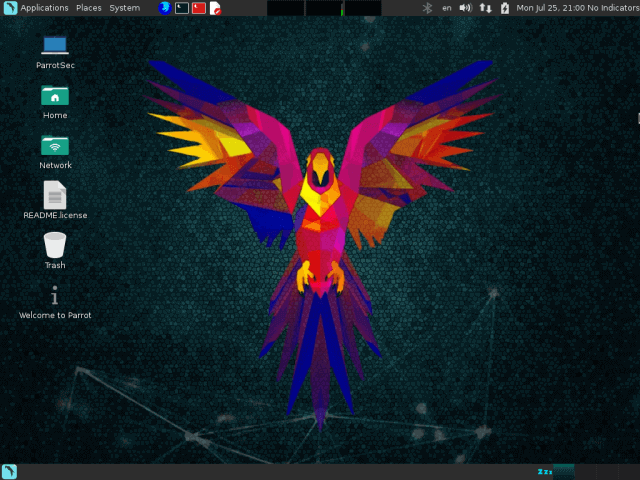 Parrot OS Desktop
Parrot OS Desktop Wniosek
W tym przewodniku instalacyjnym przechodziliśmy przez kroki, które możesz wykonać po pobraniu obrazu ISO, tworzeniu multimediów rozruchowych i instalacji systemu operacyjnego Parrot Security na komputerze. W przypadku wszelkich komentarzy skorzystaj z poniższego formularza opinii. Możesz teraz wykonywać pentesting oparty na chmurze i bardziej jak szef.
- « Jak zamontować partycje Windows w Ubuntu
- Przenosić.SH - Łatwe udostępnianie plików z Linux Commandline »

