Photorec - Odzyskaj usunięte lub utracone pliki w Linux
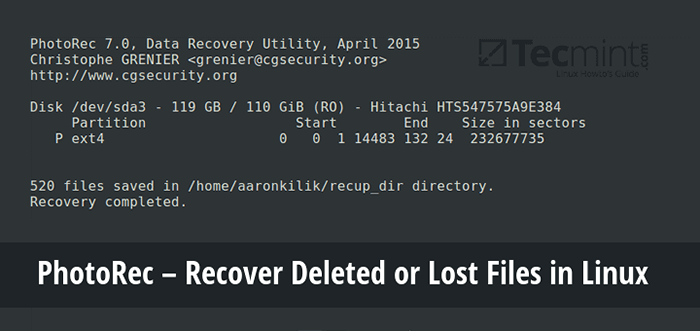
- 1977
- 4
- Tomasz Szatkowski
Po usuwaniu pliku przypadkowo lub celowo na system za pomocą 'Shift + Usuń„lub usuń opcję lub puste śmieci, zawartość pliku nie jest niszczona z dysku twardego (lub żadnych nośników pamięci).
Jest po prostu usuwany ze struktury katalogu i nie widać pliku w katalogu, w którym go usunąłeś, ale nadal pozostaje gdzieś w dysku twardym.
Jeśli masz odpowiednie narzędzia i wiedzę, możesz odzyskać utracone pliki z komputera. Jednak gdy przechowujesz więcej plików na dysku twardym, usunięte pliki są zastąpione, możesz tylko odzyskać niedawno usunięte pliki.
W tym samouczku wyjaśnimy, jak odzyskać utracone lub usunięte pliki na dysku twardym w Linux za pomocą TestDisk, to niezwykłe narzędzie do odzyskiwania wysyłania z bezpłatnym narzędziem o nazwie Photorec.
Photorec służy do odzyskiwania utraconych plików z nośników pamięci, takich jak dyski twarde, aparat cyfrowy i CDROM.
Zainstaluj testDisk (PhotoRec) w systemach Linux
Żeby zainstalować TestDisk Uruchamiając odpowiednie polecenie poniżej dla Twojej dystrybucji:
------- Na Mint Debian/Ubuntu/Linux ------- $ sudo apt-get instal instaltdisk ------- Na Centos/Rhel/Fedora ------- $ sudo yum instaluj testDisk ------- Na Fedorze 22+ ------- $ sudo dnf instaluj testDisk ------- Na Arch Linux ------- $ Pacman -s Testdisk ------- Na Gentoo ------- $ Emerge Testdisk
W przypadku, gdy nie jest dostępny w repozytoriach Linux Distribution, pobierz go stąd i uruchom na żywo CD.
Można go również znaleźć na płycie ratunkowym, takim jak GPARTED LIVECD, Rozstał magię, Ubuntu Boot CD, Ubuntu-Rescue-Remix i wiele więcej.
Po zakończeniu instalacji rozpocznij Photorec w oknie tekstowym w następujący sposób z uprawnieniami root i określ partycję, z której pliki są usunięte:
$ sudo photorec /dev /sda3
Poniżej zobaczysz interfejs:
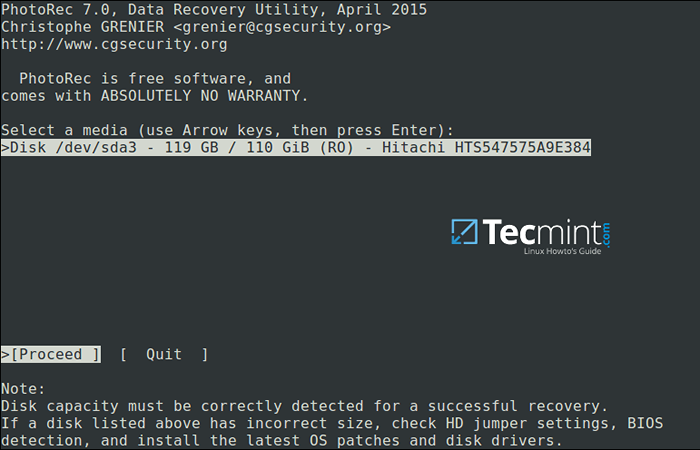 Narzędzie do odzyskiwania danych Photorec dla Linux
Narzędzie do odzyskiwania danych Photorec dla Linux Użyj Prawidłowy I lewy Klawisze strzałek, aby wybrać element menu i naciśnij Wchodzić. Aby kontynuować operację odzyskiwania, wybierz [Przystępować] i uderz Wchodzić.
Będziesz na następującym interfejsie:
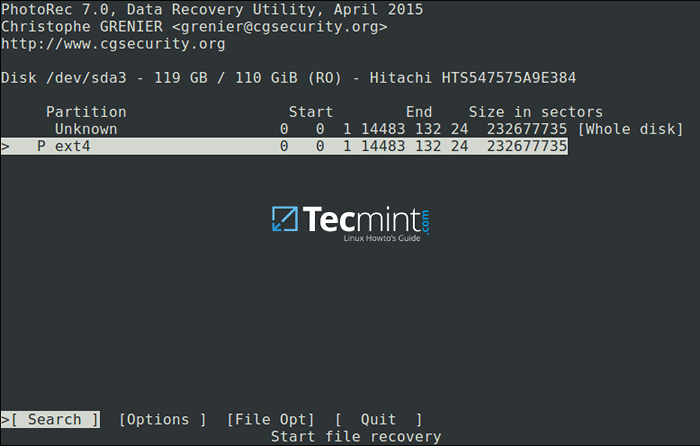 Wybierz partycję, aby kontynuować odzyskiwanie plików
Wybierz partycję, aby kontynuować odzyskiwanie plików Wybierać [Opcje] Aby wyświetlić dostępne opcje operacji odzyskiwania, jak w interfejsie poniżej:
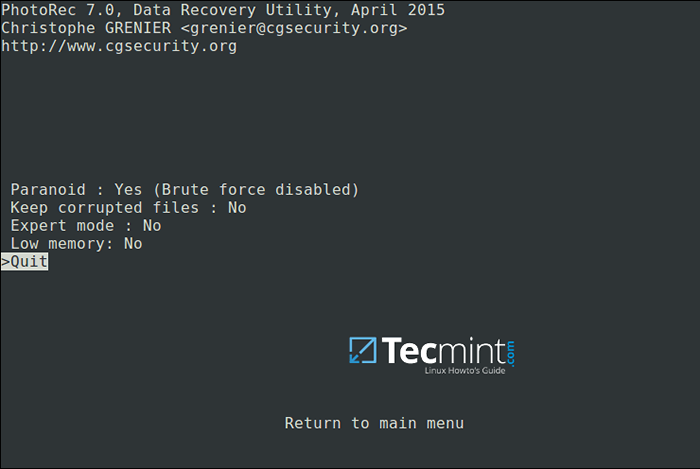 Opcje odzyskiwania plików Linux
Opcje odzyskiwania plików Linux Naciskać Q Aby się cofnąć, na poniższym interfejsie możesz określić rozszerzenia plików, które chcesz wyszukać i odzyskać. Dlatego wybierz [Plik opt] i naciśnij Wchodzić.
Naciskać S Aby wyłączyć/włączyć wszystkie rozszerzenia plików, a w przypadku wyłączenia wszystkich rozszerzeń plików, wybierz tylko typy plików, które chcesz odzyskać, wybierając je za pomocą za pomocą Prawidłowy klucze strzałek (lub lewy Klucz strzałki do odznaczenia).
Na przykład chcę odzyskać wszystko .Mov pliki, które straciłem w moim systemie.
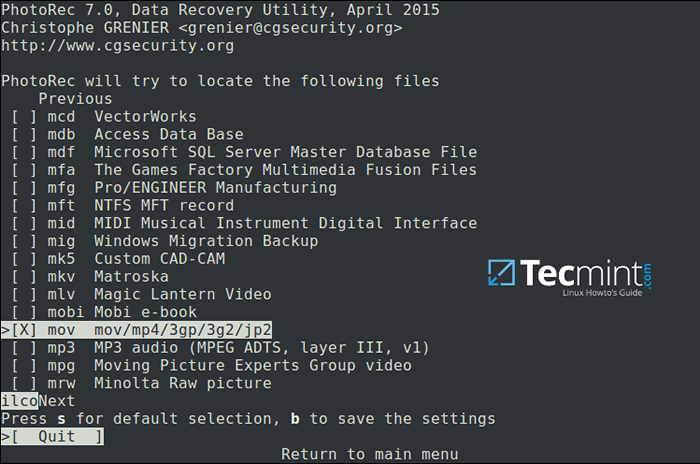 Podaj typ pliku odzyskiwania
Podaj typ pliku odzyskiwania Następnie naciśnij B Aby zapisać ustawienie, po naciśnięciu należy zobaczyć wiadomość poniżej. Cofnij się, uderzając Wchodzić (Lub po prostu naciśnij Q przycisk), a następnie naciśnij Q ponownie, aby wrócić do menu głównego.
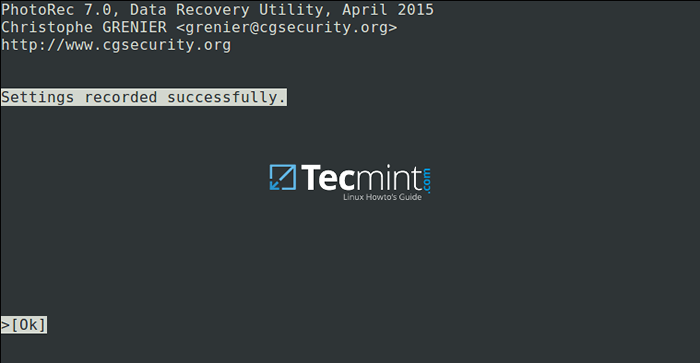 Zapisz ustawienia odzyskiwania pliku
Zapisz ustawienia odzyskiwania pliku Teraz wybierz [Szukaj] Aby rozpocząć proces odzyskiwania. W poniższym interfejsie wybierz typ systemu plików, w którym pliki były przechowywane i uderzone Wchodzić.
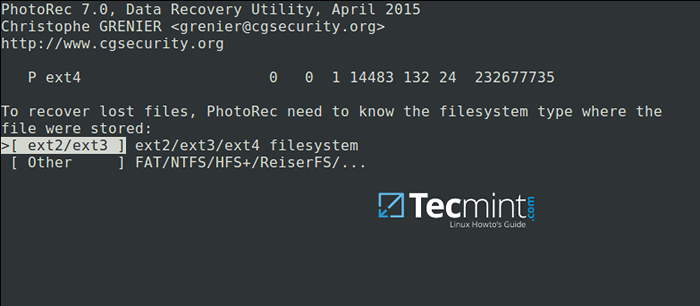 Wybierz system plików, aby odzyskać usunięte pliki
Wybierz system plików, aby odzyskać usunięte pliki Następnie wybierz, jeśli tylko wolna przestrzeń lub cała partycja musi być analizowana jak poniżej. Zauważ, że wybór całej partycji sprawi, że operacja będzie wolniejsza i dłuższa. Po wybraniu odpowiedniej opcji naciśnij Wchodzić kontynuować.
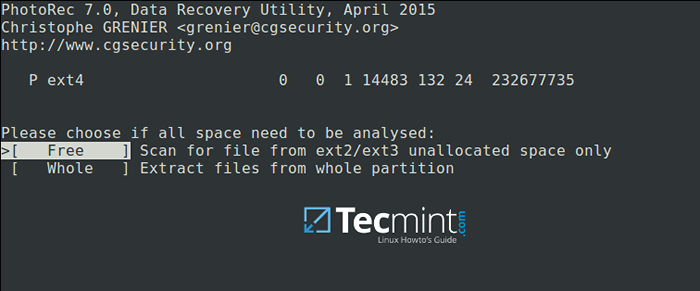 Wybierz system plików do analizy
Wybierz system plików do analizy Ściśle wybierz katalog, w którym odzyskane pliki będą przechowywane, jeśli miejsce docelowe jest prawidłowe, naciśnij C przycisk, aby kontynuować. Wybierz katalog na innej partycji, aby uniknąć nadpisania usuniętych plików, gdy zapisuje się więcej danych na partycji.
Aby wrócić do partycji root, użyj lewy klawisz strzałki.
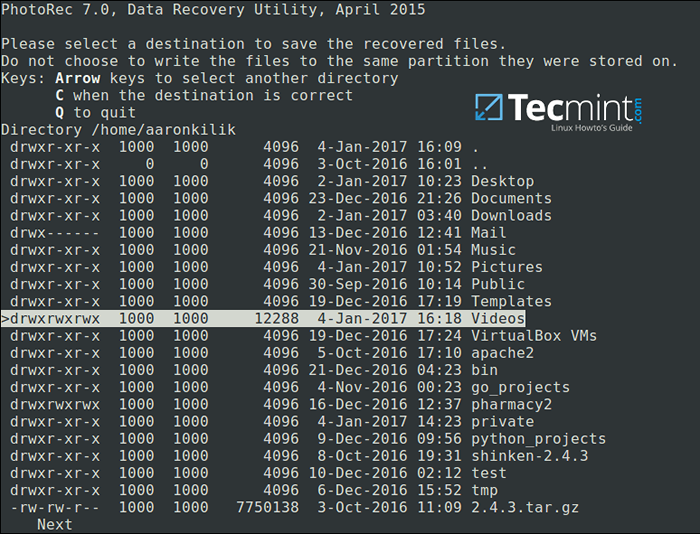 Wybierz katalog, aby zapisać odzyskane pliki
Wybierz katalog, aby zapisać odzyskane pliki Zrzut ekranu poniżej pokazuje usunięte pliki określonego typu odzyskiwanego. Możesz zatrzymać operację, naciskając Wchodzić.
Notatka: Twój system może stać się powolny i prawdopodobnie zamarznie w niektórych momentach, więc musisz być cierpliwy, aż do zakończenia procesu.
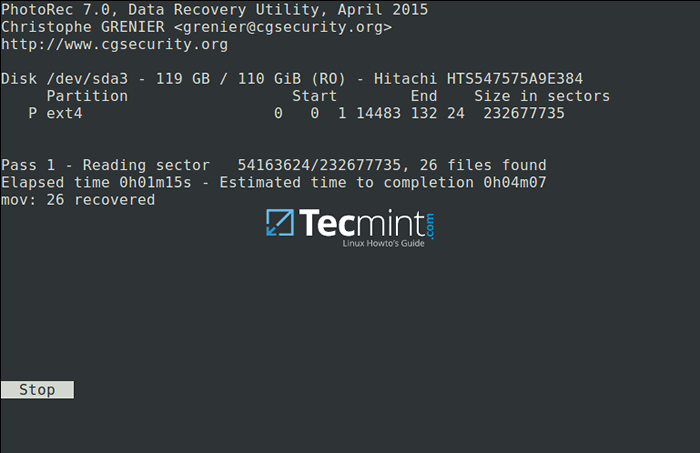 Odzyskiwanie usuniętych plików w Linux
Odzyskiwanie usuniętych plików w Linux Pod koniec operacji, Photorec pokaże ci numer i lokalizację odzyskanych plików.
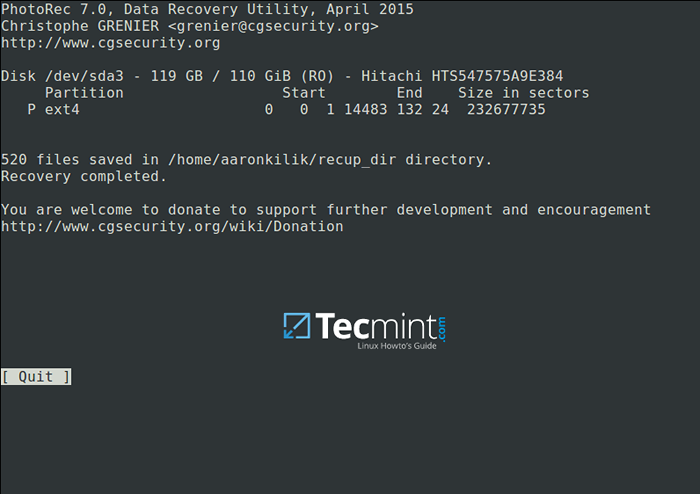 Podsumowanie odzyskiwania plików Linux
Podsumowanie odzyskiwania plików Linux Odzyskane pliki będą domyślnie przechowywane z uprawnieniami root, dlatego otwórz menedżer plików z podwyższonymi uprawnieniami do dostępu do plików.
Użyj poniższego polecenia (podaj menedżer plików):
$ gksudo nemo lub $ gksudo nautilus
Aby uzyskać więcej informacji, odwiedź stronę główną Photorec: http: // www.CGSecurity.org/wiki/photorec.
To wszystko! W tym samouczku wyjaśniliśmy niezbędne kroki w celu odzyskania usuniętych lub utraconych plików z dysku twardego za pomocą PhotoRec. Jest to jak dotąd najbardziej niezawodne i skuteczne narzędzie do odzyskiwania, jakiego kiedykolwiek użyłem, jeśli znasz jakiekolwiek inne podobne narzędzie, podziel się z nami w komentarzach.
- « Pozwól Sudo cię obrazić, gdy wprowadzisz nieprawidłowe hasło
- 3 sposoby usuwania wszystkich plików w katalogu oprócz jednego lub kilku plików z rozszerzeniami »

