Zdjęcia i filmy nie pokazywane w galerii na Androidzie
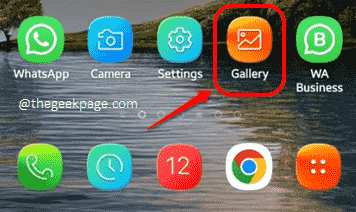
- 3973
- 548
- Igor Madej
Aplikacja galerii jest jak idealnie zorganizowany album cyfrowy, który bardziej przypomina twarz urządzenia z Androidem. Powiedziawszy to, może to być dość frustrujące, gdy zdjęcia i filmy, które wykonujesz lub pobierasz, nie pojawiają się w aplikacji galerii. Cóż, przyznajemy, że jest to problem, który może spowodować ból głowy. Ale są dobre wieści, możesz łatwo naprawić problem zdjęć i filmów, które nie są wyświetlane w galerii, postępując zgodnie z super prostymi rozwiązaniami.
W tym artykule wyjaśniamy i badamy szczegółowo, różne powody, dla których możesz nie być w stanie wyświetlić swoich zdjęć i filmów w galerii oraz rozwiązań, które możesz spróbować rozwiązać problem w ciągu kilku sekund. Więc bez marnowania czasu, wskamy od razu?
Notatka: Kroki i obrazy w artykule mogą się nieco różnić w zależności od modelu telefonu i wersji systemu operacyjnego. Spróbuj wymyślić prawidłowe konfiguracje swojego urządzenia. Należy również pamiętać, że aplikacja zarządzająca plikiem wbudowanym w urządzeniu może mieć inną nazwę w przeciwieństwie do Moje pliki Aplikacja wykazana w tym artykule.
Spis treści
- Rozwiązanie 1: Odcznij album, jeśli jest ukryty
- Rozwiązanie 2: Włącz opcję pokaż ukryte pliki systemowe
- Rozwiązanie 3: Usuń .Nomedia Plik/Folder
- Rozwiązanie 4: Sprawdź, czy plik jest obecny w folderze pobierania
- Rozwiązanie 5: Wyczyść pamięć podręczną aplikacji galerii
- Rozwiązanie 6: Spróbuj zmienić nazwę pliku, który nie wyświetla się w galerii
Rozwiązanie 1: Odcznij album, jeśli jest ukryty
Jeśli album jest ukryty, to zdecydowanie nie będziesz mógł zobaczyć jego zawartości w aplikacji galerii. Więc po raz pierwszy powinieneś się upewnić, że twój album nie jest ukryty. Jeśli jest ukryty, musisz go odłączyć. Nie martw się, kroki są dobrze wyjaśnione poniżej.
Krok 1: Z szuflady aplikacji kliknij Galeria Ikona aplikacji, aby ją uruchomić.
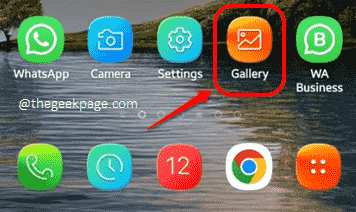
Krok 2: Upewnij się, że jesteś w Albumy zakładka urządzenia, a następnie kliknij 3 pionowe kropki ikona znajdująca się w prawym górnym rogu ekranu.
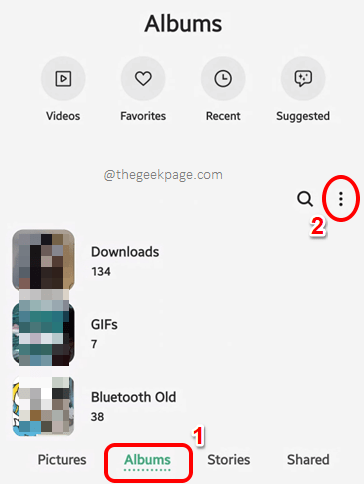
Krok 3: Jak następny, uderz Ukryj lub zdejmować albumy opcja z menu więcej opcji.
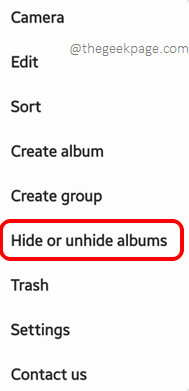
Krok 4: Upewnij się, że przełącznik Przycisk na ukryty album jest obrócony wyłączony jak pokazano na zrzucie ekranu poniżej.
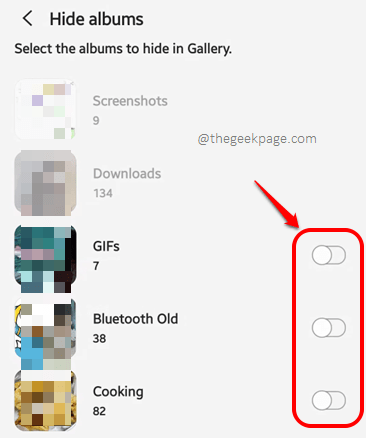
Rozwiązanie 2: Włącz opcję pokaż ukryte pliki systemowe
Kolejnym rozwiązaniem, które możesz spróbować, jest odłączenie plików systemowych z aplikacji Menedżera plików na urządzeniu. Zobaczmy, jak to można zrobić.
Krok 1: Uruchom Moje pliki Aplikacja z szuflady aplikacji. Na przykład w oparciu o model telefonu i wersji systemu operacyjnego możesz mieć tę niezbędną aplikację pod inną nazwą, Menedżer plików.
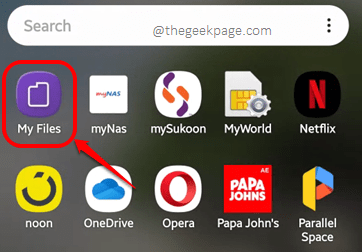
Krok 2: Na Moje pliki Ekran główny, kliknij Więcej możliwości ikona znajdująca się przy prawy górny róg ekranu.
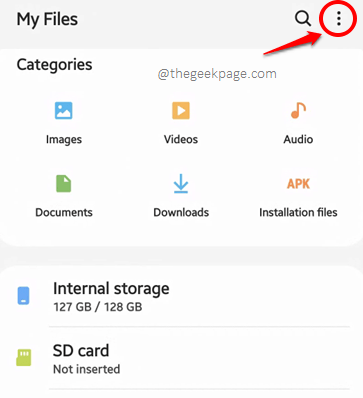
Krok 3: Kliknij na Ustawienia Opcja następna.
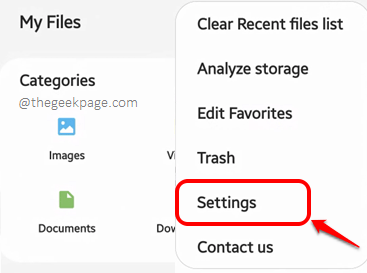
Krok 4: Teraz na Ustawienia moich plików ekran, włączyć coś przycisk przełączania odpowiadający opcji Pokaż ukryte pliki systemowe. Otóż to. Sprawdź, czy Twój problem został rozwiązany, czy nie.
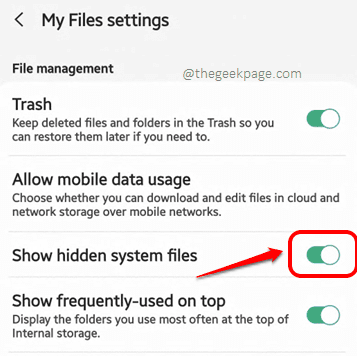
Rozwiązanie 3: Usuń .Nomedia Plik/Folder
Jeśli żadna z powyższych metod nie zrobiła dla ciebie sztuczki, istnieje duże prawdopodobieństwo, że twój ukryty album ma .bez mediów folder obecny w nim. Jeśli .bez mediów Folder jest obecny w folderze, żadna z jego zawartości nie zostanie wyświetlona w galerii. Oczywistym rozwiązaniem jest usunięcie .bez mediów folder z ukrytego folderu.
Notatka: Upewnij się, że masz włączony Pokaż ukryte pliki opcja poprzez wykonanie wymienionych kroków w Rozwiązanie 2. Tylko jeśli włączyłeś tę opcję, czy możesz wyświetlić .bez mediów teczka. Tak, to jest nasz wstępny warunek, aby wypróbować następujące rozwiązanie.
Krok 1: Z szuflady aplikacji kliknij Moje pliki Ikona aplikacji do uruchomienia.
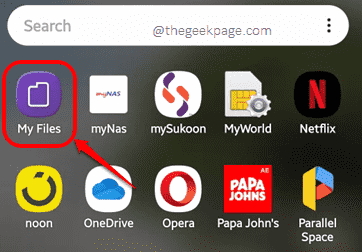
Krok 2: Teraz na Moje pliki Ekran główny, kliknij Pamięć wewnętrzna płytki, jak pokazano poniżej.
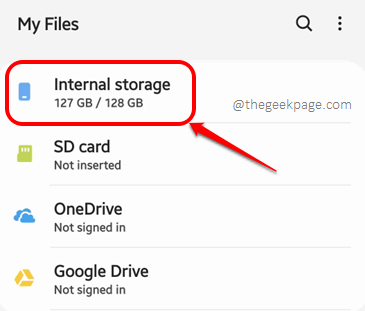
Krok 3: Przejdź do lokalizacji folderu, który nie jest pokazany w Galeria aplikacja. W moim przypadku jest to Kamera folder, więc kliknąłem DCIM folder najpierw, ponieważ zawiera Kamera teczka.
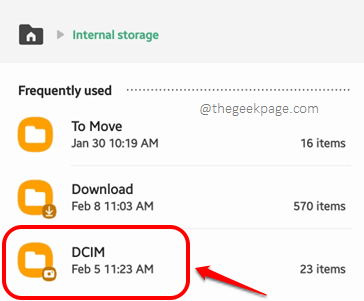
Krok 4: Kliknij na Kamera Folder Dalej.
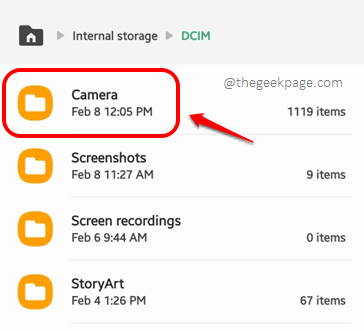
Krok 5: Teraz, jeśli zobaczysz .bez mediów folder wewnątrz folderu, w którym jesteś, który nie wyświetla się w Galeria Aplikacja, już znalazłeś swoją poprawkę. Wystarczy usunąć .bez mediów folder, aby rozwiązać problem. Za to, Długa prasa na .bez mediów folder, aby go wybrać, a następnie nacisnąć Usuwać przycisk na dole ekranu.
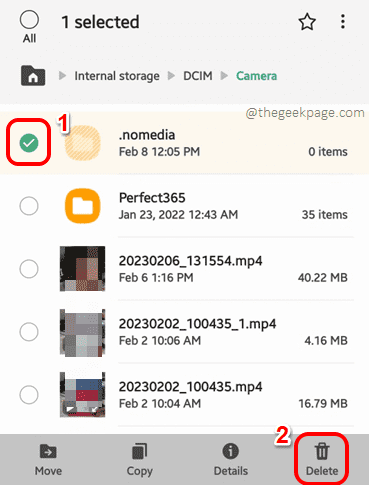
Krok 6: Gdy otworzy się następujące okno potwierdzenia, naciśnij Przenosić do śmieci opcja potwierdzenia operacji. Otóż to.
Możesz teraz otworzyć swój Galeria Zastosuj i sprawdź, czy ukryty folder jest teraz widoczny, czy nie.
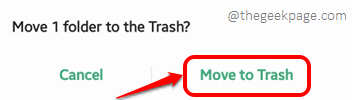
Rozwiązanie 4: Sprawdź, czy plik jest obecny w folderze pobierania
Innym możliwym rozwiązaniem jest to, że twój plik nie jest w rzeczywistości ukryty, ale tak jest w innej lokalizacji W przeciwieństwie do tego, którego szukasz. Jeśli pobrałeś plik, będzie on obecny w Pliki teczka. Więc spróbuj szukać ukrytego pliku w folderze pobierania raz w takim przypadku.
Rozwiązanie 5: Wyczyść pamięć podręczną aplikacji galerii
Jeśli żadne z powyższych rozwiązań nie działało dla Ciebie, spróbujmy teraz wyczyścić pamięć podręczną Galeria aplikacja. Poniższe kroki szczegółowo.
Krok 1: Uruchom Ustawienia Aplikacja z szuflady aplikacji.
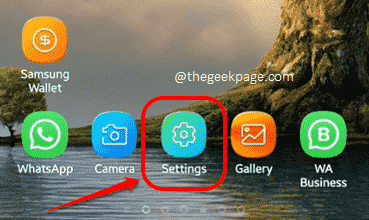
Krok 2: Jak następny kliknij Aplikacje opcja z Ustawienia opcje.
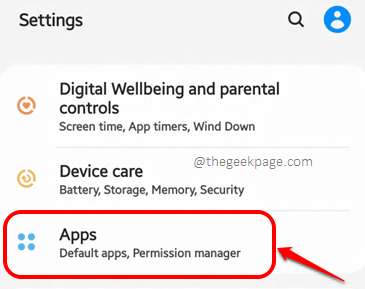
Krok 3: Z listy zainstalowanych aplikacji, przewiń, znajdź i kliknij Galeria aplikacja.
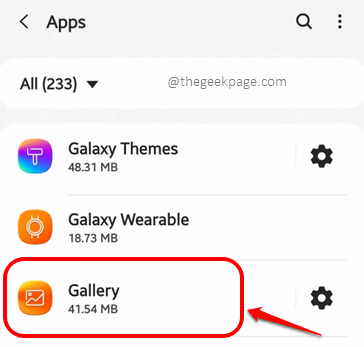
Krok 4: Następnie kliknij Składowanie opcja.
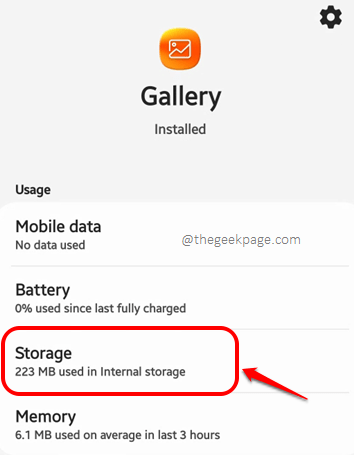
Krok 5: Teraz na ekranie pamięci, w dolnej części, kliknij Wyczyść pamięć podręczną przycisk, aby usunąć pamięć podręczną aplikacji Galeria App.
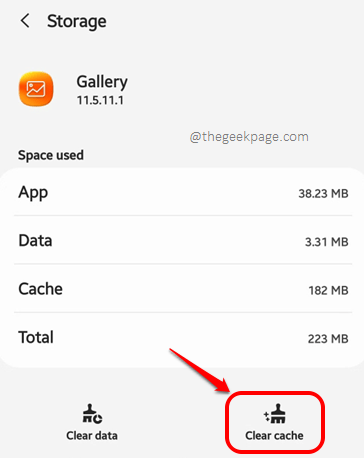
Po wyczyszczeniu pamięci podręcznej spróbuj ponowne uruchomienie Galeria aplikacja i sprawdź, czy problem został rozwiązany, czy nie.
Rozwiązanie 6: Spróbuj zmienić nazwę pliku, który nie wyświetla się w galerii
Czasami możesz nie być w stanie wyświetlić plików z aplikacji galerii z powodu problemów z ich nazewnictwem. Czasami nazwa pliku może mieć nieprawidłowe znaki. Czasami nazwa ścieżki pliku może być zbyt długa. W tym rozwiązaniu spróbujmy szybko rozwiązać te problemy.
Krok 1: Jeszcze raz uruchom Moje pliki aplikacja.
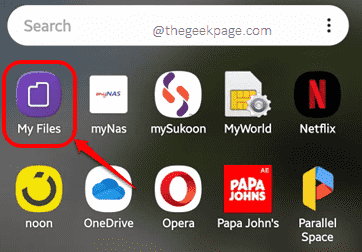
Krok 2: Uderz w Pamięć wewnętrzna Opcja następna.
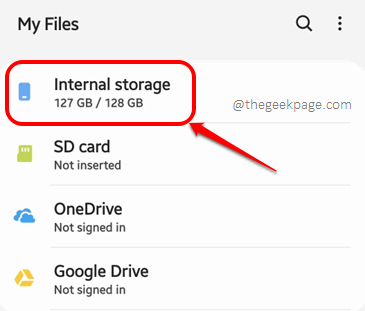
Krok 3: Jak następny, Przejdź do lokalizacji pliku To nie jest wyświetlane w Galeria aplikacja. W moim przypadku plik jest wewnątrz Kamera folder, dlatego kliknąłem DCIM folder, aby się do niego dostać.
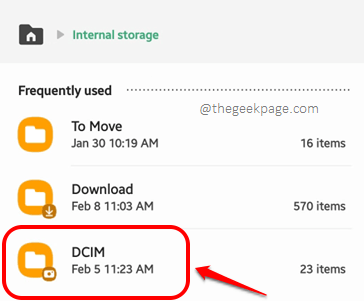
Krok 4: Teraz wewnątrz DCIM folder, kliknij Kamera teczka.
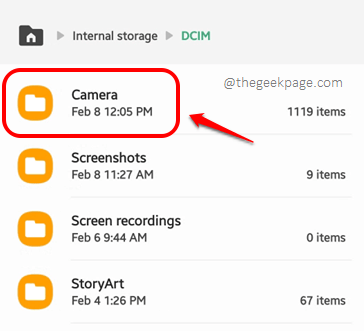
Krok 5: Jak następny, Długa prasa w pliku, który jest ukryty w Galeria aplikacja, aby go wybrać, a następnie kliknij Więcej możliwości ikona znajdująca się przy Górny lewy róg ekranu, wskazany przez 3 pionowe kropki.
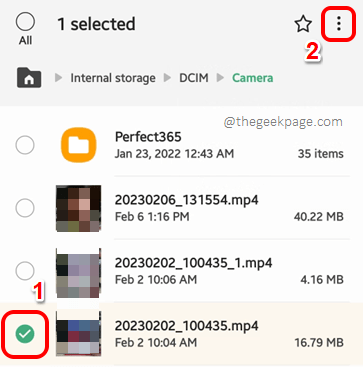
Krok 6: Jak następny kliknij Przemianować opcja do zmiany nazwy pliku.
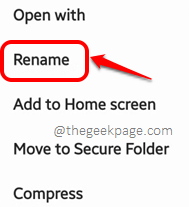
Krok 7: Możesz zmienić nazwę pliku na dowolną nową nazwę zgodnie z Twoimi preferencjami. Tylko Upewnij się, że nie zawiera żadnych nieprawidłowych znaków. Po zakończeniu uderz Przemianować przycisk.
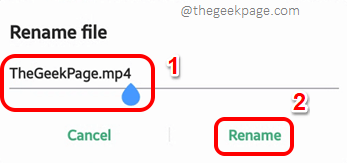
Teraz, gdy zmieniłeś nazwę pliku, uruchom Galeria aplikacja i sprawdź, czy możesz teraz wyświetlić ukryty plik, czy nie. Jeśli możesz, doskonały, Twój problem jest rozwiązany. Jeśli nadal nie możesz, spróbujmy przenieść przemianę plik do innej lokalizacji.
Krok 8: Długa prasa na przemianować plik i uderz Przenosić przycisk znajdujący się w dolnej części ekranu.
Notatka: W przypadku niektórych telefonów, Przenosić Opcja może być zawarta w Więcej możliwości menu, które można wyświetlić, naciskając 3 pionowe kropki ikona obecna w prawy górny róg ekranu.
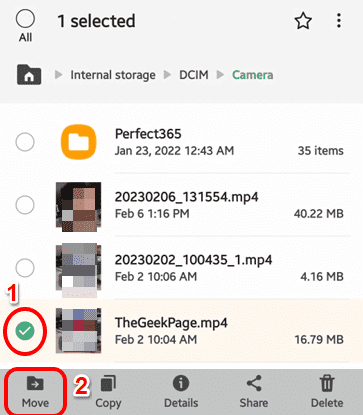
Krok 9: Teraz, nawigować do innej lokalizacji i uderz Poruszaj się tutaj przycisk u dołu, aby przenieść plik do lokalizacji, w której obecnie znajdujesz się.
Po przesunięciu pliku sprawdź, czy problem zostanie rozwiązany, czy nie.
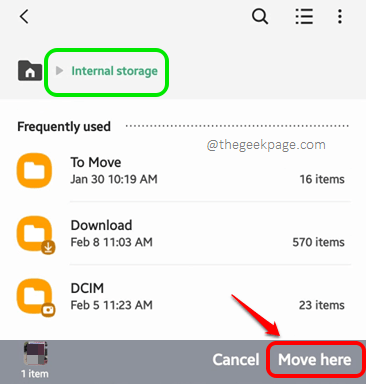
Cieszymy się, że możemy usłyszeć wszystko o metodzie, która zrobiła dla ciebie sprawę. Jeśli nadal masz problemy, powiedz nam o tym, wszyscy jesteśmy uszami.
Bądź na bieżąco z coraz więcej niesamowitymi sztuczkami, wskazówkami, rozwiązaniami, hownami i hackami!
- « Samsung Galaxy S22 Ultra Camera zamazana i nie skupiając się
- Jak znaleźć i usunąć ukryte aplikacje z ekranu głównego iPhone'a »

