PNP wykrył błąd fatalny BSOD Blue Ecran Fix w systemie Windows 10

- 2838
- 278
- Maurycy Napierała
Jeśli konkretny sterownik na komputerze stwierdza „pnp_detted_fatal_error”, to się rozbił, a zatem twój system się działał, co prowadzi do Niebieski ekran śmierci. Może być wiele powodów, dla których ten błąd występuje. Urządzenia PNP są głównym powodem tego śmiertelnego problemu. Przejrzyj te łatwe poprawki i odpowiednio wprowadzić je w system, aby szybko rozwiązać problem.
Spis treści
- Napraw 1 - Użyj naprawy startupu
- Fix 2 - Uruchom Chkdsk
- Fix 3 - aktualizacje sterownika Rolback/ Odinstalbl
- Poprawek 4 - Uruchom przywracanie systemu
Napraw 1 - Użyj naprawy startupu
Jest wyznaczona naprawa systemu Windows Startup, aby rozwiązać te problemy z awarią w systemie.
1. Początkowo upewnij się, że komputer jest całkowicie wyłączony.
2. Po całkowitym wyłączeniu systemu po prostu naciśnij przycisk zasilania, aby uzyskać kilka podczas gdy.
Po zobaczeniu logo producenta na ekranie komputera, po prostu naciśnij przycisk zasilania przez 5 sekund, aby całkowicie wyłączyć urządzenie.
3. W ten sposób powtarzaj ten proces Start Force Schutdown-Start co najmniej 3 czasy.
Po raz czwarty pozwól Twojej maszynie normalnie zacząć.
Teraz twoje okna uruchomi się Automatyczna naprawa ekran.
4. Następnie kliknij „Zaawansowane opcje".

5. Raz Windows re pojawia się, kliknij „Rozwiązywanie problemów".

6. Po prostu kliknij „Zaawansowane opcje".

7. Na ekranie zaawansowanych opcji kliknij „Startup Repair ”.
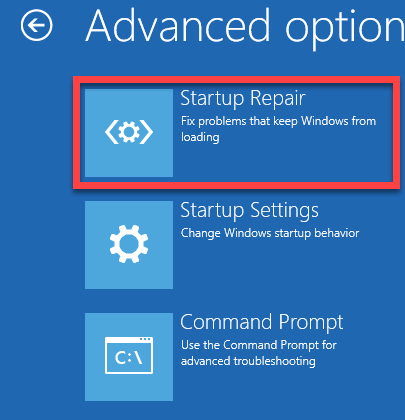
Fix 2 - Uruchom Chkdsk
Spróbuj uruchomić operację dysku kontrolnego może wykryć i naprawić uszkodzenie na dysku.
1. Otwórz system Windows na komputerze.
2. Musisz kliknąć „Zaawansowane opcje".

3. Następnie musisz kliknąć „Rozwiązywanie problemów".

4. Następnie musisz kliknąć „Zaawansowane opcje".

5. Otworzyć Wiersz polecenia okno, kliknij „Wiersz polecenia".
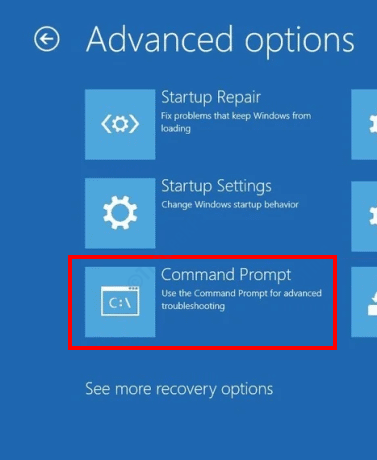
6. Tutaj wybierz swoje konto administracyjne.
7. Następnie umieść hasło do konta w polu.
8. Następnie kliknij „Kontynuować".
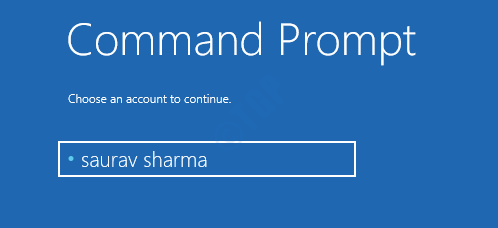
9. Kiedyś Wiersz polecenia okno otwiera się, wpisz ten kod i naciśnijWchodzić' klucz.
Chkdsk C: /f /r
Proces sprawdzania rozpocznie się i skanuje Twój system w poszukiwaniu każdej zepsucia. Może to trochę potrwać.
Fix 3 - aktualizacje sterownika Rolback/ Odinstalbl
Jeśli otrzymałeś najnowszą aktualizację sterownika urządzenia, ten problem może wystąpić.
1. Przejdź do trybu automatycznego naprawy na komputerze.
2. Po prostu kliknij „Zaawansowane opcje".
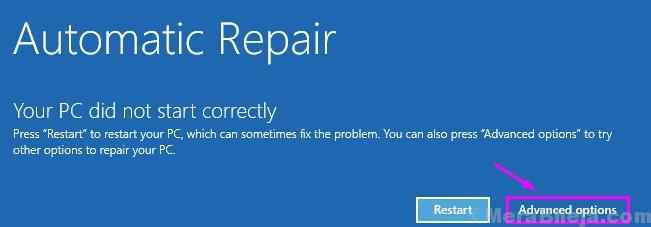
3. Aby otworzyć ustawienia rozwiązywania problemów, kliknij „Rozwiązywanie problemów".
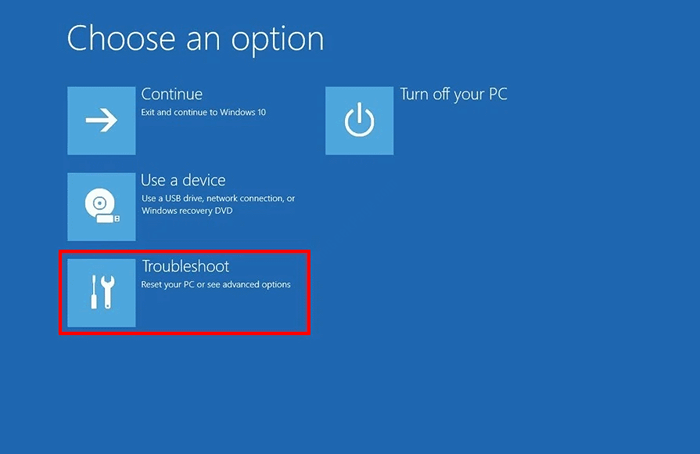
4. Kiedy zwycięży okno rozwiązywania problemów, po prostu trzeba kliknąć „Zaawansowane opcje".
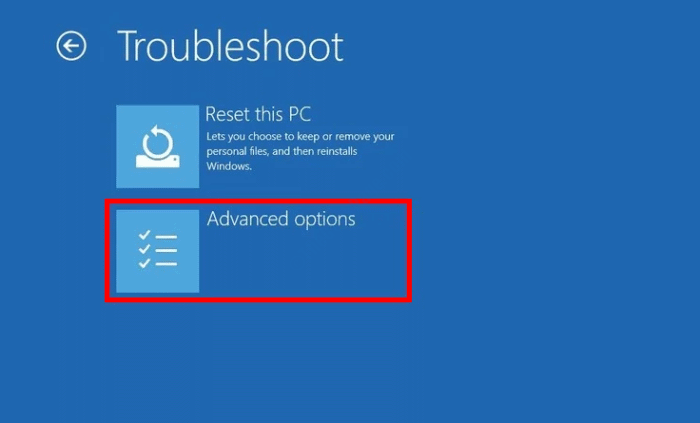
5. Następnie kliknij „Ustawienia uruchamiania".
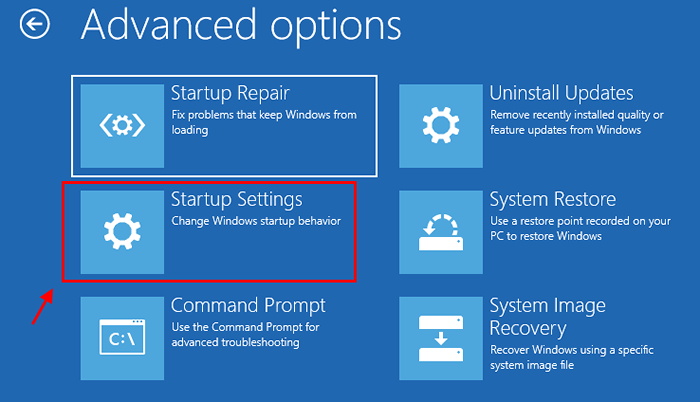
6. Po prostu kliknij „Uruchom ponownie”W lewym dolnym rogu rogu.
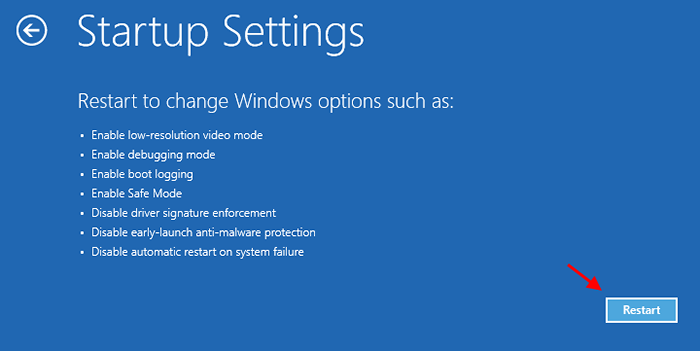
7. Musisz nacisnąćF5' klucz do "Włącz tryb awaryjny z sieci".
Gdy tylko naciśniesz ten klawisz, system uruchomi się w trybie awaryjnym.
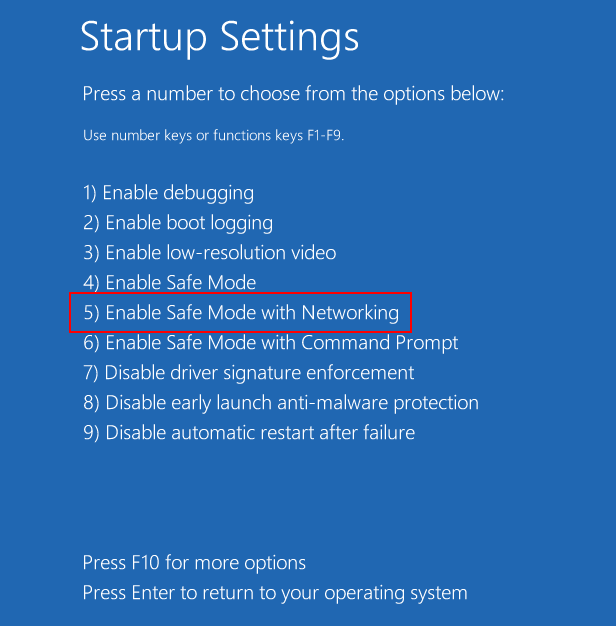
[Tryb awaryjny powinien mieć czarny pulpit z „trybem awaryjnym” napisanym w czterech zakątkach komputera stacjonarnego.]
8. Kiedy komputer sięguje w Tryb bezpieczeństwa, Kliknij prawym przyciskiem myszy ikonę Windows.
9. Następnie musisz kliknąć „Menadżer urządzeń".
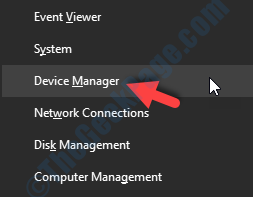
10. Po otwarciu menedżera urządzeń kliknij „Karty graficzne".
11. Kliknij dwukrotnie sterownik wyświetlania, aby uzyskać do niego dostęp.
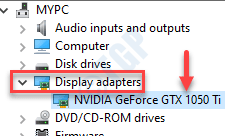
12. Tutaj kliknij „Kierowca”Tab.
13. Kiedy okno właściwości kliknij „Sterownik wycofania".
(Lub, jeśli chcesz, możesz odinstalować urządzenie. Kliknij na "Odinstaluj Device ”, aby go odinstalować.)
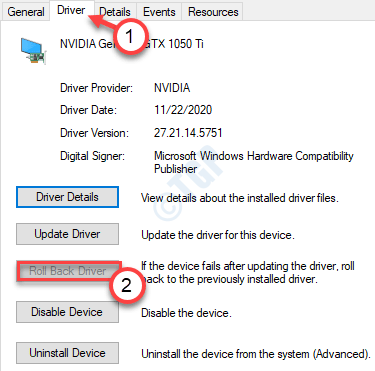
Po cofaniu się lub odinstalowaniu sterownika, normalnie uruchom ponownie komputer. Sprawdź, czy to działa.
Poprawek 4 - Uruchom przywracanie systemu
Jeśli nic się nie udaje, spróbuj przywrócić system do poprzedniego czasu, kiedy wszystko działało normalnie.
1. System siły system, aby otworzyć system Windows.
2. w Automatyczna naprawa Okno Ustawienia, kliknij „Zaawansowany opcje".

3. Twój komputer zostanie uruchomiony Windows re tryb. w Wybierz opcję„Okno, musisz kliknąć”Rozwiązywanie problemów".

4. w Rozwiązywanie problemów okno, kliknij „Zaawansowane opcje".

5. w Zaawansowane opcje okno, kliknij „Przywracanie systemu„Aby rozpocząć proces przywracania systemu na komputerze.
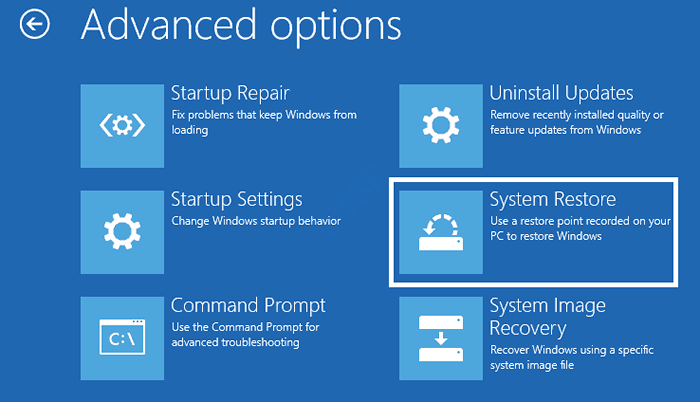
Teraz przywracanie systemu umieści komputer we właściwej formie.
6. w Przywracanie systemu ekran, kliknij „Następny".
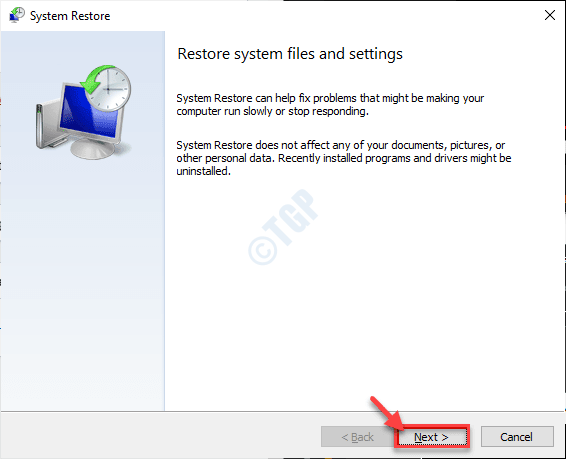
7. Wybierz punkt przywracania z listy punktów przywracania, a następnie kliknij „Następny".
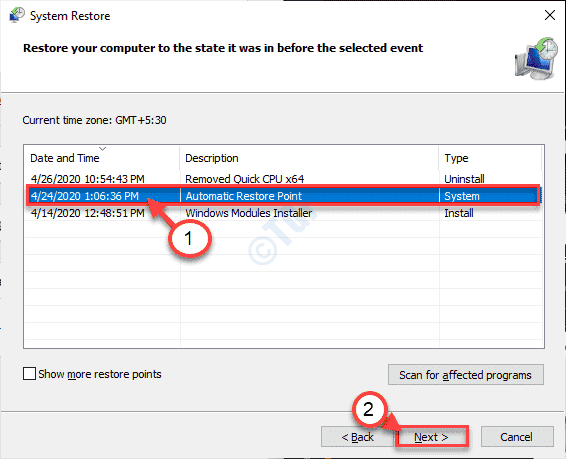
8. Kliknij "Skończyć„Aby zakończyć proces.
Twój komputer uruchomi się ponownie, a proces przywracania rozpocznie się. Ten proces usunie niektóre nowsze aktualizacje i aplikacje z systemu.
Sprawdź, czy to działa.
- « Jak całkowicie usunąć usługę w systemie Windows 10
- Jak dostosować komunikat logowania w systemie Windows 10 za pomocą edytora rejestru »

