Protokół kontroli łącza PPP został zakończony kod błędu 734 Poprawka
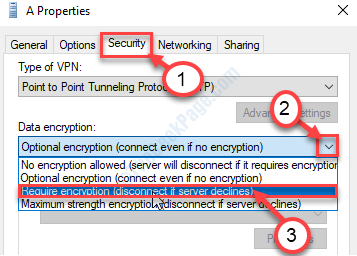
- 2741
- 487
- Pani Janina Cieśla
VPN są całkiem dobre w ukrywaniu tożsamości adresu IP gościa. Ale czasami może to rzucić jakiś błąd 'Błąd 734: Protokół kontroli łącza PPP został zakończony' wiadomość. Możesz napotkać ten problem, jeśli niedawno zaktualizowałeś swój komputer. Sprawdź te łatwe rozwiązania na komputerze.
Spis treści
- Napraw 1-Wyłącz multi-link dla połączenia pojedynczego łącza
- Napraw 2 - Zmodyfikuj ustawienia opcji
- Napraw 3 - Zezwalaj na wersję Microsoft Chap w ustawieniach VPN
- Napraw 4 - Ustaw „szyfrowanie danych”, aby wymagały
- Fix 5 - Wyłącz zaporę systemu Windows
Napraw 1-Wyłącz multi-link dla połączenia pojedynczego łącza
Problem może wystąpić z powodu wady w ustawieniach PPP.
1. Musisz uzyskać dostęp do Połączenia sieciowe okno. Aby to zrobić, dostęp do Uruchomić terminal przez naciskanie Klucz Windows+R.
2. Po otwarciu terminalu wpisz „NCPA.Cpl”, A następnie kliknij„OK".
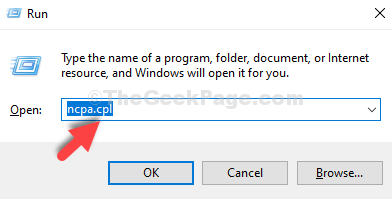
3. Kiedy to okno się otworzy, kliknij prawym przyciskiem myszy problematyczne połączenie. Następnie musisz kliknąć „Nieruchomości".
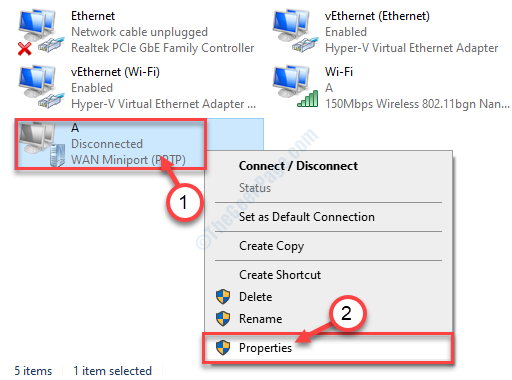
4. Idź do „Opcje„Okno, gdy znajdziesz się w oknie właściwości.
5. Następnie kliknij „Ustawienia PPP… ".
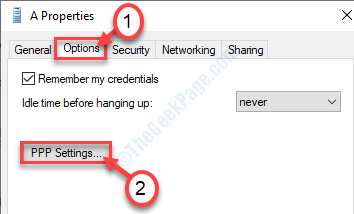
6. w Ustawienia PPP płyta, Odkreśnij opcja "Negocjuj multi-link dla połączeń pojedynczych".
7. Następnie kliknij „OK".
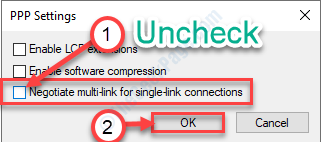
8. Nie zapomnij kliknąć „OK" w Nieruchomości okno.
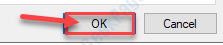
Zamknij okno. Spróbuj ponownie połączyć się z połączeniem VPN.
Napraw 2 - Zmodyfikuj ustawienia opcji
Ten błąd czasami występuje z powodu niewłaściwych poświadczeń zapisanych dla Twojej sieci.
1. Kliknij pola wyszukiwania i wpisz „Połączenia sieciowe".
2. Następnie kliknij „Wyświetl połączenia sieciowe".
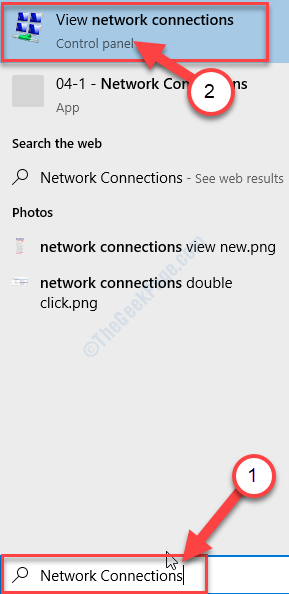
3. Po tym, Kliknij prawym przyciskiem myszy w połączeniu VPN.
4. Następnie kliknij „Nieruchomości".
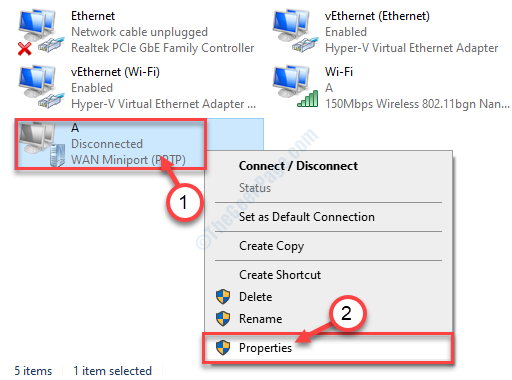
5. w Nieruchomości okno, kliknij „Opcje" Sekcja.
6. Następnie, Odkreśnij "Zapamiętaj moje kwalifikacje" opcja.
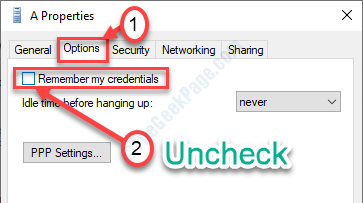
7. Aby zapisać tę prostą zmianę, kliknij „OK".
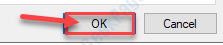
Gdy już skończysz, zamknij Połączenia sieciowe okno.
8. Kliknij ikonę sieci na pasku zadań.
9. Następnie wybierz połączenie VPN, klikając je raz. Aby wypełnić ustawienia połączenia, kliknij „Łączyć".
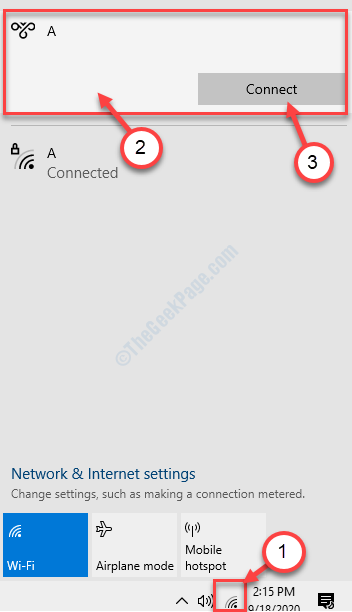
Sprawdź, czy to działa.
Napraw 3 - Zezwalaj na wersję Microsoft Chap w ustawieniach VPN
1. Najpierw naciśnij Klucz z systemem Windows razem z "R" klucz.
2. w Uruchomić okno, wpisz ten kod i naciśnij Wchodzić Aby uzyskać dostęp do listy sieci na komputerze.
NCPA.Cpl
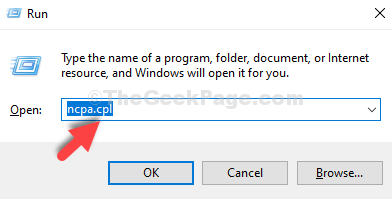
3. Ponownie kliknij prawym przyciskiem myszy połączenie VPN i kliknij „Nieruchomości".
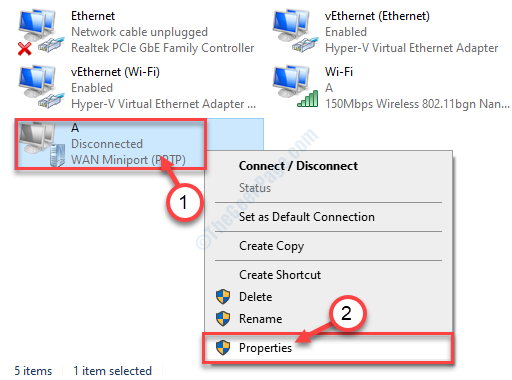
4. Następnie idź do „Bezpieczeństwo”Tab.
5. Następnie kliknij okrągły przycisk obok „Pozwól na te protokoły".
6. Upewnij się, że wszystkie opcje są sprawdzony.
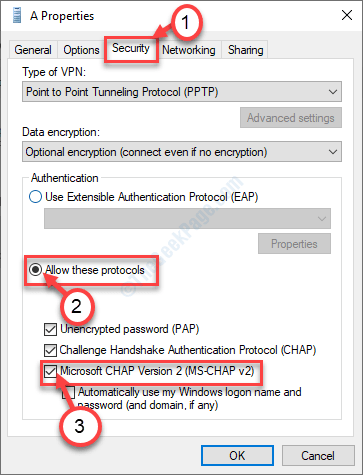
7. Potem jedno kliknij „OK”I te ustawienia zostaną zapisane.
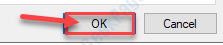
Spróbuj ponownie połączyć się z połączeniem VPN.
Napraw 4 - Ustaw „szyfrowanie danych”, aby wymagały
Ustawianie Szyfrowanie danych opcjonalnie może spowodować ten problem.
1. Początkowo musisz wpisaćPołączenia sieciowe„W polu wyszukiwania.
2. Następnie kliknij „Wchodzić".
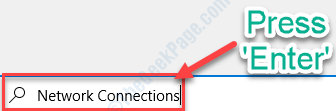
3. Aby uzyskać dostęp do właściwości sieci VPN, Kliknij prawym przyciskiem myszy w sieci VPN, a następnie kliknij „Nieruchomości".
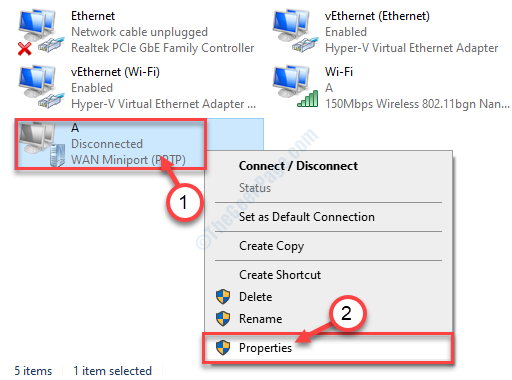
4. w Nieruchomości Panel, kliknij „Bezpieczeństwo".
5. W 'Szyfrowanie danych:„Ustawienia, kliknij rozwijaną ikonę.
6. Następnie kliknij „Wymagaj szyfrowania (odłączony, jeśli serwer maleje)".
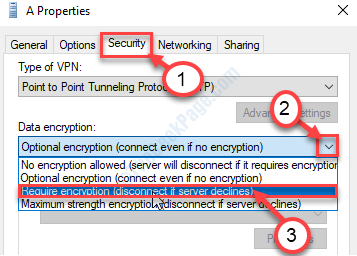
7. Aby zapisać tę zmianę, kliknij „OK".
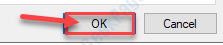
Zamknij okno. To powinno rozwiązać problem z połączeniem.
Fix 5 - Wyłącz zaporę systemu Windows
Wyłączanie zapora systemu Windows Może ci się wypracować.
1. Szukaj "Firewall obrońcy systemu Windows".
2. Następnie kliknij „Firewall obrońcy systemu Windows".
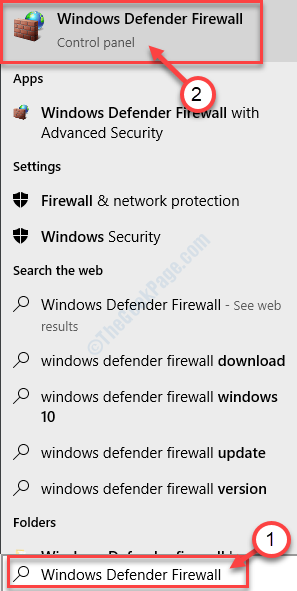
3. Po lewej stronie kliknij „Włącz lub wyłącz lub wyłącz system Windows".
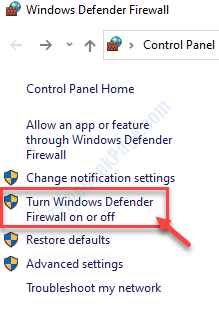
4. Następnie, zgodnie z sekcją „Prywatne ustawienia sieciowe”, kliknij „Wyłącz zaporę Windows Defender (niezalecane)".
5. Podobnie wyłącz zaporę dla „Ustawienia sieci publicznych”, klikając „”Wyłącz zaporę Windows Defender (niezalecane)".
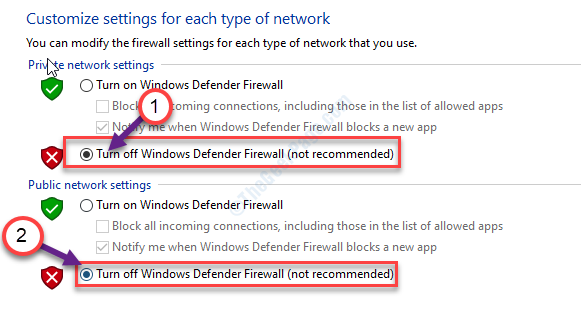
6. Na koniec kliknij „OK".
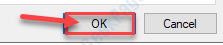
Sprawdź, czy to działa.
- « Jak naprawić błąd sumy kontrolnej CMOS w systemie Windows 10
- Twój wirus i ochrona zagrożeń jest zarządzana przez Twoją organizację »

