Zapobiegaj instalowaniu oprogramowania w systemie Windows 10/11
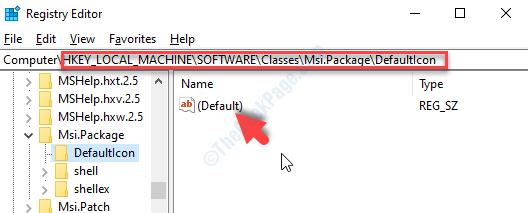
- 4723
- 1337
- Pani Janina Cieśla
Dostępując do systemu, zauważasz, że na twoim komputerze zainstalowane jest oprogramowanie trzeciej imprezy i wiesz, że go nie zainstalowałeś. Ponieważ nie upoważniłeś instalacji, jesteś naturalnie na pogotowiu. Chociaż jest to poważny problem z prywatnością, wiele razy nawet Twoje dzieci mogą przypadkowo zainstalować oprogramowanie w systemie.
Dobrą rzeczą jest to, że system Windows ma wiele opcji, które mogą pomóc w dostosowaniu określonych ustawień zgodnie z Twoimi potrzebami. To samo dotyczy tego problemu. Poprawiając kilka ustawień, możesz ograniczyć użytkowników do instalowania programów w systemie Windows 10 i Windows 11. Zobaczmy, jak.
Spis treści
- Rozwiązanie 1 - Utwórz konto lokalne
- Rozwiązanie 2: Korzystanie z edytora rejestru
- Rozwiązanie 3 - Wyłącz instalację aplikacji stron trzecich
- Rozwiązanie 4 - Wyłącz porty USB
- Rozwiązanie 5 - Wyłącz instalator Windows za pośrednictwem GPEDIT.MSC
- Rozwiązanie 6: Korzystanie z lokalnych edytora zasad grupy
Rozwiązanie 1 - Utwórz konto lokalne
To jest najwyższa metoda. Po prostu utwórz standardowe konto na komputerze i w ten sposób pozwól innym użytkownikom pozwolić korzystać z systemu tylko za pośrednictwem Standard Conta. Dlatego nie mogą instalować niczego na komputerze i tylko ty jako użytkownik administratora możesz zainstalować wszystko. Po prostu zaloguj się z konto administratora.
1 - Wyszukaj NetplWiz W wyszukiwaniu systemu Windows i kliknij NetPlWiz.

2 - kliknij dodać, Jeśli nie masz standardowego użytkownika.
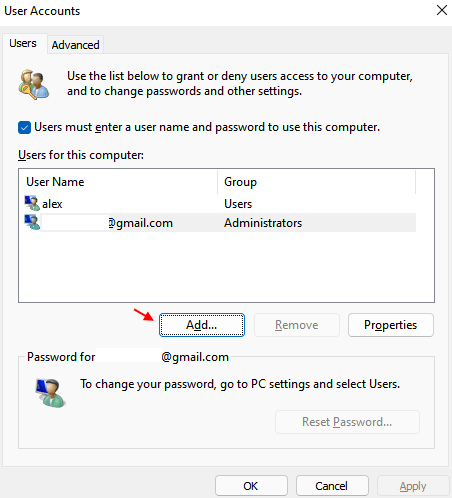
3 - Kliknij Zaloguj się bez konta Microsoft
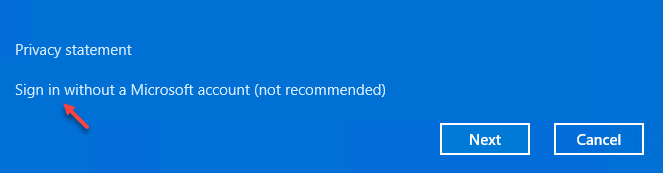
4 - Kliknij Konto lokalne
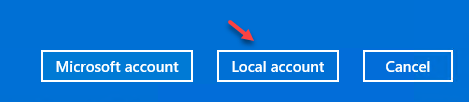
5 - Dodaj konto lokalne Dodając szczegóły

Postępuj zgodnie z instrukcjami na ekranie, aby dodać użytkownika.
6 - Uruchom ponownie i podaj użytkownikowi identyfikator użytkownika i hasło, którego chcesz zapobiec.
Rozwiązanie 2: Korzystanie z edytora rejestru
Krok 1: wciśnij Klucz Windows + R razem na klawiaturze, aby otworzyć Uruchom polecenie. Następnie wpisz Regedit w polu wyszukiwania i uderz Wchodzić otworzyć Redaktor rejestru okno.

Krok 2: Teraz, zanim wprowadzisz jakiekolwiek zmiany w Redaktor rejestru, Upewnij się, że tworzysz kopię zapasową swojego Rejestr dane.
w Redaktor rejestru okno, przejdź do Plik Zakładka w lewym górnym rogu i wybierz Eksport Z menu kontekstowego.

Krok 3: w Plik rejestru eksportu okno, utwórz Kopia zapasowa folder w preferowanej lokalizacji. Tutaj utworzyliśmy folder kopii zapasowej w Dokumenty i nazwał to jako Kopia zapasowa. Możesz to wymienić wszystko.
Wybierz Kopia zapasowa folder i kliknij Ratować przycisk, aby zapisać Rejestr dane.
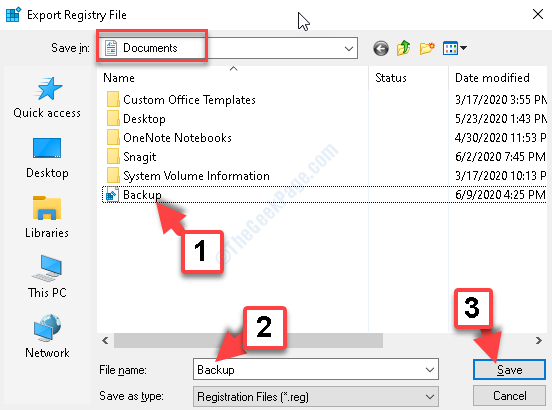
Krok 4: Teraz, jeśli w przyszłości coś pójdzie nie tak z Rejestr dane, możesz łatwo odzyskać dane, po prostu klikając Import opcja pod Plik patka.
Następnie możesz przywrócić stare dane z tego samego Kopia zapasowa folder, który utworzyłeś ostatnim razem.
Krok 5: w Redaktor rejestru okno, przejdź do poniższej ścieżki:
HKEY_LOCAL_MACHINE \ Software \ Classes \ MSI.Pakiet \ defaulticon
Teraz przejdź do prawej strony okna i kliknij dwukrotnie Domyślny strunowy.
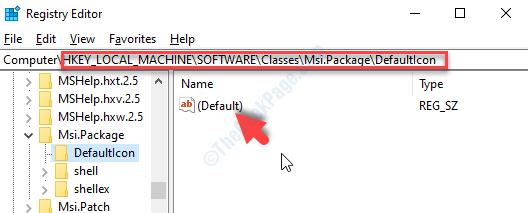
Krok 6: Otwiera Edytuj ciąg Dialog. Teraz idź do Dane dotyczące wartości pole i po prostu zmień 0 na końcu danych 1.
Zmień to na 1 Blokuje użytkowników instalowanie programów na twoim komputerze. Naciskać OK Aby zapisać zmiany.

Zamknij Redaktor rejestru i uruchom ponownie komputer, aby zmiany były skuteczne.
Rozwiązanie 3 - Wyłącz instalację aplikacji stron trzecich
1 - Naciśnij Okna I I klucz do otwarcia ustawień
2 - Teraz kliknij Aplikacje z lewej strony
3 - Kliknij Aplikacje i funkcje z prawej
4 - Teraz wybierz Tylko sklep Microsoft Od rozwijania w opcji Wybierz, gdzie do aplikacji ghet.

Rozwiązanie 4 - Wyłącz porty USB
Jako funkcja bezpieczeństwa możesz również Wyłącz porty USB Aby zatrzymać instalację aplikacji zewnętrznej
Rozwiązanie 5 - Wyłącz instalator Windows za pośrednictwem GPEDIT.MSC
1 - Wspólnie naciśnij Okna I R Klucz do otwarcia uruchomić
2 - Tyep Gpedit.MSC i kliknij OK
3 - Idź do Konfiguracja komputera -> Szablony administracyjne -> Komponenty systemu Windows -> Windows Installer
4 - Po prawej stronie kliknij dwukrotnie Wyłącz instalator Windows.
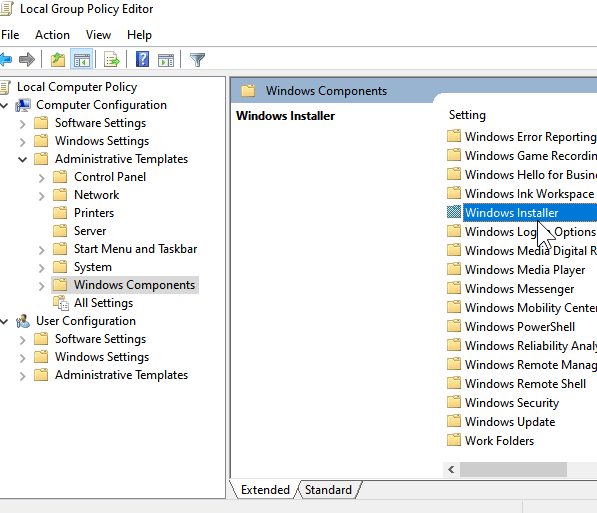
5 - Kliknij dwukrotnie Wyłącz instalator Windows
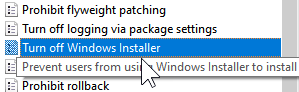
6 - Wybierz włączony w tym
7 - Kliknij Stosować
Rozwiązanie 6: Korzystanie z lokalnych edytora zasad grupy
1- Wyszukaj gpedit.MSC W oko wyszukiwania systemu Windows.
2 - Teraz kliknij Lokalny edytor zasad grupy otworzyć to.
3 - Teraz idź do Konfiguracje komputerowe -> Szablony administracyjne -> Komponenty Windows -> Windows Installer
4 - Po prawej stronie kliknij prawym przyciskiem myszy i edytować NA Zezwalaj na kontrolę użytkownika podczas instalacji.
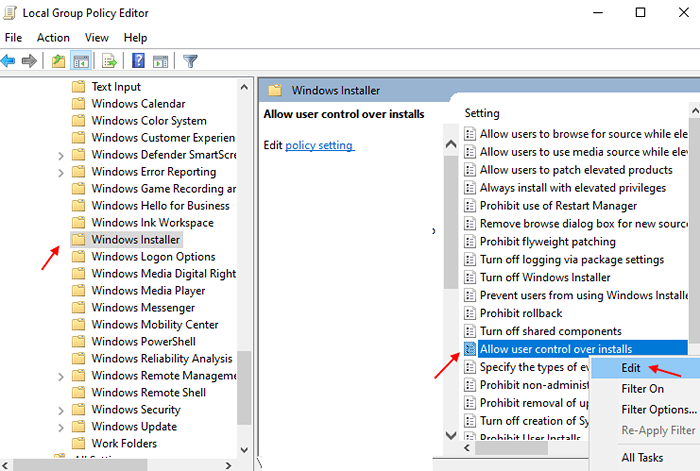
5 -Choose wyłączony w następnym oknie.

6 - Kliknij stosować I OK.
To wszystko, pomyślnie ograniczyłeś użytkowników do instalowania programów na komputerze Windows 11.
- « Rozszerzone atrybuty są niespójnym błędem w poprawce systemu Windows 10
- Jak rozwiązać kod błędu aktualizacji Windows 10 643 »

