Zapobiegaj ponownym uruchomieniu systemu Windows 10/11 w trybie uśpienia, aby zainstalować aktualizację
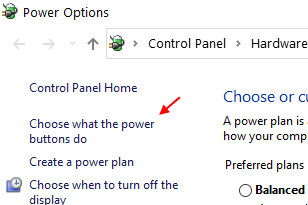
- 2435
- 436
- Pani Janina Cieśla
Wielu użytkowników doświadcza tego dziwnego problemu. Ich laptop z systemem Windows 10 nawet w trybie uśpienia jest ponownie uruchomiony w celu wprowadzenia zmian w celu uzyskania aktualizacji. Teraz może to być problematyczne, ponieważ wielu użytkowników podczas podróży utrzymuje laptopy w trybie uśpienia, aw tym przypadku nie mają kontroli na swoim komputerze, ponieważ zostanie ponownie uruchomiony i zostanie włączony i będą jeść baterię w tym procesie, co oni będą Nie spodziewałem się w trybie uśpienia. Zobaczmy teraz, jak rozwiązać ten problem.
Uwaga: - Jeśli masz ten problem na laptopie ASUS, po prostu przejdź do ustawień BIOS i wyłącz wszystko, co mówi Zarządzanie energią linku
Spis treści
- Metoda 1 - Wyłącz szybki startup
- Metoda 2 - Wyłącz liczniki budzi
- Metoda 3 - Uruchom polecenie SFC /Scannow
- Metoda 4 - Uruchom ponownie usługę aktualizacji
- Metoda 5 - Korzystanie z edytora rejestru
- Metoda 6 - Napraw ponownie system Windows 10 w trybie uśpienia
- Metoda 7 - Napraw ponownie system Windows 10 w trybie uśpienia
- Metoda 7 - Włącz aktywne godziny
Metoda 1 - Wyłącz szybki startup
1 - Naciskać Klucz Windows + R razem otworzyć uruchomić.
2 - Pisać Powercfg.Cpl w nim i kliknij OK.
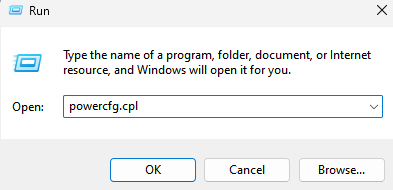
3. Teraz kliknij Wybierz, co robią przyciski zasilania Z lewego menu.
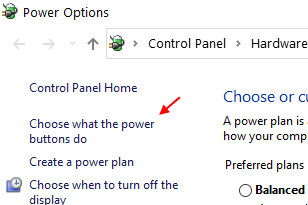
4. Teraz kliknij Zmień ustawienia, które są obecnie niedostępne.
5. Odkreśnij Włącz szybki startup opcja.
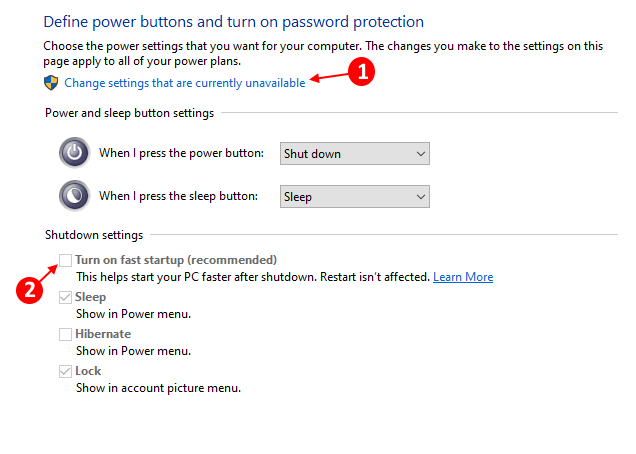
6. Na koniec kliknij Zapisz zmiany.
Metoda 2 - Wyłącz liczniki budzi
1. Naciskać Klucz Windows + R Klucz razem, aby otworzyć uruchomić.
2. Skopiuj i wklej ścieżkę podaną poniżej, aby otworzyć opcje zasilania
kontrola.EXE Powercfg.Cpl ,, 3
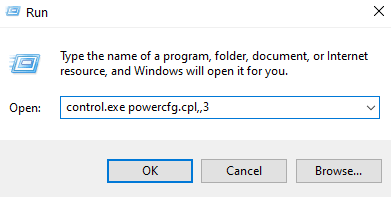
3. Teraz kliknij dwukrotnie spać rozszerzać
4. Teraz kliknij dwukrotnie Pozwól, aby Wake Timers i wybierz wyłączyć.
Jeśli jesteś na laptopie, wyłącz go dla obu Na baterii I Podłączony Opcje.
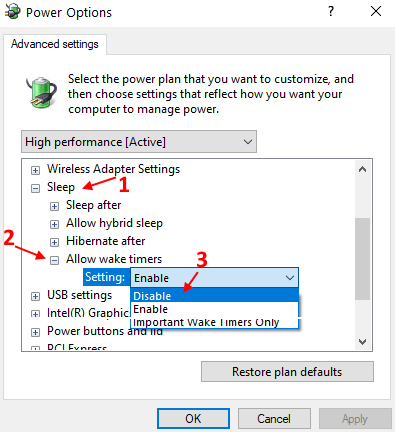
Metoda 3 - Uruchom polecenie SFC /Scannow
1. Szukaj CMD W polu wyszukiwania systemu Windows 10, a następnie kliknij prawym przyciskiem myszy ikonę wiersza polecenia i wybierz Uruchom jako administrator.
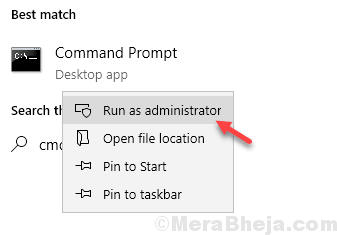
2. Teraz wpisz SFC /Scannow w oknie i naciśnij klawisz Enter.
Poczekaj, aby trochę go wykonać.
Metoda 4 - Uruchom ponownie usługę aktualizacji
1. Naciskać Klucz Windows + R klucze razem, aby otworzyć bieg.
2. Pisać usługi.MSC w nim i kliknij OK.
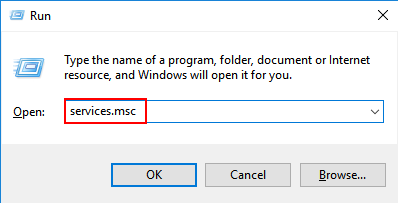
3. Znajdź aktualizację systemu Windows i kliknij prawym przyciskiem myszy i kliknij początek Jeśli nie działa. Jeśli działa, kliknij zatrzymywać się a następnie ponownie kliknij prawym przyciskiem myszy i wybierz początek.
Teraz kliknij prawym przyciskiem myszy, a następnie kliknij uruchom ponownie.
4. Teraz naciśnij Windows Key + I Klucz razem, aby otworzyć ustawienia, a następnie kliknij Aktualizacja i bezpieczeństwo
5. Kliknij aktualizację systemu Windows, a następnie kliknij sprawdź aktualizacje. Teraz zainstaluj i ponownie uruchom komputer.
Metoda 5 - Korzystanie z edytora rejestru
1. Naciskać Klucz Windows + R Klucz razem, aby otworzyć bieg i wpisać Regedit w nim i kliknij OK.
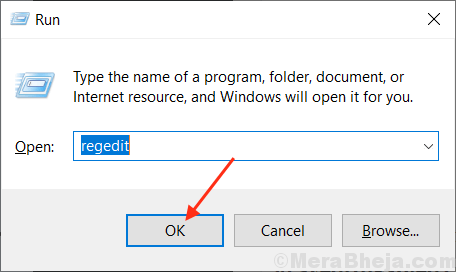
2. Teraz przejdź do następującej lokalizacji w redakcji rejestru.
HKEY_LOCAL_MACHINE \ Software \ polityki \ Microsoft \ Windows
3. Teraz kliknij w systemie Windows i utwórz nowy klucz o nazwie Aktualizacja systemu Windows
4. Teraz kliknij prawym przyciskiem myszy Aktualizacja systemu Windows folder, który właśnie utworzyłeś i utwórz nowy klucz o nazwie Au.
5. Teraz kliknij folder AU, aby go wybrać, a następnie po prawej stronie, po prostu kliknij prawym przyciskiem myszy dowolne puste miejsce i utwórz wartość DWORD 32 -bitową pod nazwą Noautorebootwithloggedonusers.
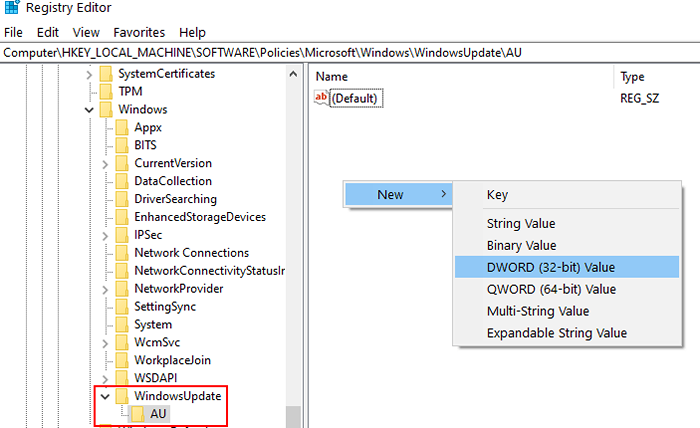
6. Teraz kliknij dwukrotnie Noautorebootwithloggedonusers i zmień dane wartości na 1.
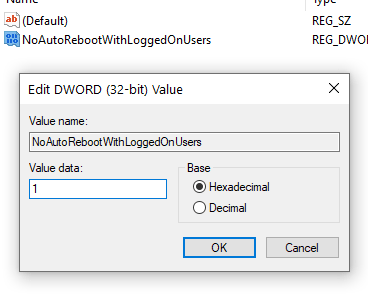
Metoda 6 - Napraw ponownie system Windows 10 w trybie uśpienia
1. Szukaj gpedit.MSC w polu wyszukiwania systemu Windows 10, a następnie kliknij GPEDIT.MSC, aby otworzyć lokalną edytor zasad grupy.
2. Iść do Konfiguracja komputera> Szablony administracyjne> Komponenty systemu Windows> Windows Update
3. Po prawej stronie kliknij dwukrotnie Brak automatycznego reestartatu z zalogowanymi użytkownikami do zaplanowanych automatycznych instalacji aktualizacji
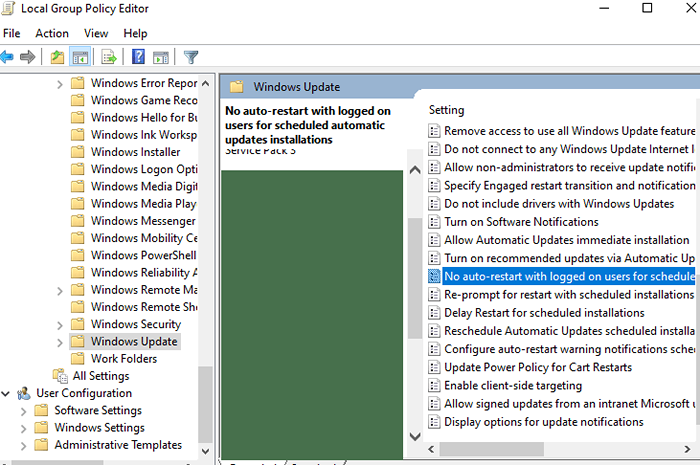
4. Wybierać wyłączony.
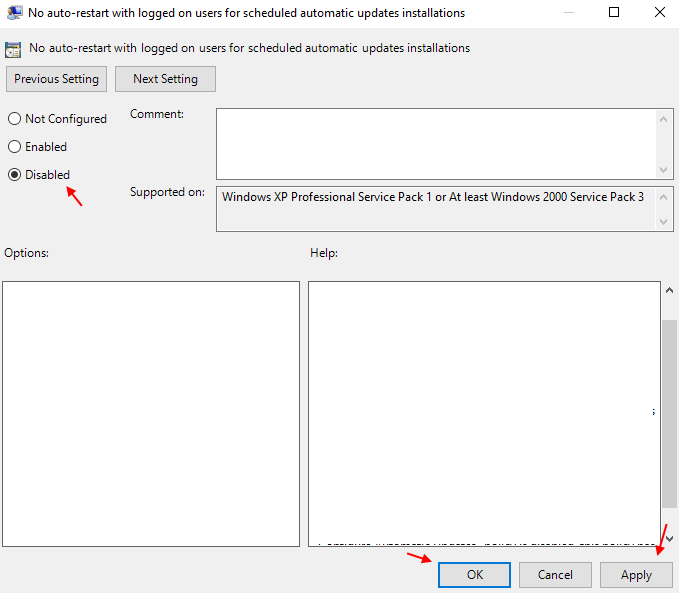
5. Kliknij Stosować a następnie kliknij OK.
Metoda 7 - Napraw ponownie system Windows 10 w trybie uśpienia
Krok 1 - Szukaj Harmonogram zadań na pasku zadań Windows 10.
Krok 2 - Przejrzyj do następującej ścieżki lokalizacji z lewego menu.
Biblioteka planowania zadań -> Microsoft -> Okna -> Aktuatyorchestrator
Teraz kliknij prawym przyciskiem myszy Reboot_ac i wybierz wyłączony.
Również kliknij prawym przyciskiem myszy Reboot_battery i wybierz wyłączony
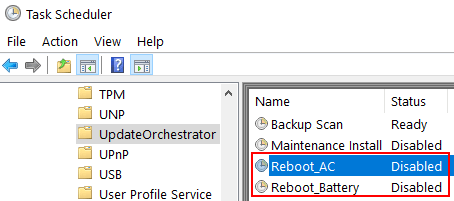
Teraz zadanie ponownego uruchomienia nigdy nie obudzi twojego komputera ze etapu hibernacji, aby sama się uruchomić. Oznacza to, że Twój komputer nie obudzi się, aby ponownie uruchomić się w przypadku aktualizacji.
Metoda 7 - Włącz aktywne godziny
1- Wyszukaj Zmień aktywne godziny W wyszukiwaniu systemu Windows i kliknij wynik wyszukiwania.
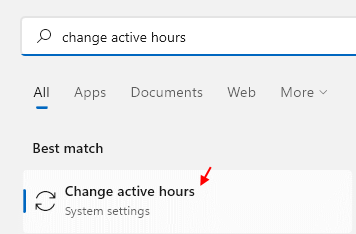
2 - kliknij Aktywne godziny.
3 - Slect Ręcznie Od rozwijania.
4 -Wybierz odpowiedni czas na zainstalowanie aktualizacji.
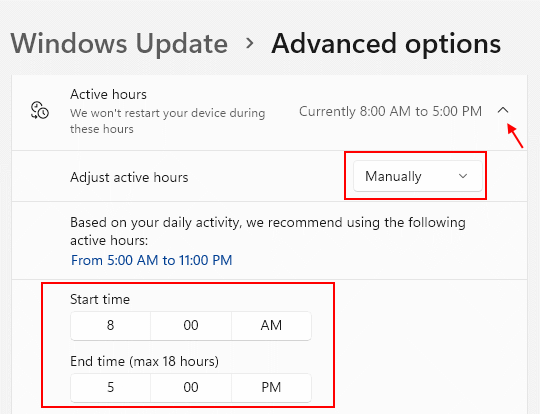
- « Jak powiększyć podgląd miniatury na pasku zadań Windows 10
- Jak umieścić dowolną ikonę w Taksbar Windows 10 »

