Zapobiegaj awarii adaptera Wi-Fi w Windows 10/11

- 5072
- 146
- Laura Zygmunt
Czy twój adapter Wi -Fi rozkłada się stale w systemie systemu Windows? W takim przypadku adapter Wi -Fi jest wyłączony i włącza się bez końca, oferując niespójne pokrycie Wi -Fi dla twojego systemu. Istnieje kilka powodów, dla których to może się zdarzyć, jednym z głównych jest niewłaściwy sterownik Wi -Fi zainstalowany w twoim systemie.
Wstępne obejścia -
1. Szybko ponowne uruchomienie router, do którego jest podłączony system. Jeśli tak się stanie z powodu routera, należy go naprawić.
2. Nie odejmij daleko od punktu dostępu do routera. Jeśli masz słabe pokrycie Wi -Fi, możesz raz po raz stracić zasięg Wi -Fi. Podstawowym środkiem do tego problemu jest zbliżenie się do punktu dostępu lub korzystanie.
Spis treści
- Napraw 1 - Nie pozwól, aby adapter spał
- Napraw 2 - zaktualizuj kartę sieciową
- Napraw 3 - Skorzystaj z narzędzia do rozwiązywania problemów z połączeniem internetowym
- Napraw 4 - Oddziel inne obiekty elektroniczne
- Napraw 5 - Odinstaluj i ponownie zainstaluj sterownik sieciowy
- Napraw 6 - Uruchom niektóre kody związane z siecią
- Napraw 7 - Zresetuj adapter sieciowy
Napraw 1 - Nie pozwól, aby adapter spał
Twój komputer wyłącza adapter sieciowy, aby stale oszczędzać zasilanie. Windows robi to w określonych scenariuszach, aby zaoszczędzić moc (zwykle w przypadku laptopów).
Krok 1 - Możesz znaleźć sterownik karty Wi -Fi w Menadżer urządzeń.
Krok 2 - wciśnij Klucz z systemem Windows+x klucze razem. Następnie dotknij „Menadżer urządzeń„Aby to otworzyć.
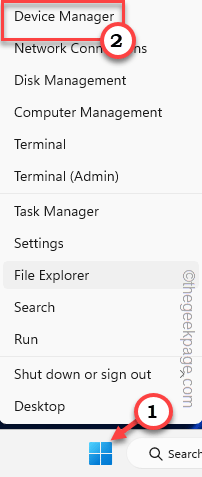
Krok 3 - Po dotarciu do tej strony musisz rozwinąć „Karty sieciowe". W ten sposób możesz otworzyć pełną listę sterowników sieciowych.
Krok 4 - Dowiedz się, który Kierowca Wi -Fi Obecnie używasz i stukasz „Nieruchomości".
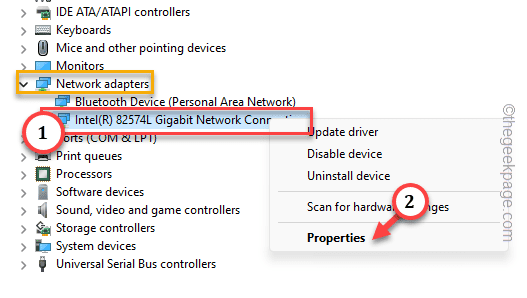
Krok 5 - Idź do „Zarządzanie energią”Tab.
Krok 6 - Tam zobaczysz tę opcję -
Pozwól komputerowi wyłączyć to urządzenie, aby zaoszczędzić zasilanie
Krok 7 - Następnie dotknij „OK„Aby zapisać tę zmianę.
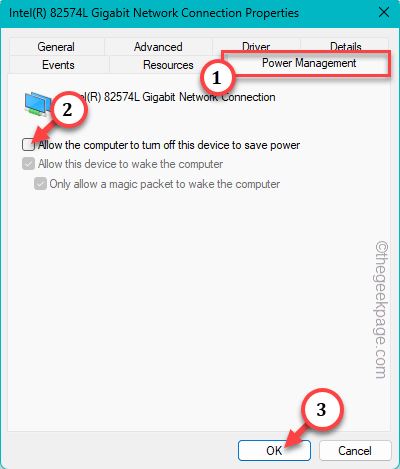
Ta zmiana nie występuje dopiero uruchom ponownie komputer. Po ponownym uruchomieniu systemu sterownik Wi -Fi nie rozłącza się wielokrotnie.
W ten sposób możesz zająć się tym problemem.
Napraw 2 - zaktualizuj kartę sieciową
Jeśli problem nie ma w zarządzaniu zasilaniem karty Wi -Fi, musisz zaktualizować sterownik urządzenia.
Sposób 1
Krok 1 - Musisz otworzyć pudełko za pomocą Klucz wygrany i R Królewskie.
Krok 2 - Następnie, pisać to w dół i kliknij „OK".
devmgmt.MSC
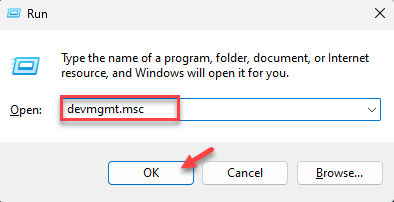 devmgmt ok min
devmgmt ok min Poczekaj, aż menedżer urządzeń się otworzy.
Krok 3 - Na stronie menedżera urządzeń kliknij „Menadżer urządzeń".
Krok 4 - Następnie w prawo zaklej adapter sieciowy i dotknij „Uaktualnij sterownik".

Krok 5 - W następującej montorze zobaczysz opcję aktualizacji sterownika.
Krok 6 - Tutaj kliknij „Wyszukaj automatycznie sterowników„Aby Windows przejąć pełną kontrolę nad procesem.
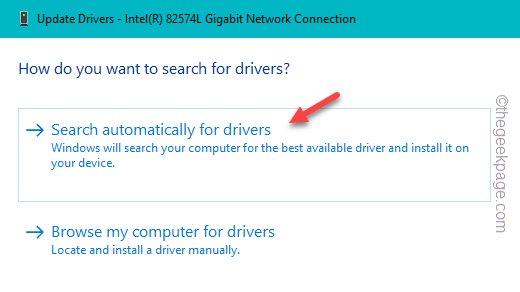
Windows zainstaluje najnowszy sterownik adaptera karty sieciowej. Następnie upewnij się, że wyjść z menedżera urządzeń i uruchom ponownie system.
Way 2
Spójrz na opcjonalne aktualizacje w ustawieniach, aby sprawdzić, czy najnowsza aktualizacja sterownika można znaleźć w karcie, pobierz i zainstaluj sterownik.
Krok 1 - otwarty Ustawienia.
Krok 2 - Idź do Aktualizacja systemu Windows które znajdziesz po lewej stronie.
Krok 3 - Po tym kliknij „Zaawansowane opcje„Aby to otworzyć.
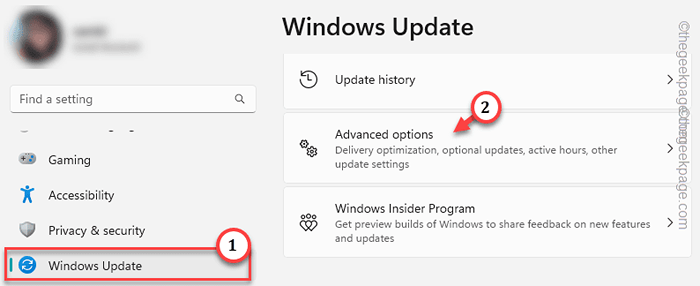
Krok 4 - Teraz, na następnej stronie ustawień, kliknij „Opcjonalne aktualizacje„Aby uzyskać do tego dostęp.
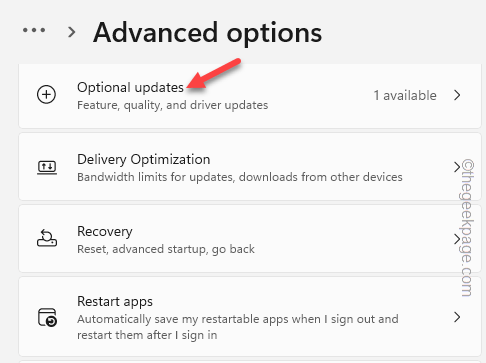
Krok 5 - Wszystkie aktualizacje sterownika urządzenia są kierowane tutaj. Może więc znaleźć sterownik karty sieciowej w tym miejscu.
Krok 6 - Sprawdź wszystkie aktualizacje i kliknij „Pobierz i zainstaluj„Aby pobrać i zainstalować sterownik.
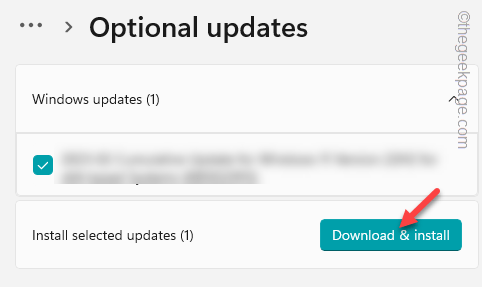
Poczekaj, aż sterowniki zostaną pobrane i zainstalowane.
Krok 7 - Ostatnim etapem tego procesu jest ponowne uruchomienie systemu. Możesz to zrobić tylko wtedy, gdy system zakończy proces.
Krok 8 - Więc wróć do aktualizacji Windows. Kliknij "Zrestartuj teraz„Aby zrestartować system.
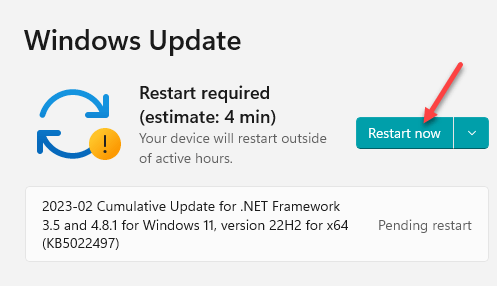
Way 3 - Jeśli nie możesz w żaden sposób zaktualizować sterownika urządzenia Wi -Fi, ostateczną opcją jest pobranie najnowszego sterownika z witryny producenta Wi -Fi. Zwykle, jeśli używasz wbudowanej karty Wi -Fi lub laptopa, możesz łatwo znaleźć najnowszy sterownik.
W tym miejscu wspomnieliśmy o kilku krokach do pobrania i zainstalowania najnowszego sterownika Wi -Fi.
Krok 1 - Przejdź do strony producenta urządzenia. Dla twojej łatwości wymieniliśmy wszystkie strony popularnych producentów urządzeń -
Dell
HP
Asus
Lenovo
Acer
Krok 2 - Idź do Sterowniki i pobierania strona.
Krok 3 - Tam wyszukaj urządzenie za pomocą numeru modelu z pola wyszukiwania.
W ten sposób możesz tam znaleźć wszystkie aktualizacje sterownika.
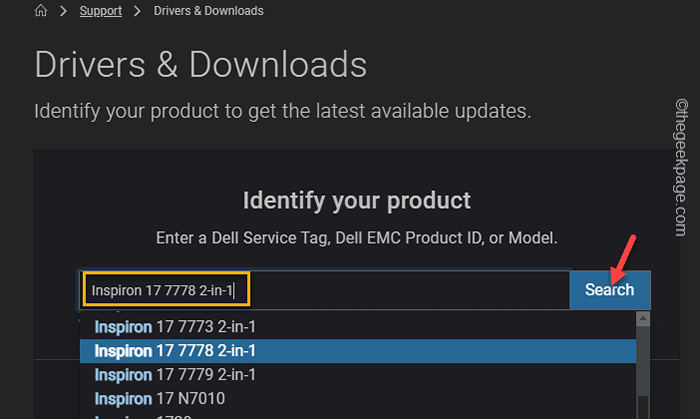
Krok 4 - Tam możesz znaleźć sterownik Wi -Fi i dotknąć „Pobierać„Aby pobrać sterownik.
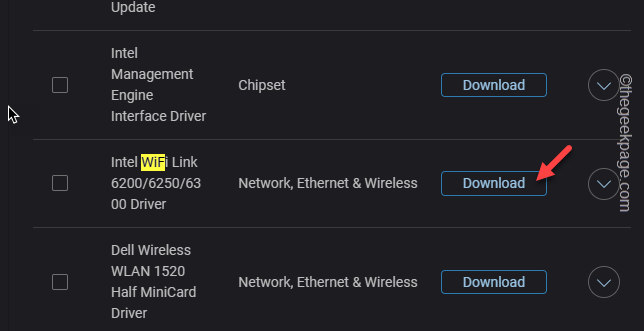
Po pobraniu pliku instalacyjnego użyj go, aby zainstalować najnowszy sterownik karty Wi -Fi.
Uruchom ponownie Twój system po zainstalowaniu najnowszego sterownika. Sprawdź, czy to rozwiązuje problem.
Napraw 3 - Skorzystaj z narzędzia do rozwiązywania problemów z połączeniem internetowym
Możesz uruchomić Połączenie internetowe Rozwiązywanie problemów, aby zidentyfikować prawdziwą przyczynę problemu i odpowiednio ją naprawić.
Krok 1 - otwarty Ustawienia.
Krok 2 - Tam, śmiało „System".
Krok 3 - Następnie zejdź na dół przez prawica i dotknij „Rozwiązywanie problemów".
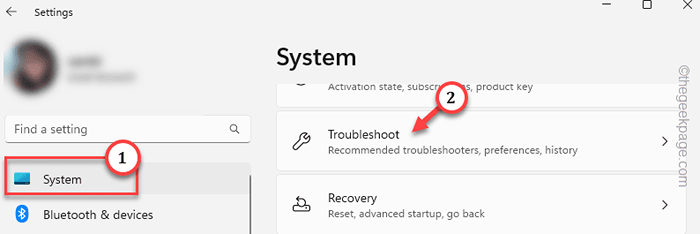
Krok 4 - Idź do „Inny narzędzia do rozwiązywania problemów„Opcja otwarcia listy narzędzi do rozwiązywania problemów w jednym miejscu.
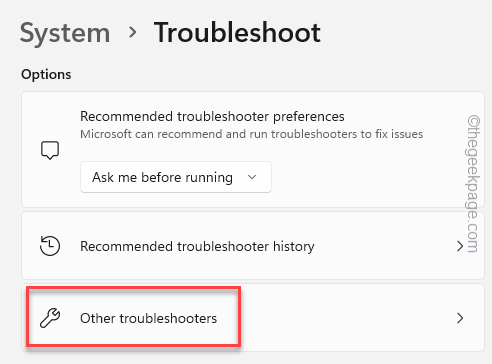
Krok 5 - Zidentyfikuj "Połączenie internetowe„Rozwiązywanie problemów między innymi narzędziami.
Krok 6 - Następnie kliknij "Uruchomić„Aby uruchomić narzędzia do rozwiązywania problemów.
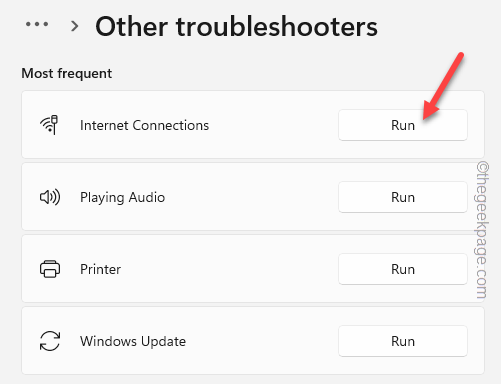
Ten rozwiązywanie problemów z połączeniem internetowym zidentyfikuje problem i naprawi go za Ciebie.
Napraw 4 - Oddziel inne obiekty elektroniczne
Jeśli używasz zewnętrznego adaptera Wi -Fi wraz z innymi elementami elektronicznymi, zakłócenia elektroniczne mogą spowodować, że adapter Wi -. Dzieje się tak, ponieważ wszystkie adaptery używają tego samego 2.4 GHz przepustowość. Możesz zrobić kilka rzeczy, takich jak odejście adaptera za pomocą złącza piasty.
W przeciwnym razie możesz ustawić WIFI na przepustowość 5 GHz (wszystkie najnowsze urządzenia Wi-Fi są wyposażone w podwójną obsługę.
Krok 1 - Otwórz stronę konfiguracji routera. Zwykle jest podawany za routerem.
Krok 2 - Zaloguj się z poświadczeniami.
Krok 3 - Idź do „Bezprzewodowy”Ustawienia. Tam znajdziesz opcję utworzenia punktu dostępu dla 5 GHz przepustowość łącza.
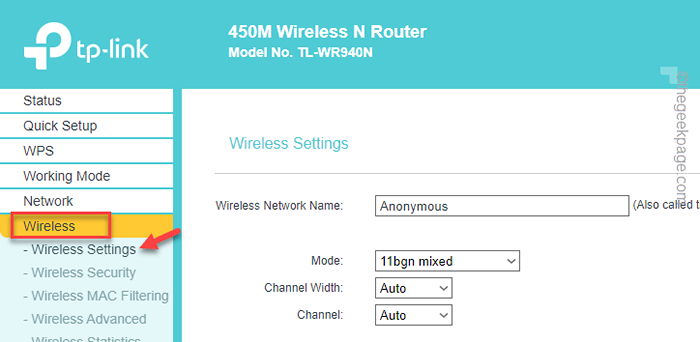
Teraz użyj tej nowej sieci, aby się połączyć. Twój Wi -Fi nie zostanie odłączony wielokrotnie.
Napraw 5 - Odinstaluj i ponownie zainstaluj sterownik sieciowy
Jeśli twoje Wi -Fi nadal się odłącza się, powinieneś odinstalować i ponownie zainstaluj sterownik sieciowy.
Krok 1 - Użyj pola wyszukiwania i wpisz „urządzenie" Tam.
Krok 2 - Następnie dotknij „Menadżer urządzeń„Aby to otworzyć.
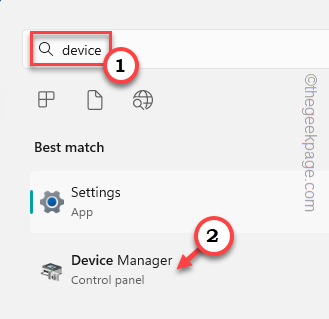
Krok 3 - Po załadowaniu menedżera urządzeń znajdź adapter sieci WIFI. Możesz to znaleźć w „Karty sieciowe".
Krok 4 - Następnie w prawo zagraj adapter sieciowy i kliknij „Urządzenie odinstalowane„Aby go odinstalować.
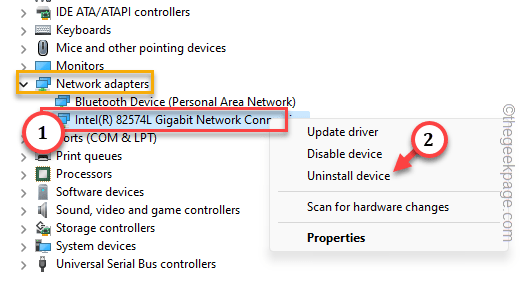
Krok 5 - Będzie wiadomość ostrzegawcza. Uzyskiwać "Tak„Tam, aby odinstalować go z systemu.
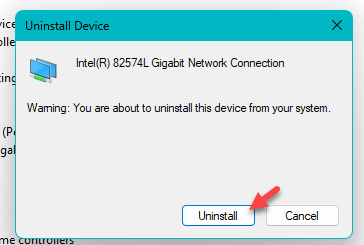
Poczekaj, aż system go odinstaluje. Na razie nie możesz użyć adaptera Wi -Fi.
Tak więc wyjdź menedżer urządzeń. Następnie zamknij wszystkie otwarte okna i uruchom ponownie system.
W ten sposób Windows automatycznie instaluje domyślny sterownik adaptera Wi -Fi.
Po ponownym uruchomieniu systemu sprawdź, czy możesz użyć Wi -Fi, czy nie. Jeśli adapter nie działa poprawnie, musisz zainstalować dla niego stary sterownik.
Krok 1 - otwarty Menadżer urządzeń.
Krok 2 - Następnie kliknij "Działanie". Dalej, dotknij „Skanowanie zmian sprzętowych".
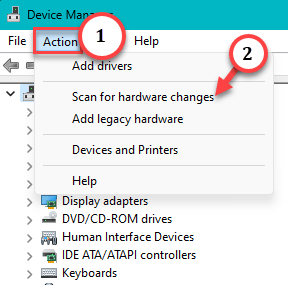
Krok 3 - Teraz znowu poszukaj Kierowca Wi -Fi.
Krok 4 - Następnie kliknij to prawym przyciskiem myszy i dotknij „Uaktualnij sterownik".

Krok 5 - Zamierzamy zainstalować starszy sterownik urządzenia. Więc wybierz „Przeglądaj mój komputer dla sterowników" opcja.
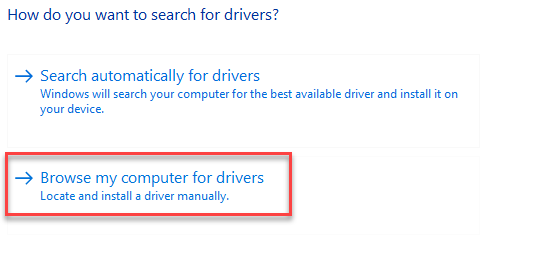
Krok 6 - Na następnym ekranie wybierz „Pozwól mi wybrać z listy dostępnych sterowników na moim komputerze" opcja.
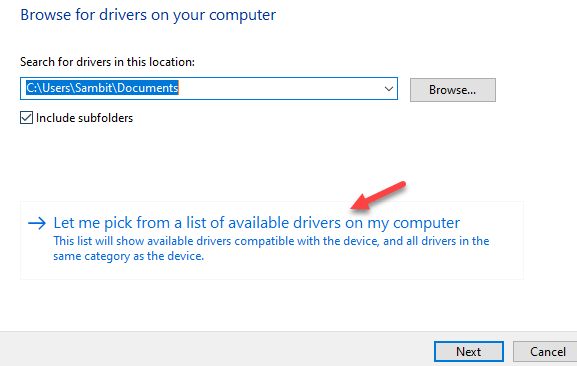
Krok 7 - Wreszcie zobaczysz listę kierowców w ramach Model Sekcja. Wybierz odpowiedni sterownik i dotknij „Następny".
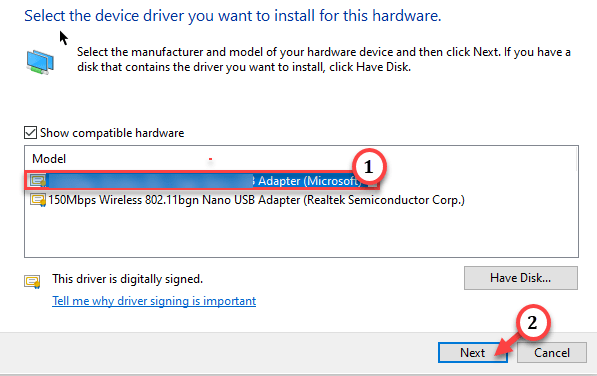
W ten sposób możesz bezpośrednio zainstalować starszy sterownik karty Wi -Fi. W ten sposób zacznie funkcjonować normalnie.
Ponownie możesz połączyć się z Wi -Fi i sprawdzić, czy to działa dla Ciebie.
Napraw 6 - Uruchom niektóre kody związane z siecią
Odnowienie konfiguracji IP powinno naprawić problem z rozłączeniem Wi -Fi.
Krok 1 - Zanotować "CMD" w "Szukaj" skrzynka.
Krok 2 - Poczekaj, aż zobaczysz „Wiersz polecenia". Po zobaczeniu tego, prawnie złap „Wiersz polecenia”I dalsze dotknij„Uruchom jako administrator”Z menu kontekstowego.
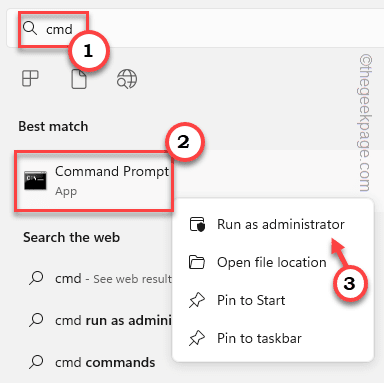
Poczekaj, aż zostanie otwarty terminal CMD.
Krok 3 - Kiedy to zrobi, wprowadzaj te kody netsh, aby zresetować gniazda zapory, IP i Windows.
Netsh int IP Reset Netsh AdvfireWall Resetuj Netsh Winsock Reset
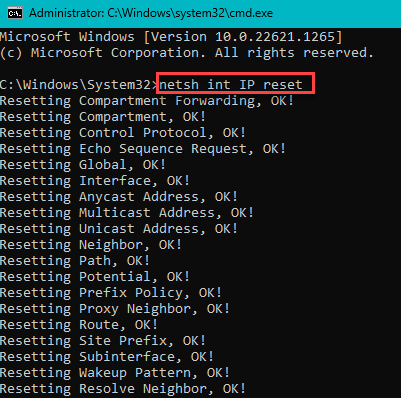
Krok 4 - Po zakończeniu tych kodów netsh uruchom te polecenia, aby zwolnić i odnowić konfigurację IP.
IPCONFIG /FLUSHDNS IPCONFIG /Release ipConfig /Rened
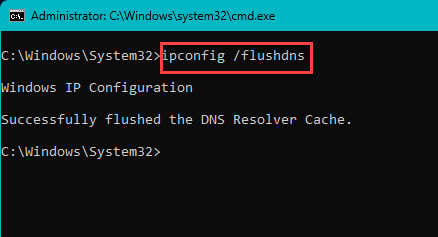
Po uruchomieniu tych kodów wyjdź z ekranu terminala CMD.
Uruchom ponownie Twój system później. Teraz, po ponownym uruchomieniu systemu, obserwuj połączenie Wi -Fi.
Napraw 7 - Zresetuj adapter sieciowy
Resetowanie adaptera sieciowego to ostatnia opcja, którą powinieneś wypróbować. Resetowanie adaptera sieci powinno rozwiązać problem raz na zawsze.
NOTATKA - Zresetowanie konfiguracji sieci usuwa wszystkie przechowywane konfiguracje sieciowe i zapisane hasła sieciowe.
Krok 1 - Otwórz ustawienia.
Krok 2 - Iść do "Sieć i Internet”Ustawienia. Następnie otwórz „Zaawansowane ustawienia sieciowe".
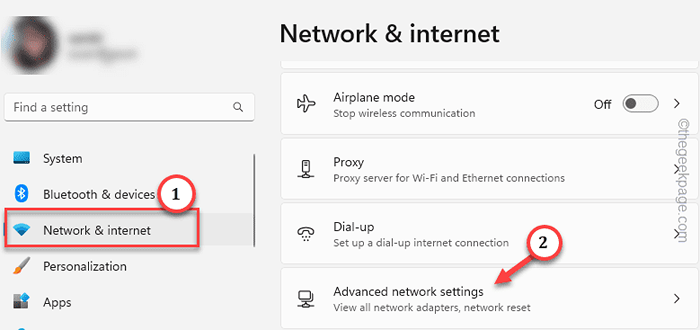
Krok 3 - Zchodząc tą samą stroną, powinieneś znaleźć „Resetowanie sieci" opcja.
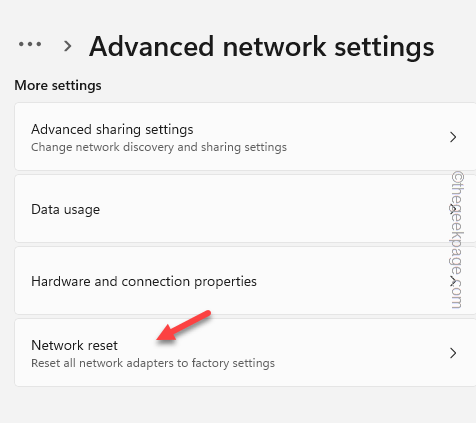
Krok 4 - Na koniec kliknij „Zresetuj teraz„Aby zresetować wszystkie ustawienia sieciowe, konfiguracje itp.
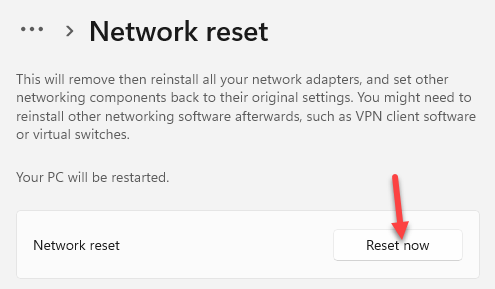
Krok 5 - Na koniec kliknij „Tak„Aby zresetować problem.
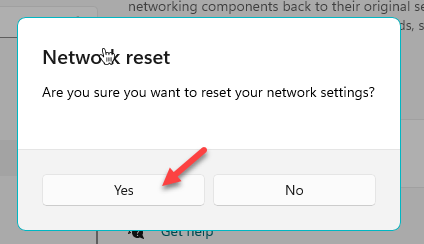
Następnie przygotuj system uruchom ponownie. Nie będziesz stawić czoła żadnym problemom związanym z rozłączeniem Wi -Fi.
- « Ta zmiana wymaga ponownego uruchomienia błędu błędu ochrony urządzenia LSA
- Jak naprawić nieprawidłowy problem z adresem IP w Minecraft »

