Przycisk wydrukuj ekran nie działa w systemie Windows 10? Jak to naprawić

- 2768
- 478
- Pani Janina Cieśla
Przycisk Ekran wydruku może łatwo przechwycić ekran w systemie Windows 10. Prtscr jest jednym z najbardziej rozpoznanych kluczy na klawiaturze i jest to funkcja, którą wszyscy wiedzą, jak używać. To najprostszy sposób na zrobienie zrzutu ekranu, ponieważ przechwytuje cały ekran, co może być czasami pomocne.
Jednak poniższe wskazówki mogą pomóc, gdy ekran drukowania nie działa na komputerze Windows lub Mac. Macs nie mają przycisku ekranu drukowanego, ale wbudowane skróty z ekranu mogą nie działać i pomożemy Ci rozwiązać ten problem, jeśli go doświadczasz.
Spis treści
Jak naprawić ekran drukowania, który nie działa w systemie Windows 10
Możesz rozwiązywać problemy z drukowaniem, nie działa problem na komputerze z systemem Windows za pomocą następujących rozwiązań.
Użyj kombinacji skrótów
Windows 10 ma wiele pomocnych skrótów klawiatury do robienia zrzutów ekranu. Użyj poniższych kombinacji skrótów, aby sprawdzić, czy możesz uchwycić te alternatywne zrzuty ekranu.
- Naciskać Alt + Prtscn Aby uchwycić aktualnie wybrane okno.

- Naciskać Klucz logo Windows + Prtscn Aby uchwycić zrzut ekranu. W takim przypadku zrzut ekranu zostanie zapisany Przeglądarka plików > Kino > Zrzuty ekranu.
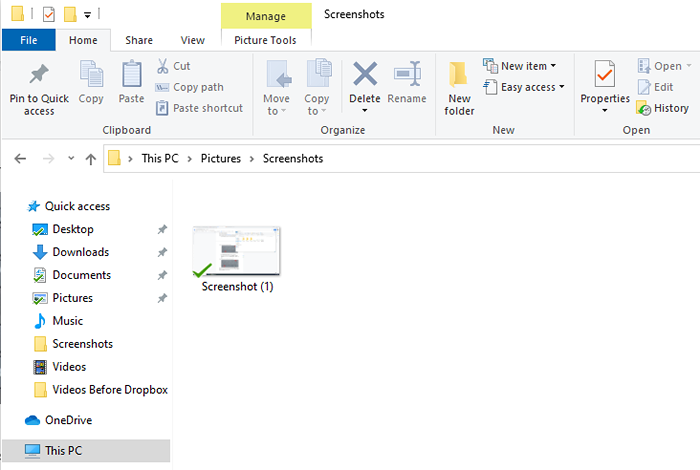
Możesz także użyć Fn + Klucz logo Windows + Prtscn na laptopie.

- Jeśli komputer korzysta z sterownika klawiatury HID, użyj Fn + Prtscn Połączenie do przechwytywania ekranu. Jeśli twoje urządzenie nie ma klucza PRTSC, użyj Fn + Okna Klucz logo + Pasek kosmiczny Aby uchwycić ekran.
Te skróty na klawiaturze zapiszą ten obraz w schowku Windows. Otwórz aplikację do zdjęcia, taką jak MS Paint, i wklej obraz, jeśli chcesz zapisać go jako plik.
Zaktualizuj sterownik klawiatury
Jeśli sterownik klawiatury jest przestarzały, uszkodzony lub niepoprawny, może spowodować, że funkcja ekranu drukowania nie będzie działać poprawnie i może wymagać aktualizacji.
- Kliknij prawym przyciskiem myszy Początek > Menadżer urządzeń.
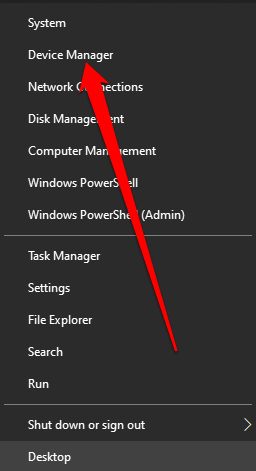
- Wybierz Klawiatury Sekcja, aby ją rozwinąć, kliknij prawym przyciskiem myszy klawiaturę i wybierz Uaktualnij sterownik.
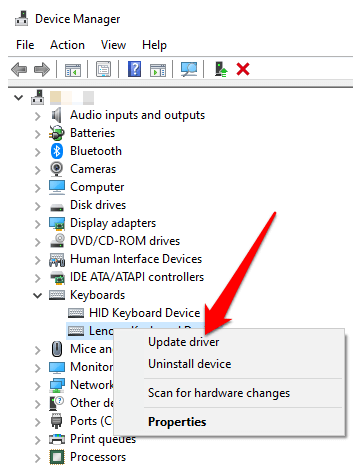
- Następnie wybierz Wyszukaj automatycznie zaktualizowane oprogramowanie do sterowników Aby zainstalować najnowszy sterownik klawiatury.
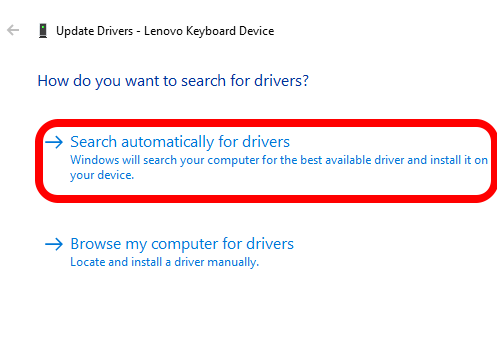
- Uruchom ponownie komputer i sprawdź, czy działa funkcja ekranu drukowania.
Notatka: Możesz także przejść na oficjalną stronę internetową producenta klawiatury, szukać najnowszego sterownika, pobrać i zainstalować.
Użyj paska gier
Jeśli nadal nie możesz korzystać z funkcji ekranu drukowania, możesz użyć paska gier, aby zrobić zrzut ekranu. Game Bar to wbudowana funkcja w systemie Windows 10, która pozwala nagrywać ekran i przechwytywać zrzuty ekranu podczas gry na PC.
- Naciskać Klucz logo Windows + G otworzyć pasek do gry i przechwycić wszystko na ekranie.
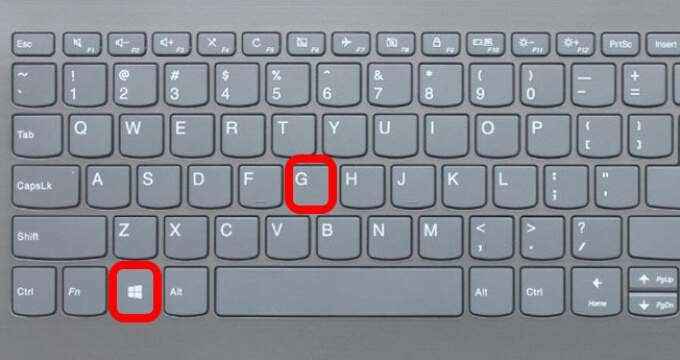
- w Bar Game ekran, wybierz Zrzut ekranu Ikona.
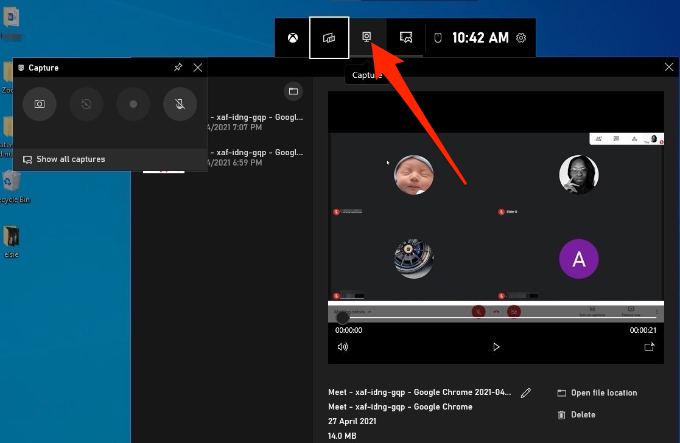
- Następnie wybierz kamera ikona do zrobienia zrzutu ekranu.
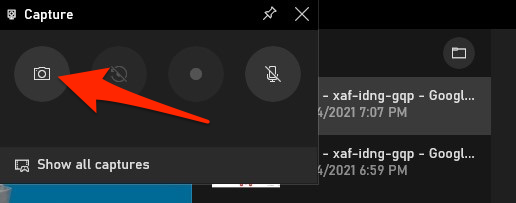
Twój zrzut ekranu zostanie zapisany w folderze przechwytywania. Iść do Ten komputer > Dysk lokalny (C :) > Użytkownicy > Użytkownik > Filmy > Przechwyty.
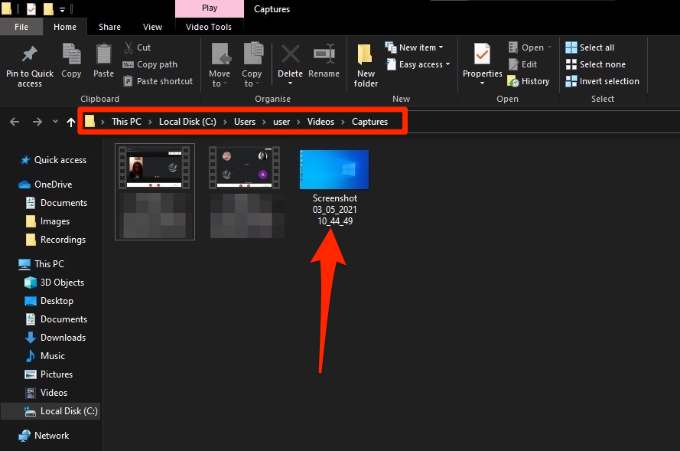
Edytuj rejestr Windows
Rejestr Windows przechowuje informacje, takie jak profile użytkowników, aplikacje zainstalowane na komputerze i inne, które są potrzebne do skonfigurowania systemu. Możesz edytować rejestr, aby naprawić przycisk ekranu drukowania, który nie działa problem na komputerze.
Notatka: Uważnie wykonaj następujące kroki, ponieważ każdy niewielki błąd może wpłynąć na komputer niekorzystnie. Zanim zaczniesz, utwórz punkt przywracania systemu lub kopii zapasowej komputera, w tym pliki multimedialne.
- Kliknij prawym przyciskiem myszy Początek > Uruchomić, typ Regedit w Uruchomić Box i naciśnij Wchodzić lub wybierz OK.
- Przejdź do tego klucza rejestru: HKEY_CURRENT_USER \ Software \ Microsoft \ Windows \ CurrentVersion \ Explorer.
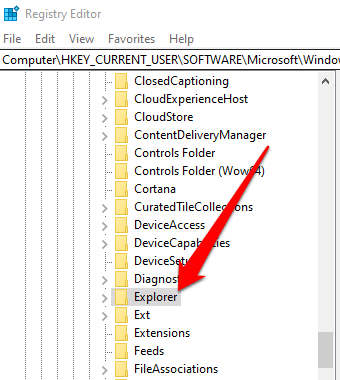
- Kliknij prawym przyciskiem myszy poszukiwacz, wybierać Nowy > Dord a następnie zmień nazwę ScreenshotIndex.
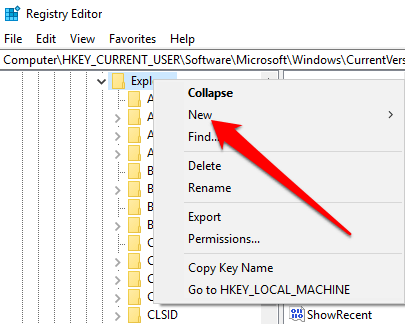
- Podwójne kliknięcie Dord, Ustaw Dane dotyczące wartości do 1, a następnie wybierz OK.
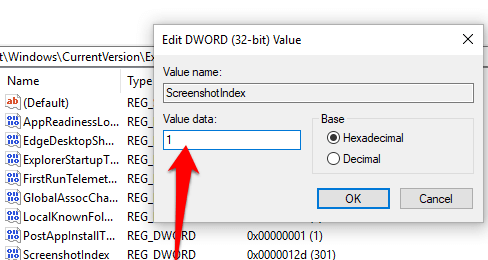
- Nawigować do HKEY_CURRENT_USER \ Software \ Microsoft \ Windows \ CurrentVersion \ Explorer \ Foldery powłoki użytkownika.
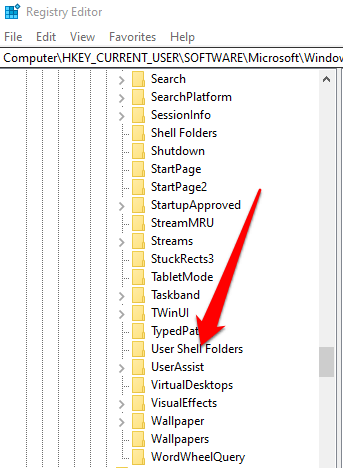
- Sprawdź, czy B7bede81-DF94-4682-A7D8-57A52620B86F Odczyty danych wartości ciągu %UserProfile%\ Pictures \ Screenshots.
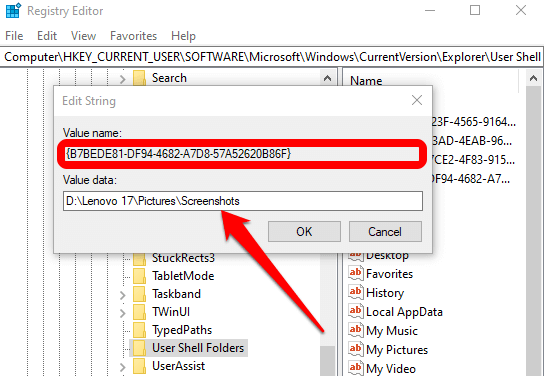
- Wyjdź z edytora rejestru i uruchom ponownie komputer.
- Kliknij Prtscn Lub Klucz logo Windows + Fn + PRTSC Klucze. Możesz sprawdzić zrzut ekranu w Przeglądarka plików > Kino > Zrzuty ekranu teczka.
Jak naprawić ekran drukowania, który nie działa na komputerze Mac
Chociaż komputer Mac może nie mieć przycisku PRTSCN, wbudowana funkcja zrzutu ekranu może przestać działać i możesz nie wiedzieć, jak to naprawić. Oto kilka rzeczy do wypróbowania.

- Potwierdź, że twoje zrzuty ekranu są dostępne we właściwej lokalizacji I.mi. Twój pulpit, ponieważ określi to, czy funkcja zrzutów ekranu działa, czy nie.
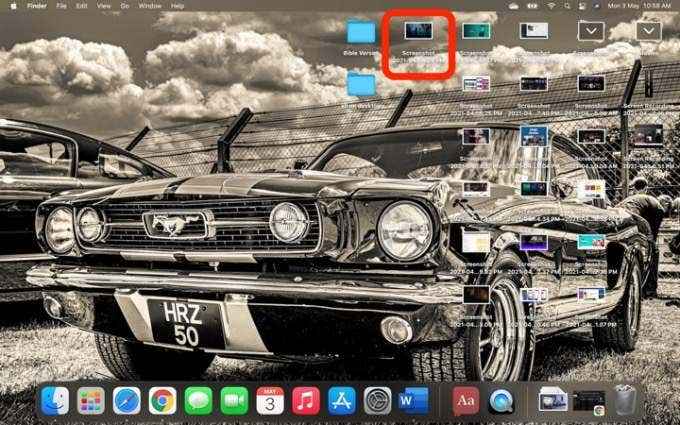
- Użyj aplikacji podglądu lub aplikacji zrzut ekranu (MacOS Mojave lub późniejsze wersje), aby robić zrzuty ekranu.
- Uruchom ponownie Mac i zrób zrzuty ekranu za pomocą Zmiana + Komenda + 3 Aby uchwycić cały ekran lub Zmiana + Komenda + 4 Aby uchwycić część ekranu.

- Sprawdź, czy skróty klawiaturowe zrzutów ekranu są włączone, czy też zostały przeniesione do innych działań. Iść do Menu > Preferencje systemu > Klawiatura > Skróty.
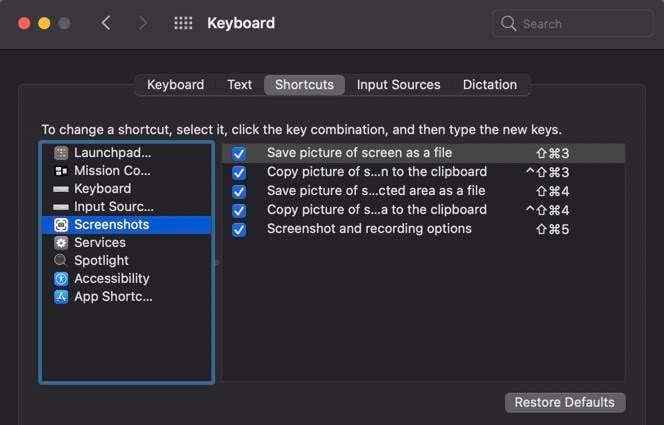
- Użyj hair, aby zrobić zrzut ekranu. Wybierać Iść > Aplikacje > Narzędzia > Złapać Aby go otworzyć, a następnie wybierz Schwytać zrobić zrzut ekranu. W MacOS Mojave, a później Grab został zastąpiony nowym narzędziem. Możesz uzyskać do niego dostęp, naciskając Komenda + Zmiana + 5.
- Zresetuj NVRAM, aby rozwiązać problemy z funkcjonalnością i podstawowymi aplikacjami Mac.
Inne alternatywy
Poniżej wymieniono kilka alternatyw dla przycisku ekranu drukowania:
- Użyj wbudowanego snep i szkicu do systemu Windows.
- Użyj narzędzi takich jak Snagit lub Skitch, które robią świetne zrzuty ekranu na komputerach z systemem Windows i Mac.
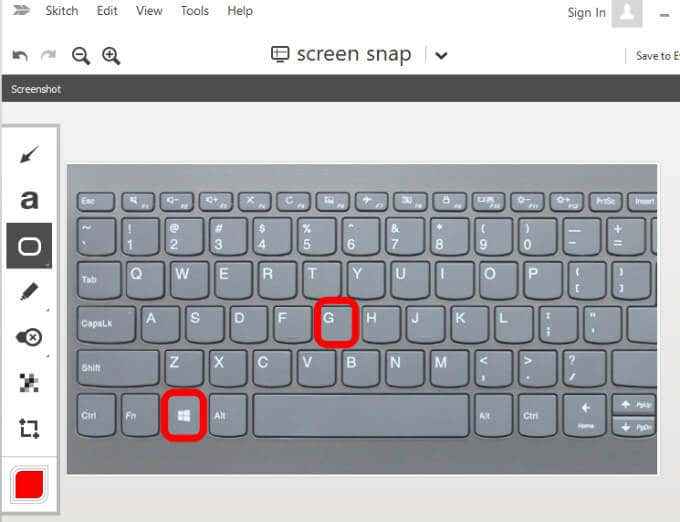
Uzyskaj ponownie działanie ekranu drukowania
Jeśli weźmiesz wiele zrzutów ekranu, przeczytaj nasze przewodniki na temat przechwytywania zrzutu ekranu na Chromebook oraz przydatnych wskazówek i wskazówek do robienia zrzutów ekranu jak profesjonalista na komputerze Mac.
Zostaw komentarz i daj nam znać, czy ten przewodnik pomógł przywrócić funkcję ekranu drukowania na komputerze.
- « Jak przenieść swoje konto YouTube do innej osoby lub firmy
- Jak naprawić błąd przechwytywania czarnego ekranu OBS »

