Program nie otworzy się po kliknięciu go w systemie Windows 10? 7 sposobów naprawy
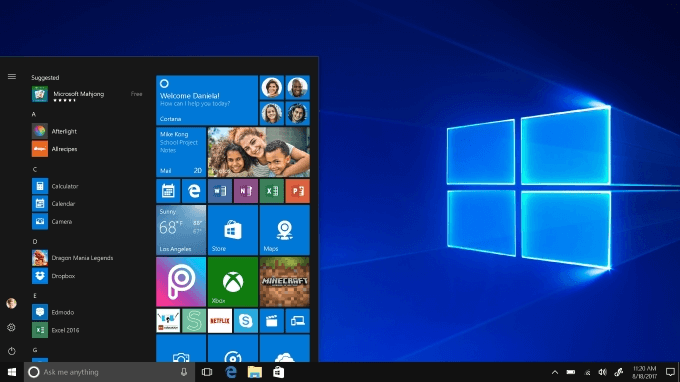
- 2190
- 320
- Klaudia Woś
Windows 10 jest prawdopodobnie najbardziej przyjaznym dla użytkownika systemem operacyjnym na rynku i z pewnością poleca najwyższą bazę użytkowników. Niestety, nawet najlepiej działające systemy nie są odporne na problemy od czasu do czasu.
To frustrujące, gdy program odmawia otwarcia po kliknięciu, ale dobra wiadomość jest taka, że istnieje wiele poprawek. Nie musisz być obserwowany przez technologię, aby wyprostować problem-spróbuj kilku z tych kroków, aby Windows 10 wykonał sposób, w jaki powinien.
Spis treści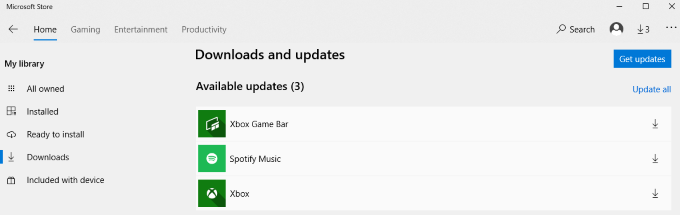
To otworzy listę zainstalowanych aplikacji. Kliknij Pobierz uaktualnienia Aby zaktualizować dowolne aplikacje z dostępnymi aktualizacjami. W niektórych przypadkach trzy kropki mogą zostać zastąpione ikoną strzałki. Kliknięcie tej strzałki rozpocznie również aktualizacje.
2. Upewnij się, że Windows 10 jest aktualizowany
Jeśli aktualizacja aplikacji nie działała, upewnij się, że system Windows 10 jest aktualny. Dobrym pomysłem jest aktualizacja systemu operacyjnego przez cały czas. Aktualizacje systemu operacyjnego Napraw wady bezpieczeństwa i błędów i usprawniają wrażenia użytkownika.
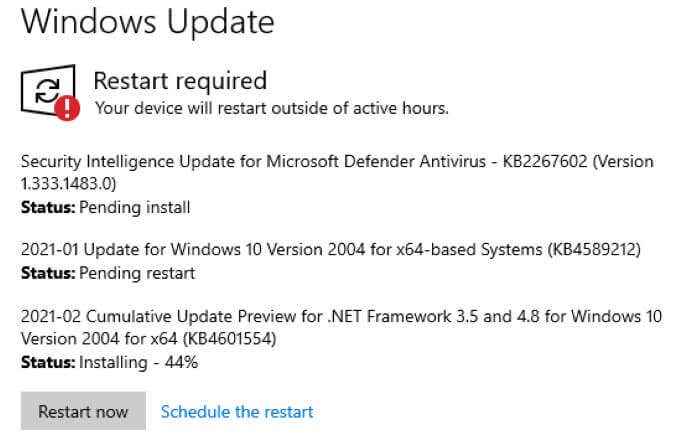
otwarty Ustawienia > Aktualizacja i bezpieczeństwo > Aktualizacja systemu Windows. Jeśli aktualizacja jest dostępna, wyświetli się w oknie po prawej stronie. Kliknij Zrestartuj teraz W przypadku montażu o zakończenie instalacji aktualizacji. Jeśli żadna aktualizacja nie jest dostępna, zobaczysz wiadomość, która informuje, że system Windows jest aktualny.
3. Uruchom ponownie komputer
„Czy próbowałeś go wyłączyć i ponownie?„Wyrażenie może być żartem, ale szybka ponowne uruchomienie maszyny może rozwiązać wiele problemów.
Kliknij Początek menu, a następnie wybierz Moc Ikona.
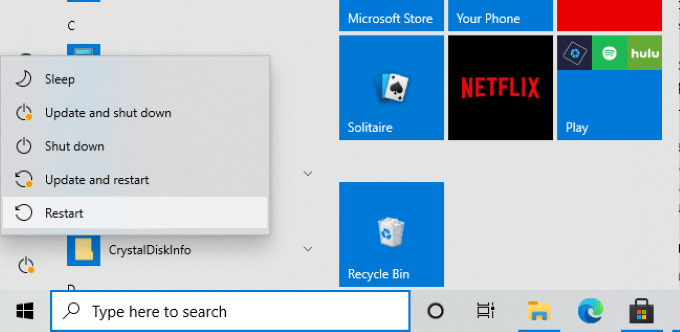
Wybierać Uruchom ponownie a następnie poczekaj, aż twój system wróci do Internetu. Przed przejściem do następnego kroku sprawdź swoje aplikacje. W wielu przypadkach ponowne uruchomienie rozwiąże każdy problem, który napotkałeś.
Jeśli ponowne uruchomienie nie pomogło, rozważ całkowicie wyłączenie komputera przez co najmniej minutę, a następnie włącz go z powrotem.
4. Uruchom narzędzie do rozwiązywania problemów
Windows 10 ma wiele wbudowanych narzędzi, które mogą pomóc w rozwiązaniu wielu problemów, które możesz napotkać. Jednym z nich jest rozwiązywanie problemów. Po pierwsze, otwórz Ustawienia > Aktualizacja i bezpieczeństwo a następnie wybierz Rozwiązywanie problemów. Wybierać Dodatni narzędzia do rozwiązywania problemów i przewiń stronę.
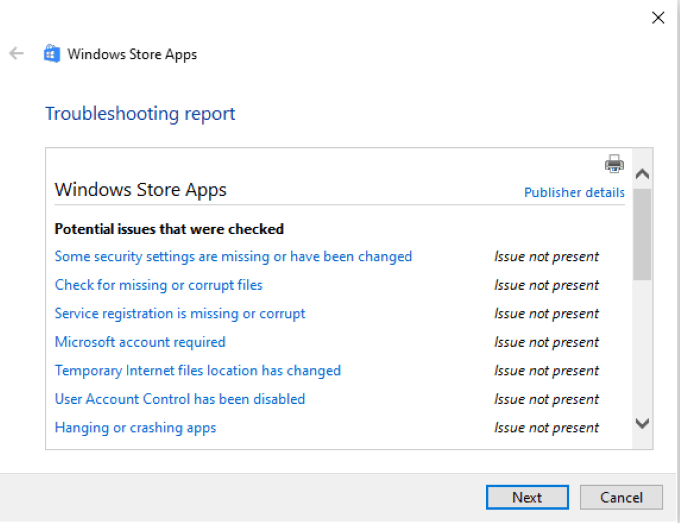
Wybierać Aplikacje do przechowywania systemu Windows, a w polu pod nim wybrano Uruchom narzędzie do rozwiązywania problemów. Sprawdź, czy kontrola konta użytkownika jest włączona; Jeśli jest to obecnie nieaktywne, system Windows będzie monitorował, aby go aktywować.
Rozwiązywanie problemów rozpocznie się i skanuje Twoje aplikacje w poszukiwaniu problemów. Jeśli to możliwe, automatycznie rozwiązuje wszelkie problemy. Pod koniec skanowania rozwiązywca problemów przedstawi raport o tym, co naprawi. W niektórych przypadkach możesz być zobowiązany do ponownego uruchomienia komputera po uruchomieniu rozwiązywania problemów, aby ukończyć proces.
5. Upewnij się, że usługa Windows Update jest uruchomiona
Wiele osób zgłosiło, że aplikacje Windows 10 nie otworzą się, jeśli usługa aktualizacji nie działa w tle. Aby upewnić się, że działa, uderz Okna + R i wejdź usługi.MSC.
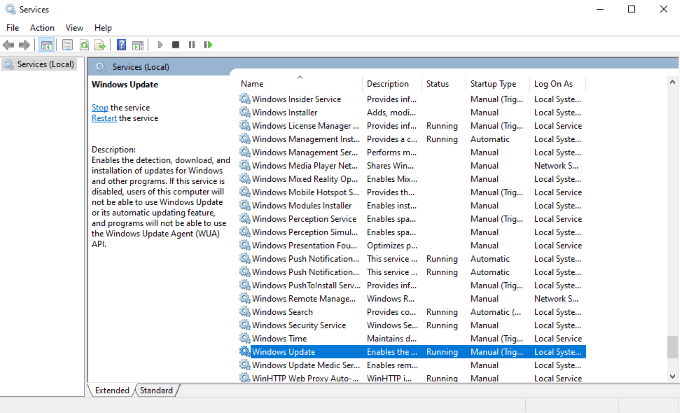
To otwiera listę usług na twoim komputerze. Przewiń w dół, aż się zlokalizujesz Aktualizacja systemu Windows i sprawdź pasek stanu. Powinno powiedzieć Działanie. Jeśli tak, kliknij prawym przyciskiem myszy Aktualizacja systemu Windows i wybierz Początek.
6. Upewnij się, że usługa tożsamości aplikacji jest uruchomiona
Inną niezbędną usługą dla aplikacji Windows 10 jest usługa tożsamości aplikacji. Upewnij się, że ta usługa jest aktywna, jeśli Twoje programy odmówią otwarcia. Jak wcześniej, wpisz Okna + R i typ usługi.MSC.
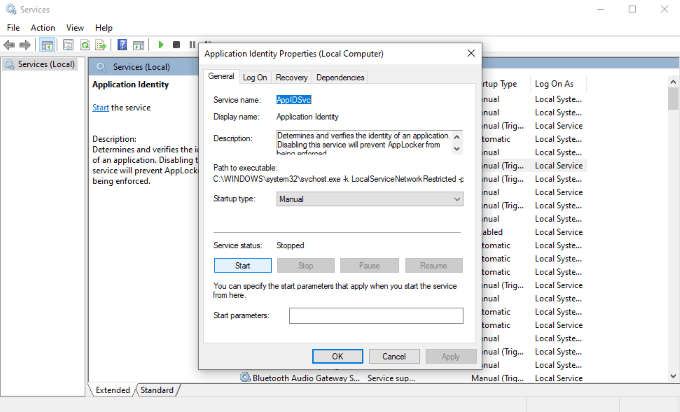
Przewiń listę, dopóki nie zobaczysz Tożsamość aplikacji. Kliknij dwukrotnie usługę, aby otworzyć menu Ustawienia. Szukać Status usługi i sprawdź, czy działa, czy zatrzyma. Jeśli zostanie zatrzymany, wybierz Początek. Windows rozpocznie proces.
Po zakończeniu wybierz Dobra.
7. Użyj kontrolera plików systemowych
Jednym z powodów, dla których programy nie otwierają się, jest to, że ich pliki są uszkodzone. Może to być trudne do ustalenia, ale jednym ze sposobów jest użycie sprawdzania plików systemowych do poszukiwania brakujących lub uszkodzonych informacji.
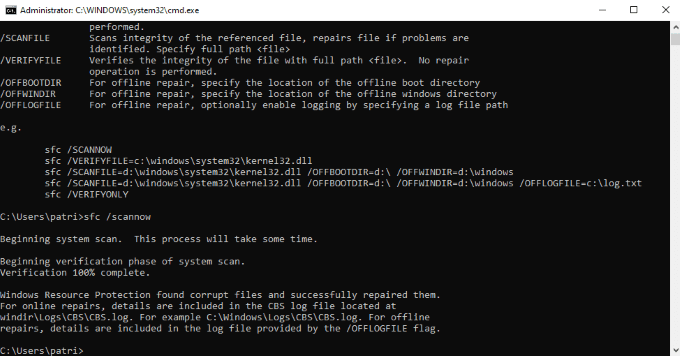
Otwórz wiersz polecenia, wpisując Windows + r i wtedy CMD. Uderzyć Wchodzić. To otwiera ekran wiersza polecenia. Chociaż może wyglądać zastraszające, nie jest. Po prostu wpisz SFC /Scannow i usiądź i poczekaj. Proces ten zajmie trochę czasu do kilku minut w zależności od wielkości jazdy.
Podczas działania kontroler plików systemowych będzie szukał uszkodzonych plików i spróbuje je naprawić, jeśli to możliwe. Po zakończeniu zapewni podsumowanie jego aktywności, a także miejsce docelowe, w którym można znaleźć pliki dziennika.
Rozwiązywanie problemów z systemem Windows 10 krok po kroku
Windows 10 jest najpopularniejszym istniejącym systemem operacyjnym, co oznacza, że jego użytkownicy napotkają niektóre z najczęstszych problemów w pewnym momencie. Dobra wiadomość jest taka, że większość problemów można łatwo naprawić za pomocą zaledwie kilku kroków.
Istnieją inne kroki, które możesz podjąć, jeśli żadna z opcji na tej liście nie poprawiła problemu, ale ostrzegam: są one znacznie bardziej intensywne i wymagają całkiem sporą wiedzy na temat komputerów. Jeśli nie czujesz się komfortowo, podejmując takie kroki, rozważ umożliwienie profesjonalistom na naprawy.
- « Co to jest Slui.exe w systemie Windows i czy jest bezpieczny?
- Jak wstawić numery stron w programach Word i Google »

