Razer Synapse nie otwiera się ani nie uruchomi się w systemie Windows 11, 10
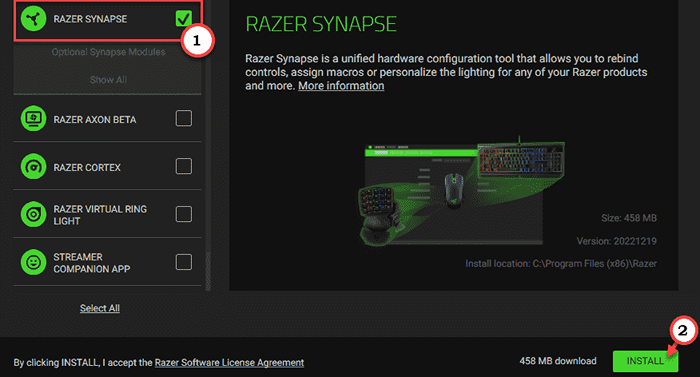
- 3826
- 188
- Maria Piwowarczyk
Narzędzie do synapsy Razer pozwala przejąć kontrolę nad efektami oświetleniowymi myszy Razer, klawiatury i różnych innych komponentów Razer. Ale co, jeśli ta synaps Razer nie uruchomi się lub nie zawiedzie na uruchomieniu? Cóż, jednym z rozwiązań, które możesz spróbować, jest odinstalowanie wszystkich kierowców Razer i ponowne zainstalowanie ich. Jeśli więc Razer Synapse 3 nie działa w twoim systemie, idź wykonaj te proste kroki.
Obejścia -
1. Jeśli masz tylko klawiaturę Razer, spróbuj podłączyć ją do innego portu USB, najlepiej do dowolnego z portów z tyłu. Następnie unowicie synaps i sprawdź.
2. Wyłącz każdy używany antywirus.
Spis treści
- Napraw 1 - Odinstaluj i ponownie zainstaluj urządzenia Razer
- Fix 2 - Start Razer Synapse z prawami administracyjnymi
- Fix 3 - Uruchom lub ponownie uruchom usługi Razer
- Fix 4 - Pobierz i zainstaluj najnowszą framework MS
- Fix 5 - Wyłącz zaporę MS Defender
- Fix 6 - Odinstaluj Razer Surround
- Fix 7 - naprawy Razer Synaps
- FIX 8 - Uruchom ponownie aplikacje Chroma
- Napraw 9 - Odinstaluj i ponownie zainstaluj synaps Razer
Napraw 1 - Odinstaluj i ponownie zainstaluj urządzenia Razer
Odinstaluj i ponownie zainstaluj urządzenia Razer z systemu. To sprawi, że Razer Synapse wykryje je ponownie.
1. Na początku musisz nacisnąć Wygraj klucz+x klucze razem.
2. To otworzy menu zasilania. Tam, dotknij „Menadżer urządzeń„Aby to otworzyć.
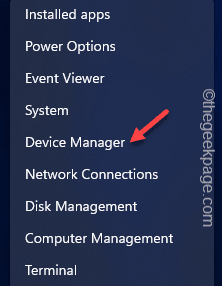
3. Teraz, jeśli masz podłączoną klawiaturę Razer, rozwinąć „Klawiatura" obszar.
4. W przeciwnym razie, jeśli masz Razer Deathadder lub mysz Basilisk, poszerz „Mysz i inne urządzenia wskazujące" Sekcja.
5. Dodatkowo musisz kliknąć raz „Urządzenia interfejsu ludzkiego".

6. Teraz poszukaj urządzeń Razer tutaj we wszystkich tych trzech sekcjach.
7. Po zidentyfikowaniu ich, kalcie każdy z nich i dotknij „Urządzenie odinstalowane".

8. Po tym kroku pojawi się wiadomość ostrzegawcza. Więc, sprawdzać „„Usuń oprogramowanie sterownika dla tego urządzenia."Pole wyboru. Jeśli to stwierdzenie się nie pojawi, Jus zignoruj ten krok.
9. Po tym dotknij „Odinstalowanie„Aby odinstalować go z komputera.
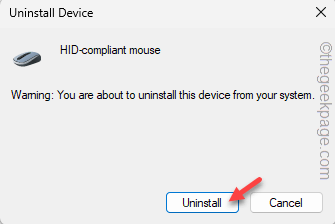
10. Teraz powtórz ten sam wyczyn dla wszystkich urządzeń Razer, które można znaleźć w menedżerze urządzeń.

W ten sposób odinstaluj wszystkie posiadane sterowniki urządzeń Razer.
11. Teraz, wyjąć wtyczkę Wszystkie urządzenia Razer przymocowane do twojego systemu.
12. Poczekaj na dwie lub trzy minuty. Następnie zamknij panel menedżera urządzeń i ponowne uruchomienie Twój komputer.
13. Poczekaj, aż Windows ponownie uruchomi się. Następnie podłącz wszystkie urządzenia Razer, które masz jeden po drugim.
Windows rozpozna je i ponownie zainstalują podrzędne sterowniki urządzeń dla urządzeń Razer.
Po tych wszystkich krokach pobierz i zainstaluj najnowszą edycję Razer Synapse 3 w Twoim komputerze.
Fix 2 - Start Razer Synapse z prawami administracyjnymi
Musisz rozpocząć synapsy Razer z prawami administracyjnymi, aby uniknąć ograniczeń autoryzacji.
1. Po prostu poszukaj „Razer”Korzystanie z pola wyszukiwania.
2. Następnie, gdy zobaczysz „Razer Synaps”W podwyższonym polu wyników wyszukiwania kliknij to prawym przyciskiem myszy i dotknij„Uruchom jako administrator".
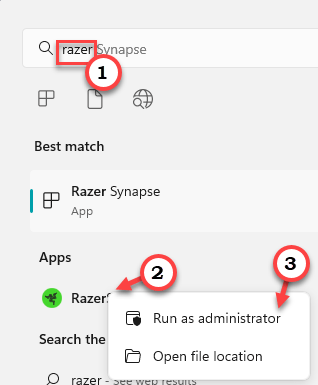
Po wyrażeniu zgody Razer Synapse otworzy się. Niech biegnie i skanuje dla wszystkich posiadanych urządzeń Razer.
Fix 3 - Uruchom lub ponownie uruchom usługi Razer
Istnieją pewne usługi, takie jak usługa synaps Razer, które są potrzebne do poprawnego działania aplikacji synapsy Razer.
1. Więc naciśnij Klucz wygrany i R klucze razem.
2. Następnie, pisać to w pudełku run i uderz Wchodzić otworzyć usługi.
usługi.MSC
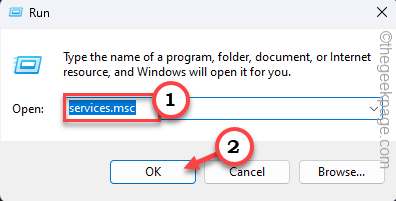
3. Kiedy dotarłeś do Usługi Panel, przewiń w dół, aby zlokalizować te dwie usługi.
Razer Central Service Razer Synapse Service
4. Teraz kliknij prawym przyciskiem myszy „Razer Centralny Praca”I dotknij„Początek”Lub jeśli już się uruchomi, kliknij„Uruchom ponownie„Aby zrestartować usługę.

5. Podążając w ten sam sposób, w prawo „Razer Synaps Service”I dotknij„Początek”Lub jeśli już się zaczęło
W przeciwnym razie kliknij „Uruchom ponownie„Aby zrestartować usługę.
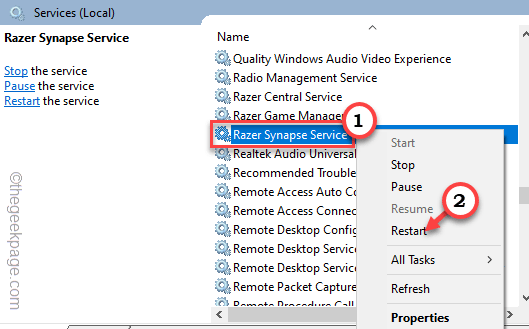
Po uruchomieniu lub ponownym uruchomieniu tych usług zamknij okno usług.
Następnie uruchom ponownie synaps Razer i sprawdź, czy działa, czy nie.
Fix 4 - Pobierz i zainstaluj najnowszą framework MS
Twoja maszyna powinna mieć najnowszą wersję .Ramy netto zainstalowane w celu poprawnego uruchamiania synapsy Razer.
1. Musisz iść do .Witryna Net Framework.
2. Tam możesz znaleźć dwa rodzaje do pobrania. W sekcji środowiska wykonawczego dotknij „Pobierać .Framework net 4.7.2 czas wykonawczy„Aby go pobrać.

3. Po pobraniu instalatora, podwójne wciśnięcie Aby uruchomić go w systemie.
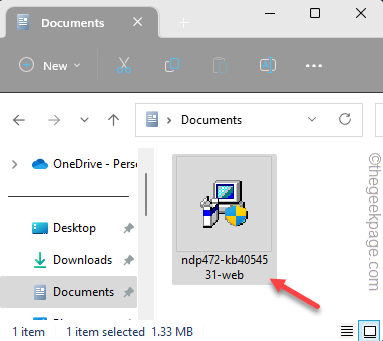
Po prostu wykonaj kroki instalatora i wypełnij proces instalacji.
Teraz, jeśli zobaczysz tę wiadomość na ekranie -
.Framework net 4.7.2 lub późniejsza aktualizacja jest już zainstalowana na tym komputerze.
Następnie twój komputer ma już najlepsze .Ramy netto zainstalowane, a problem nie ma tam obecnego.
Fix 5 - Wyłącz zaporę MS Defender
Spróbuj wyłączyć zaporę Microsoft Defender, jeśli zabrania dostępu do dostępu lub wychodzącego dostępu do Razer Synapse.
1. Możesz bardzo łatwo otworzyć ustawienia zapory.
2. Więc naciśnij Klucz wygrany I R klucze razem i napisz to.
Zapora.Cpl
Kliknij "OK".
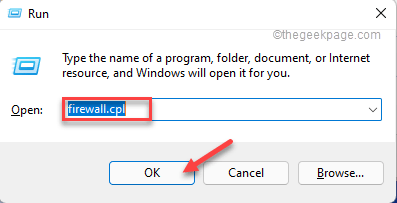
3. To zajmie Ci stronę zapory w panelu sterowania.
4. Tam, na lewym panelu, dotknij „Włącz lub wyłącz lub wyłącz system Windows”Funkcja, aby to otworzyć.
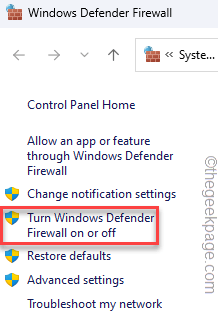
5. Teraz tutaj możesz znaleźć Prywatne ustawienia sieciowe I Ustawienia sieci publicznych.
6. Następnie wybierz „Wyłącz zaporę Windows Defender (niezalecane)”Dla obu typów sieci. Jeśli wiesz, którego typu sieci używasz, możesz go również zmienić.
7. Wreszcie, dotknij „OK".
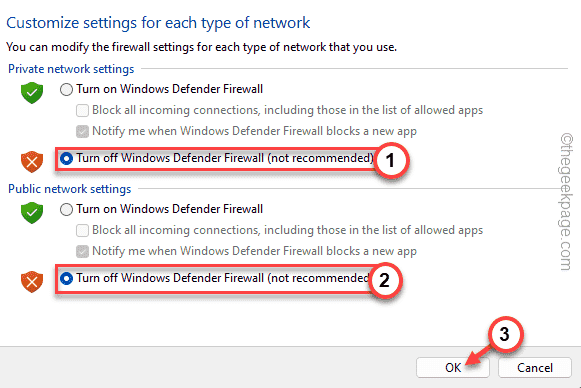
Po wyłączeniu ustawień zapory, zamknij to. Następnie uruchom synaps Razer i sprawdź, czy działa.
Fix 6 - Odinstaluj Razer Surround
Niektórzy użytkownicy wskazali na oprogramowanie surround Razer jako głównego winowajcę w celu awarii aplikacji Razer Synapse.
1. Początkowo użyj Wygraj klucz+r otworzyć bieg.
2. Następnie, typ ten kod tam i kliknij „OK".
AppWiz.Cpl
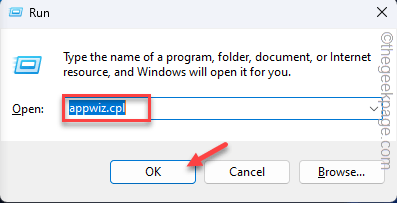
3. Wystarczy przejrzeć listę aplikacji, aby znaleźć „Razer Surround”Aplikacja.
4. Dalej, krawc to i dotknij „Odinstalowanie„Aby odinstalować aplikację z systemu.
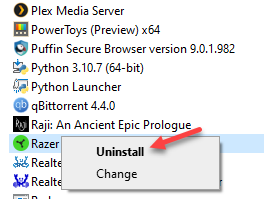
Wykonaj kroki na ekranie, aby odinstalować Razer Surround. Teraz uruchom ponownie swój komputer. Sprawdź, czy to rozwiązuje problem.
Fix 7 - naprawy Razer Synaps
Możesz naprawić oprogramowanie do synaps Razer, aby to naprawić.
1. Zanotować "AppWiz.Cpl”W pasku wyszukiwania.
2. Następnie dotknij „AppWiz.Cpl„Aby otworzyć go w panelu sterowania.
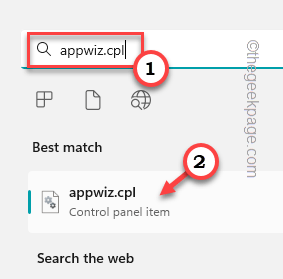
3. Teraz zlokalizuj „Razer Synaps”Aplikacja pośród wszystkich aplikacji.
4. Następnie kliknij go prawym przyciskiem myszy i dotknij „Zmiana".

To otworzy Oprogramowanie do gier Razer strona.
5. Teraz kliknij „MODYFIKOWAĆ„Aby to zmodyfikować. Jeśli dostępne są jakieś nowe aktualizacje, pobranie i zaktualizuje.
6. Tam, dotknij „NAPRAWA„Aby rozpocząć naprawę aplikacji.

Ten krok naprawi aplikację. Po naprawie, uruchom Razer Synapse. Sprawdź, czy może wykryć urządzenia Razer.
FIX 8 - Uruchom ponownie aplikacje Chroma
Składnik Chroma może czasami powodować ten problem z aplikacją Razer Synapse. Tak więc, jeśli używasz dowolnej aplikacji Chroma, wyłącz to.
1. Otwórz centrum synapsy Razer.
2. Tutaj zauważysz wszystkie włączone aplikacje Chroma.
3. Teraz musisz wyłączyć te aplikacje Chroma jeden po drugim.
4. Teraz ponownie włącz te aplikacje.
Napraw 9 - Odinstaluj i ponownie zainstaluj synaps Razer
Jeśli wszystkie pozostałe poprawki się nie powiodły, odinstaluj synaps Razer i ponownie zainstaluj ją.
1. Na początku dotknij „Ikona Windows" i napisz "AppWiz.Cpl".
2. Następnie kliknij "AppWiz.Cpl„Aby to otworzyć.
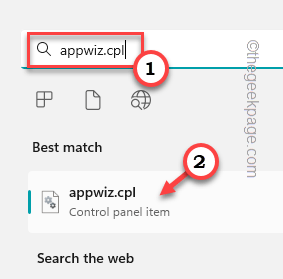
3. Po tym prawe „Razer Synaps”I dotknij„Odinstalowanie„Aby go odinstalować.
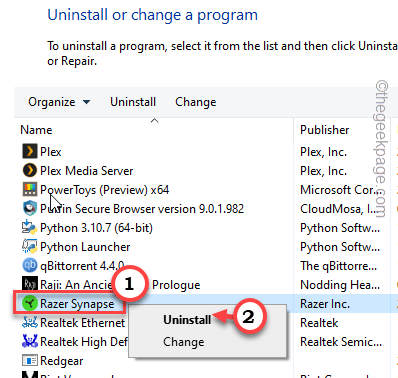
4. Poczekaj, aż następny ekran się załaduje. Następnie dotknij „Odinstalowanie„Aby odinstalować go z komputera.
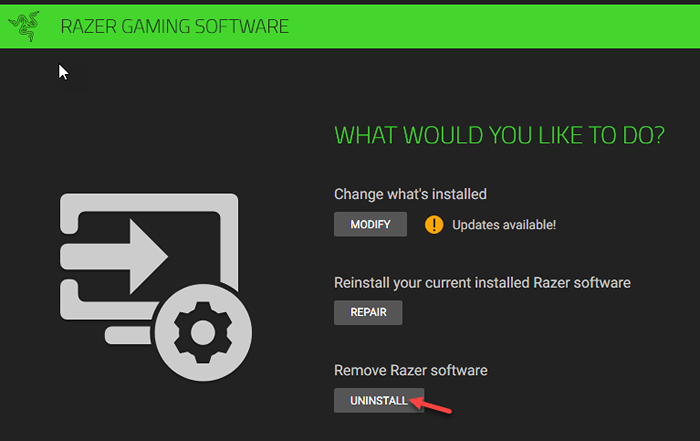
5. Teraz udaj się na stronę Razer Synapse.
6. Tam kliknij „Pobierz teraz„Aby pobrać instalator Razer Synapse.
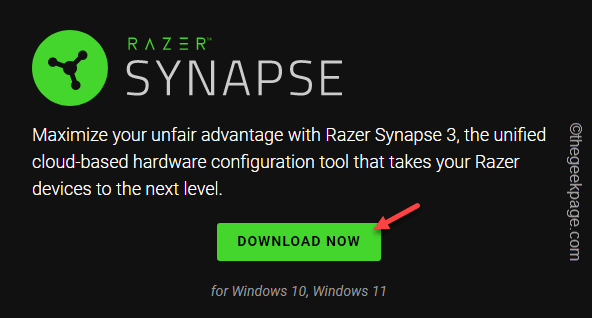
7. Następnie uruchom „SynapseInstaller„W twoim systemie.

8. Następnie upewnij się, że „Synapsy Razor" sprawdzone.
9. Następnie dotknij „zainstalować„Aby go zainstalować.
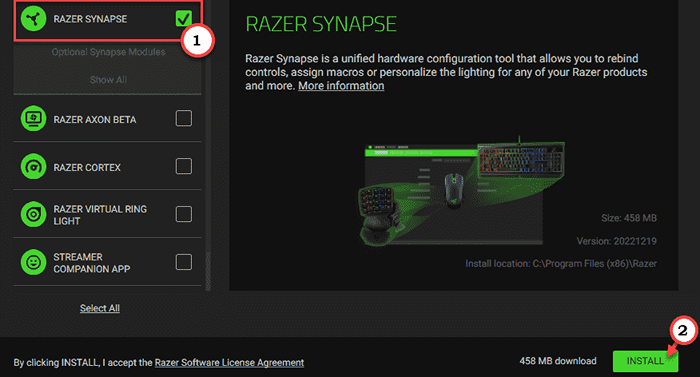
Poczekaj, aż zostanie zainstalowany. Następnie otwórz synaps Razer.
Tym razem otworzy się bez awarii.
- « Napraw pętlę rozruchową, czarny / niebieski ekran, uruchom pętlę, ekran nie włączy problemów w Android
- iPhone nie wibruje w trybie cichym [rozwiązane] »

