Serwer zdalnego dostępu nie rozwiązał błędu w systemie Windows 10 /11
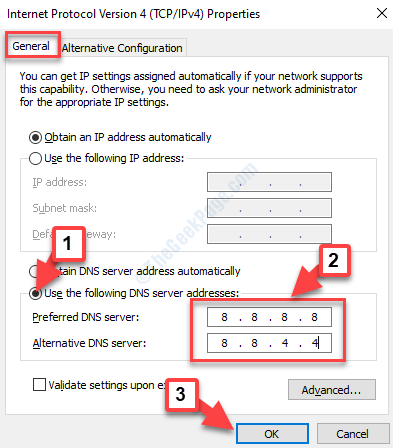
- 4114
- 433
- Pani Janina Cieśla
Jeśli używasz VPN jako swojego podstawowego połączenia lub czasem, możesz spotkać komunikat o błędzie ”,„Połączenie zdalne nie zostało wykonane, ponieważ nazwa serwera zdalnego dostępu nie rozwiązała". Ten komunikat o błędzie pojawia się, gdy próbujesz połączyć się z VPN.
Błąd może wystąpić albo z powodu problemu z serwerem VPN lub jeśli problem z połączeniem komputera. Chociaż VPN może być w dzisiejszych czasach, może czasami wprowadzać nieoczekiwane błędy związane z połączeniem VPN. I jednym z takich irytujących problemów jest to, że serwer zdalnego dostępu nie rozwiązał błędu w systemie Windows 10.
Na szczęście ten błąd można rozwiązać. Zobaczmy, jak.
Spis treści
- Metoda 1: Spłukiwanie pamięci podręcznej DNS i resetowanie Winsock
- Metoda 2: Za pośrednictwem połączeń sieciowych
- Metoda 3: Wyłącz zaporę ogniową
Metoda 1: Spłukiwanie pamięci podręcznej DNS i resetowanie Winsock
Krok 1: Przejść do Ikona Windows (Początek) w lewym dolnym rogu komputera stacjonarnego i typu Wiersz polecenia W polu wyszukiwania.
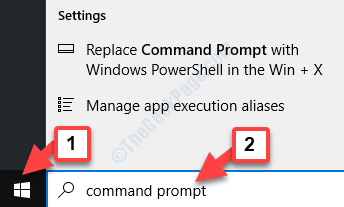
Krok 2: Kliknij prawym przyciskiem myszy wynik i wybierz Uruchom jako administrator Z menu kliknij prawym przyciskiem myszy, aby otworzyć Wiersz polecenia W trybie administracyjnym…
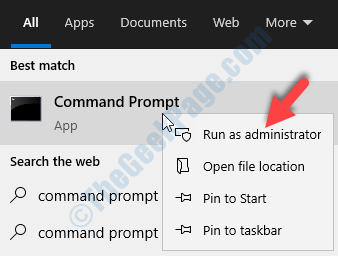
Krok 3: w Wiersz polecenia okno, uruchom poniższe polecenie, aby wypłukać DNS:
ipconfig /flushdns
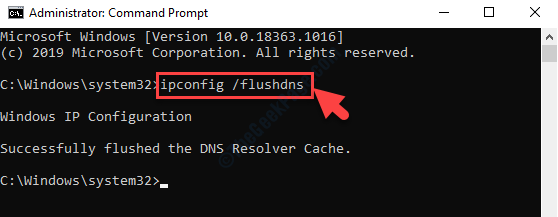
Krok 4: Teraz wykonaj poniższe polecenie, aby zarejestrować serwer DNS:
ipconfig /rejestrdns
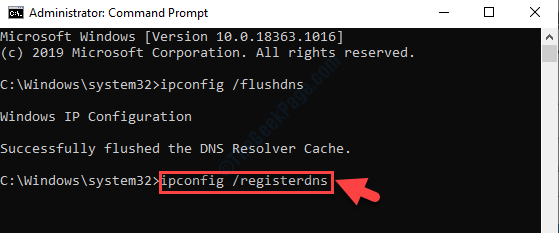
Krok 5: Następnie uruchom poniżej dwa polecenia jeden po drugim i uderz Wchodzić Po każdym poleceniu:
ipconfig /release ipconfig /odnowienie
Krok 6: Teraz uruchom poniższe polecenie, aby zresetować Winsock:
Netsh Winsock Reset
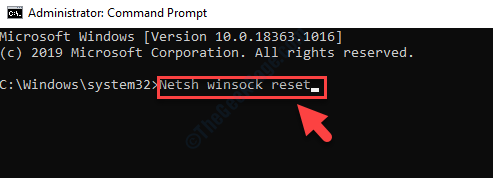
Teraz po prostu uruchom ponownie komputer i sprawdź, czy błąd VPN zniknął. Powinieneś teraz być w stanie przeglądać bez żadnych problemów.
Metoda 2: Za pośrednictwem połączeń sieciowych
Krok 1: Naciskać Win + r razem na klawiaturze, aby otworzyć Uruchom polecenie.
Krok 2: w Uruchom polecenie Pole wyszukiwania, wpisz NCPA.Cpl otworzyć Połączenia sieciowe okno.
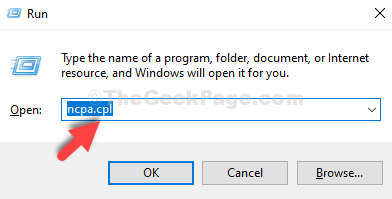
Krok 3: w Połączenia sieciowe okno, kliknij prawym przyciskiem myszy Adapter VPN (Ethernet 2 W takim przypadku) i wybierz Nieruchomości Z menu kliknięcia prawym przyciskiem myszy.
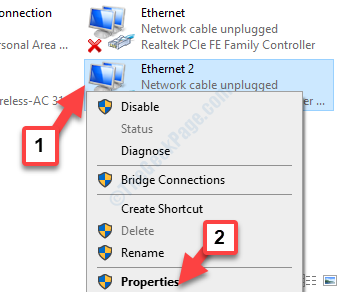
Krok 4: w Właściwości VPN okno, pod kartą sieciową, przejdź do To połączenie używa następujących elementów Sekcja.
Tutaj idź do Protokół internetowy wersja 4 (TCP/IPv4). Wybierz go i kliknij Nieruchomości przycisk poniżej.
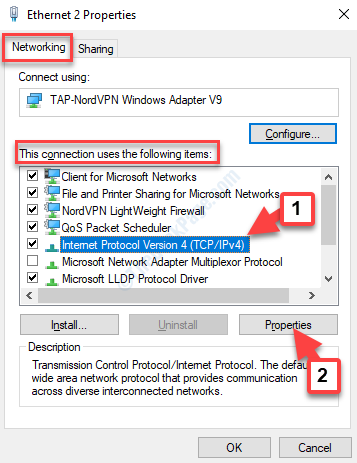
Krok 5: w Protokół internetowy Wersja 4 (TCP/IPv4) Właściwości Dialog po oknie dialogowym pod Ogólny Tab, idź do dołu i wybierz przycisk opcji obok Użyj następujących adresów serwera DNS.
Teraz wprowadź Google Public DNS Server, jak pokazano poniżej:
Preferowany serwer DNS - 8.8.8.8 Alternatywny serwer DNS - 8.8.4.4
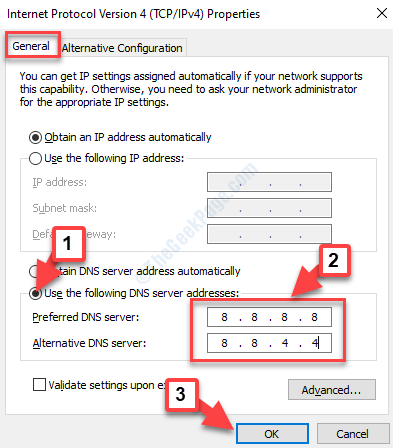
Naciskać OK Aby zapisać zmiany i wyjść.
Teraz możesz sprawdzić i nie powinno być dalszych powiązanych z VPN. Teraz będziesz mógł normalnie przeglądać. Jeśli jednak nadal masz problem, wypróbuj drugą metodę.
Metoda 3: Wyłącz zaporę ogniową
1 - Otwórz Panel sterowania
2 - Wklej podaną poniższą ścieżkę w pasku adresu panelu sterowania
Panel sterowania \ System i bezpieczeństwo \ Windows Defender Firewall
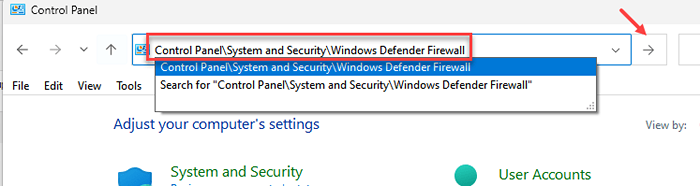
3 - Teraz kliknij Włącz lub wyłącz lub wyłącz system Windows z lewego menu bocznego
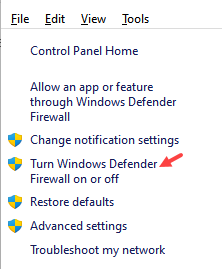
4 - Teraz wyłącz zaporę dla prywatnych i publicznych ustawień sieci i kliknij OK
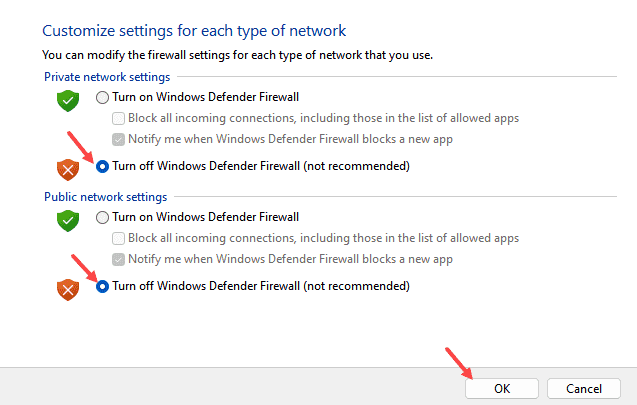
Teraz spróbuj ponownie
- « Tryb samolotu wciąż włącza się i wyłącza w systemie Windows 10/11
- Nie można odtwarzać błędu wideo lub audio 0x887C0032 w poprawce systemu Windows 10 »

