Wyjmij lub odinstaluj sterownik drukarki z Windows 10

- 3538
- 733
- Laura Zygmunt
Jeśli cały czas łączysz się z różnymi drukarkami w kilku lokalizacjach, prawdopodobnie nie będziesz używać wszystkich drukarek zainstalowanych na urządzeniu - prawdopodobnie tylko raz lub dwa razy. Jednak twoje urządzenie kończy się na wielu zainstalowanych na nim wielu drukarek bez uświadomienia sobie.
Na szczęście możesz usunąć dowolną drukarkę, której już nie używasz, z wyjątkiem tego, że nie jest całkowicie usunięta z urządzenia - sterownik drukarki pozostaje w ekwipunku urządzenia na wypadek, gdybyś potrzebował ponownie.
Spis treści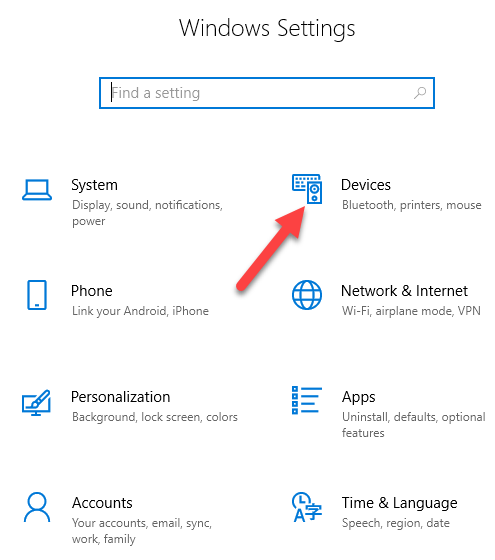
- Kliknij Drukarki i skanery.
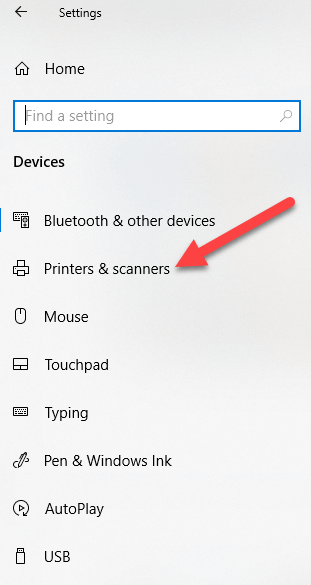
- Wybierz drukarkę, kliknij Odłącz urządzenie, i kliknij Tak poproszony o potwierdzenie usunięcia.
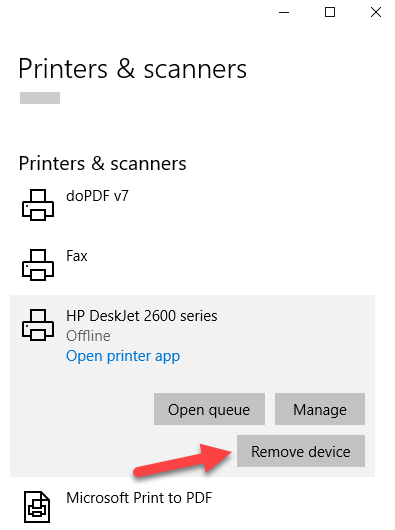
Notatka: Powyższe kroki tylko usuwają drukarkę z listy, więc musisz usunąć dowolne oprogramowanie do drukarki lub powiązane aplikacje.
- otwarty Ustawienia> Aplikacje.
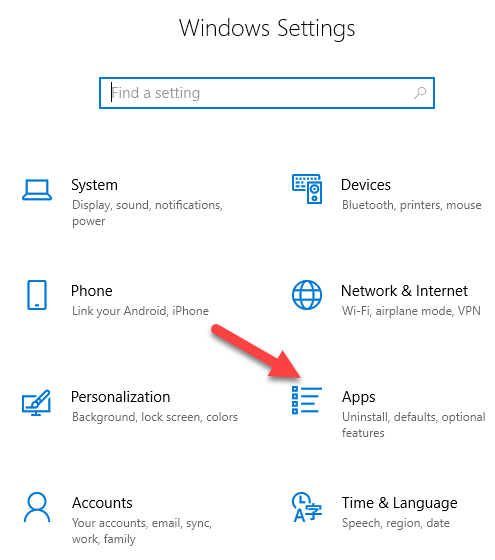
- Kliknij Aplikacje i funkcje i wybierz oprogramowanie do drukarki, które chcesz usunąć.
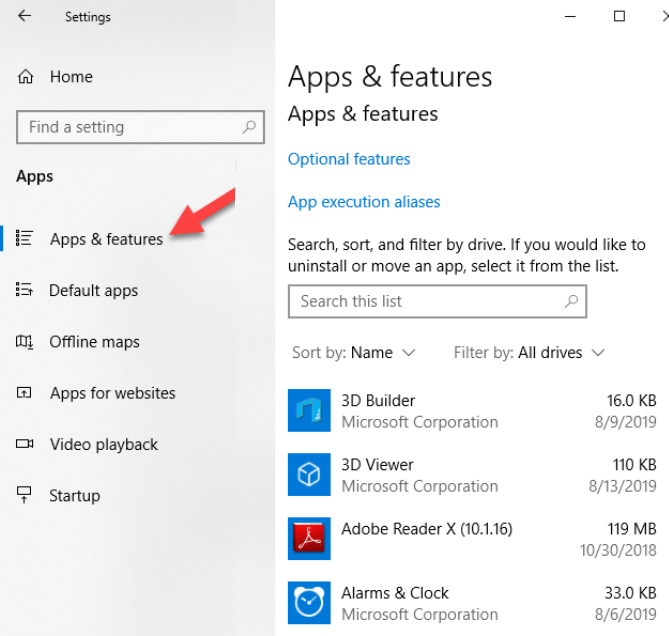
- Kliknij Odinstalowanie i wykonaj kroki, aby całkowicie usunąć wszelkie resztki aplikacji związanych z drukarką.
Usuń sterownik drukarki z właściwości serwera drukowania
Jeśli nadal widzisz starą drukarkę lub taką, którą wcześniej odinstalowałeś, pojawiając się na stronie drukarek i skanerów, możesz usunąć lub odinstalować pakiety sterownika i sterowników.
- otwarty Ustawienia> Urządzenia> Drukarki i skanery na lewym panelu.
- Przewiń w dół do powiązanych ustawień i kliknij Właściwości serwera drukowania. Alternatywnie możesz kliknąć prawym przyciskiem myszy Start> Uruchom i typ printui /s /t2 Aby przejść bezpośrednio na stronę właściwości serwera drukowania.
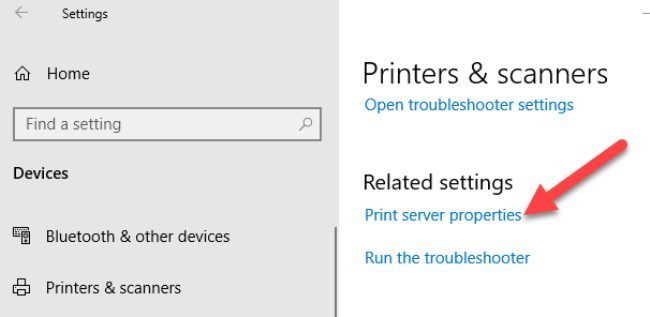
- Wybierz Kierowcy patka. Z listy kliknij stary wpis drukarki i wybierz Usunąć.
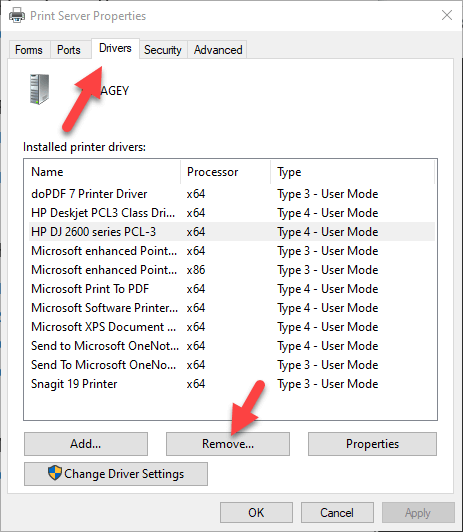
- Otrzymasz dwie opcje w okienku - Usuń sterownik Lub Usuń pakiet sterownika i sterownika. Wybierz ten ostatni i kliknij OK.
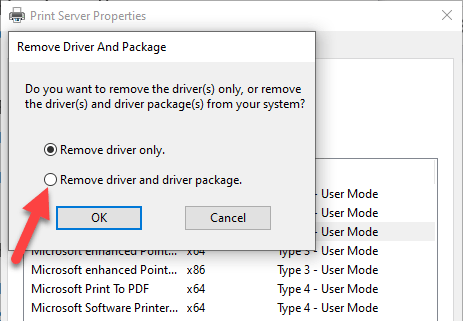
- Jeśli otrzymasz monit o potwierdzenie Usuń pakiet sterownika, Kliknij Usuwać.
Odinstaluj sterownik drukarki za pomocą panelu sterowania
Możesz usunąć i odinstalować drukarkę i resztki sterownika drukarki lub powiązanych aplikacji z panelu sterowania za pomocą tych kroków.
- otwarty Panel sterowania> Sprzęt i dźwięk.
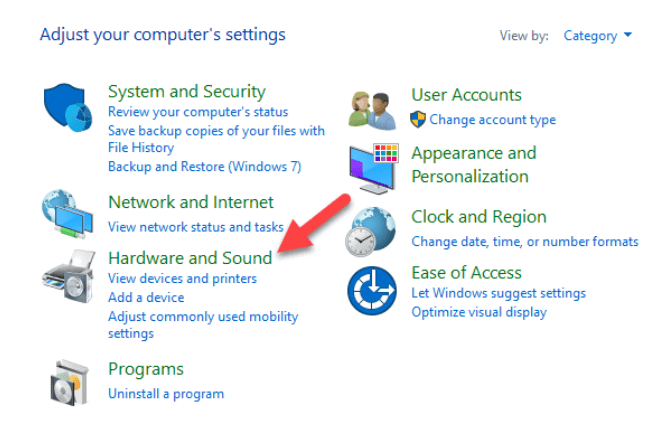
- Kliknij Urządzenia i drukarki.
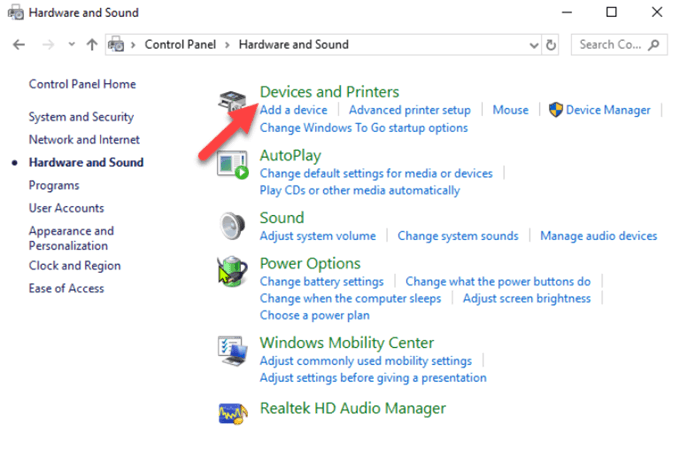
- Pod Drukarki, Kliknij prawym przyciskiem myszy urządzenie i kliknij Odłącz urządzenie. Kliknij Tak Aby potwierdzić akcję.
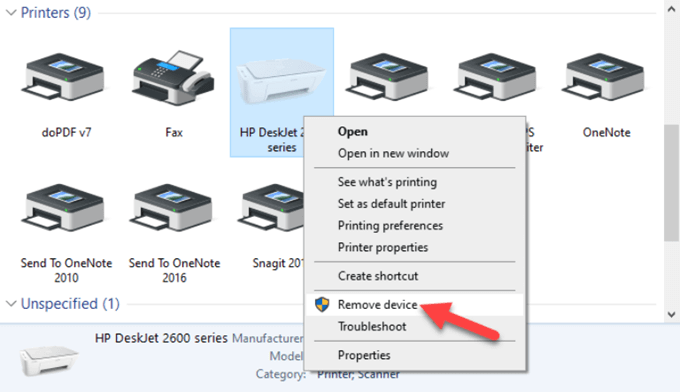
- Następnie przejdź do Ustawienia> Aplikacje> Aplikacje i funkcje i wybierz oprogramowanie, które chcesz usunąć.
- Kliknij Odinstalowanie i wykonaj kroki na ekranie, aby całkowicie usunąć oprogramowanie do drukarki.
Użyj zarządzania drukiem, aby usunąć stare drukarki
Idealnie, jeśli użyłeś powyższej metody właściwości serwera drukowania, powinien ona usunąć i odinstalować sterownik drukarki. Możesz jednak użyć konsoli zarządzania drukowaniem, aby całkowicie usunąć drukarki, których już nie używasz, i ich kierowców.
Okno dialogowe Zarządzanie drukowaniem pokazuje drukarki i aktualne zadania drukowania na urządzeniu. Zanim jednak usuniesz stary sterownik drukarki, upewnij się, że nie jest używany przez żadną inną drukarkę.
- otwarty Panel sterowania> System i bezpieczeństwo.
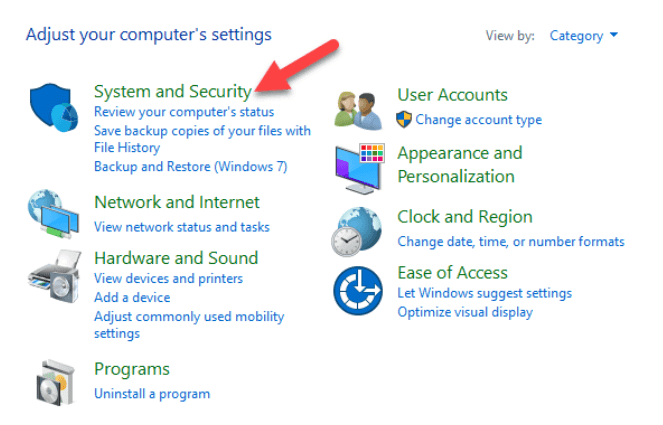
- Kliknij Narzędzia administracyjne.
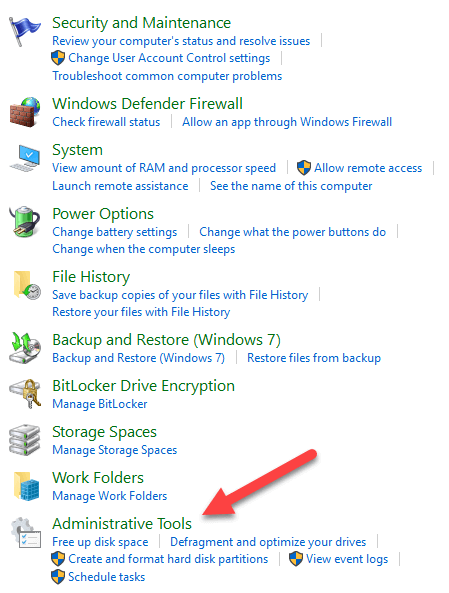
- Kliknij dwukrotnie Zarządzanie drukiem skrót.
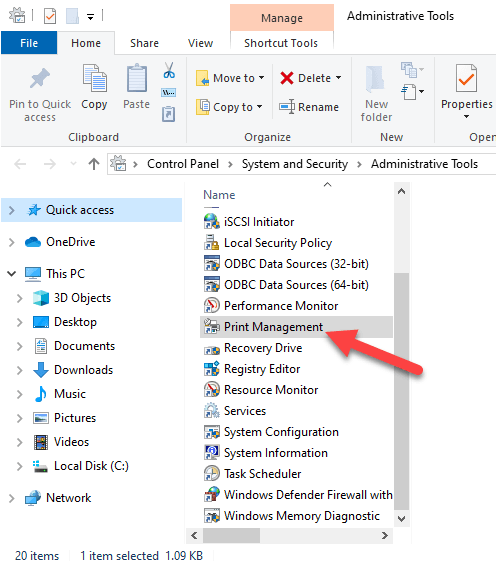
- Pod Filtry niestandardowe, wybierać Wszystkie drukarki.
- Kliknij prawym przyciskiem myszy drukarkę, którą chcesz usunąć.
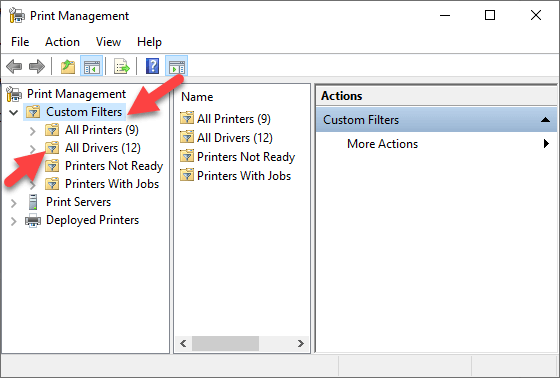
- Kliknij Usuwać I Tak Aby potwierdzić akcję.
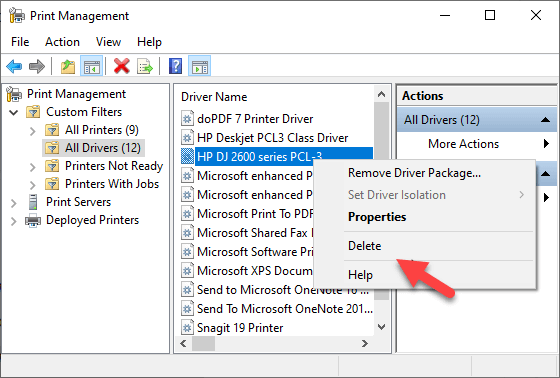
- otwarty Ustawienia> Aplikacje> Aplikacje i funkcje i kliknij oprogramowanie do drukarki, które chcesz usunąć.
- Kliknij Odinstalowanie i postępuj zgodnie z instrukcjami na ekranie, aby całkowicie usunąć sterownik drukarki.
Usuń stare drukarki za pośrednictwem redaktora rejestru
Jeśli otworzysz Dodaj drukarkę Strona i znajdź tam starych drukarek, edytuj rejestr, aby usunąć resztki wpisów. Aby to zrobić, zacznij od utworzenia punktu przywracania systemu, a następnie wykonaj poniższe czynności.
- Kliknij prawym przyciskiem myszy Start> Uruchom.
- Typ Regedit.exe i kliknij OK (lub naciśnij Enter na klawiaturze), aby otworzyć edytor rejestru.
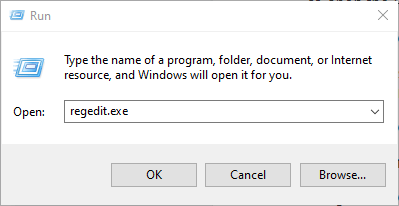
Znajdź klucz rejestru:
HKEY_CURRENT_USER \ Software \ Classes \ Lokalne ustawienia \ Printers \ wędrują
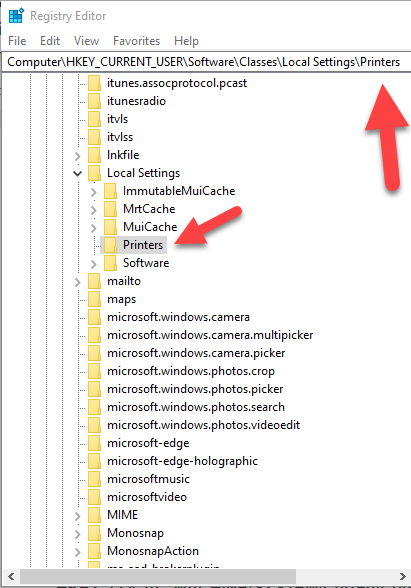
- Kliknij prawym przyciskiem myszy drukarkę z prawego panelu i wybierz Usuwać.
- Sprawdź wpisy do drukarki i usuń niechciane elementy, przechodząc do tego klucza: HKEY_CURRENT_USER \ Printers \ Connections
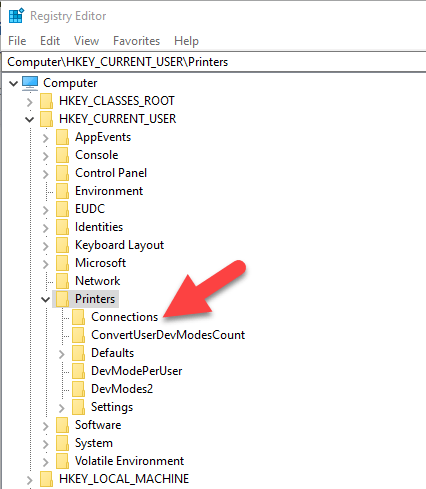
Następnie przejdź do tego klucza:
HKEY_LOCAL_MACHINE \ System \ CurrentControlset \ Control \ Print \ Printers
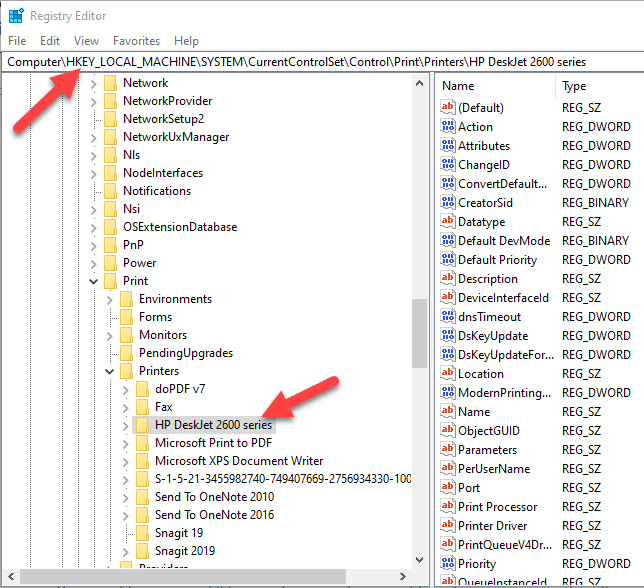
- Kliknij, aby rozwinąć klucz, kliknij prawym przyciskiem myszy drukarkę i wybierz Usuwać.
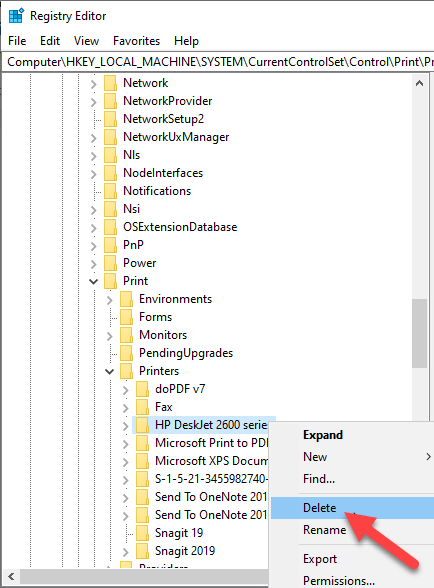
Niektóre subkey mogą nadal mieć odniesienia do starej drukarki, więc możesz również wyczyścić następujące:
HKEY_LOCAL_MACHINE \ System \ CurrentControlset \ Control \ Print \ Environments \ Windows NT x86 \ Drivers \ Version-3 HKEY_LOCAL_MACHINE \ System \ CurrentControlset \ Control \ print \ Environments \ Windows x64 \ Drivers \ Version-3 HKEY_LOCAL_MACHINE \ System \ CurrentControlset \ Control \ print \ Environments \ Windows x64 \ Drivers \ Version-4
Po zakończeniu wyjdź z redakcji rejestru.
Odinstaluj drukarkę za pomocą wiersza polecenia
Jeśli jesteś fanem wierszy poleceń, wiersz polecenia jest kolejnym narzędziem, którego możesz użyć, aby usunąć drukarkę i usunąć powiązane sterowniki i aplikacje.
- Kliknij Początek i typ CMD na pasku wyszukiwania.
- Kliknij Wiersz polecenia i wybierz Uruchom jako administrator Z prawego panelu.
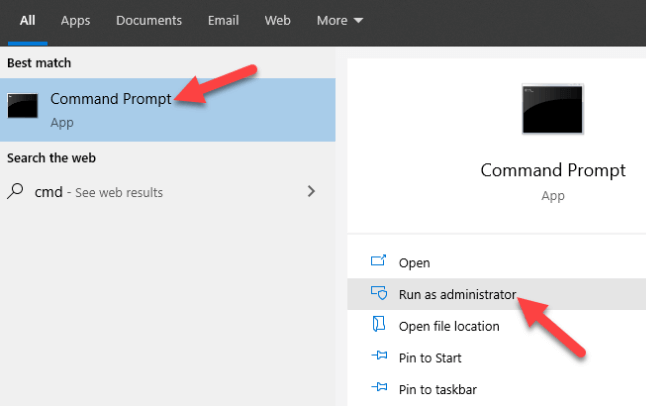
- W oknie wiersza polecenia wpisz to polecenie: Drukarka WMIC Uzyskaj nazwę i naciśnij Enter, aby zobaczyć listę drukarek na twoim urządzeniu.
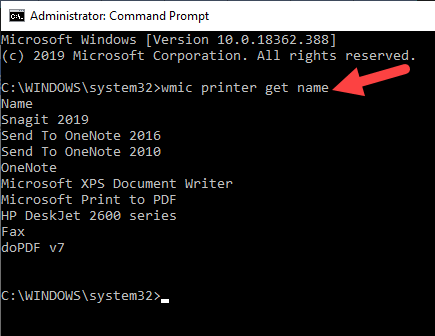
- Aby odinstalować drukarkę, wpisz printui.exe /dl /n „Twoja nazwa drukarki” i naciśnij Enter. Pamiętaj, aby zastąpić swoją nazwę drukarki na pełne imię i nazwisko drukarki. Na przykład, printui.EXE /DL /N HP DJ 2600 Series CL3.
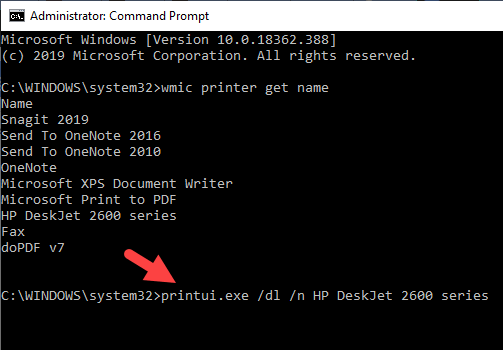
- Aby odinstalować oprogramowanie do drukarki, otwórz Ustawienia> Aplikacje> Aplikacje i funkcje i wybierz oprogramowanie do drukarki, które chcesz usunąć. Kliknij Odinstalowanie i postępuj zgodnie z instrukcjami na ekranie, aby ukończyć proces.
Usuń drukarkę za pomocą PowerShell
Jeśli wolisz wiersz polecenia PowerShell, oto kroki, które należy podjąć, aby usunąć drukarkę i powiązane oprogramowanie.
- Kliknij prawym przyciskiem myszy Start> Windows PowerShell (administrator).
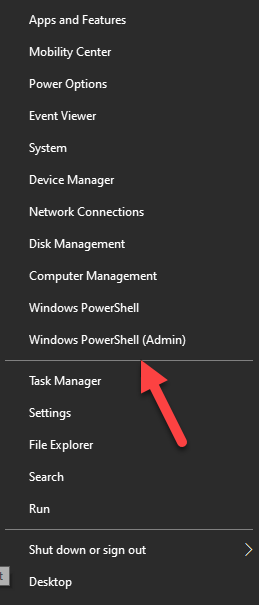
- Wpisz to polecenie: Usuń Nazwę drukarki „nazwa drukarki”.
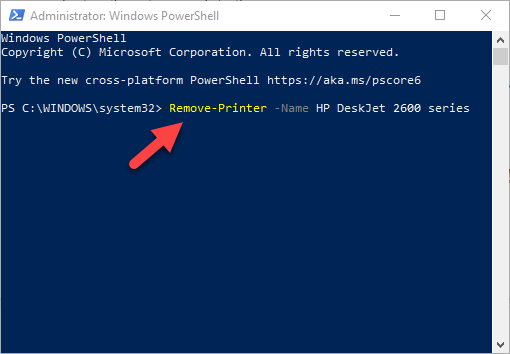
- otwarty Ustawienia> Aplikacje> Aplikacje i funkcje, i kliknij oprogramowanie, które chcesz usunąć.
- Kliknij Odinstalowanie i postępuj zgodnie ze wskazówkami, aby go całkowicie usunąć.
Usuń resztki z sklepu z systemem Windows
To rozwiązanie ma na celu usunięcie wszelkich resztek sterowników, które mogą być na urządzeniu nawet po usunięciu pakietów sterowników.
W sklepie sterowników znajdziesz skrzynkę odbiorczą i pakiety sterowników innych firm, które zostały zainstalowane i przechowywane w folderze, nawet zanim sam sterownik został zainstalowany.
Każdy z podfolderów w sklepie posiada pakiet sterowników i odpowiadający .plik Inf, ale nieco trudno jest znaleźć określony pakiet sterownika, który chcesz usunąć.
Dobra wiadomość jest taka, że możesz użyć narzędzia zewnętrznego do eksploracji sklepu sterowników Windows i całkowitego usunięcia starego sterownika drukarki. Zatrzymuje również dużo miejsca, które w przeciwnym razie byłyby zajęte przez pliki śmieciowe.
Co się dzieje, gdy kierowcy zostaną usunięci?
Sterownik urządzenia to oprogramowanie, które informuje system operacyjny komputera, jak komunikować się z urządzeniem, do którego jest podłączony.
Na przykład, aby połączyć się z drukarką i wykonać polecenie drukowania, sterownik drukarki jest potrzebny do wypełnienia luki między dwoma urządzeniami i dostarczenia zadania drukowania.
Bez sterownika drukarki drukarka to tylko sprzęt, który nie działa. Podobnie usunięcie sterownika drukarki po usunięciu drukarki z komputera czyni ją bez operacji.
Jeśli jednak usuniesz sterownik, możesz cofnąć usunięcie za pomocą systemu przywracania, z poprzedniego punktu przywracania utworzonego po usunięciu sterownika z komputera.
Alternatywnie, Windows automatycznie zainstaluje sterownik w systemie operacyjnym, wyszukując go z obszernej biblioteki sterowników. Jeśli nie znajdzie odpowiedniego sterownika, będzie wyszukiwał sterownik online za pośrednictwem Windows Update. W przeciwnym razie możesz odwiedzić witrynę producenta urządzenia, aby znaleźć konkretny sterownik drukarki.
- « MP3 Art nie pokazuje się w Eksploratorze Windows?
- Oczyść folder WinsXS w systemie Windows 7/8/10 »

