Zmiana nazwy drukarki w ustawieniach

- 2311
- 417
- Pani Janina Cieśla
Podczas dodawania drukarki w systemie Windows 10 ma domyślną nazwę. Nazwa producenta, taka jak na przykład brat lub kanon, a następnie numer modelu tego konkretnego urządzenia. Z tego powodu może być mylące, jeśli masz wiele drukarek w tej samej sieci. Jeśli masz tylko jedną drukarkę, możesz przypisać jej nazwę, która jest łatwiejsza do rozpoznania.
Jeśli masz więcej niż jedną, jedna drukarka może być przydatna do drukowania zdjęć, podczas gdy druga lepiej nadaje się do drukowania dokumentów. Może pomóc zmienić nazwę drukarek w systemie Windows 10 na różne nazwy, takie jak „Drukarka do zdjęć” i „Dokumentowa drukarka”. Może to pomóc złagodzić ból głowy w ustaleniu, który wybrać później. Ponadto może pomóc Twojej rodzinie wybrać drukarki, gdy te drukarki mają uproszczone nazwiska.
Spis treści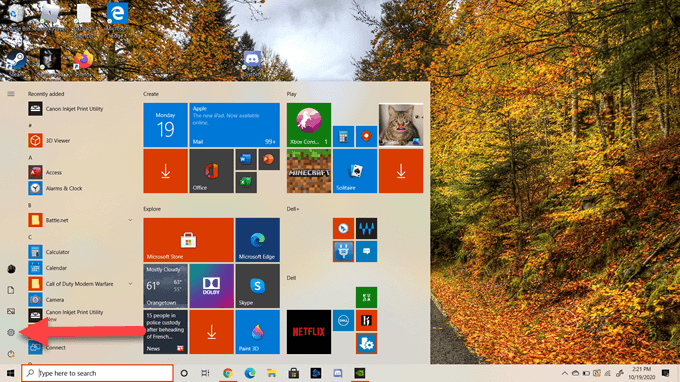
- W menu Ustawienia wybierz Urządzenia.
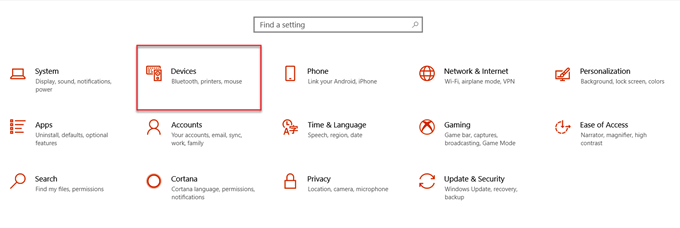
- Następnie, po lewej stronie ekranu, wybierz Drukarki i skanery pod urządzeniami.
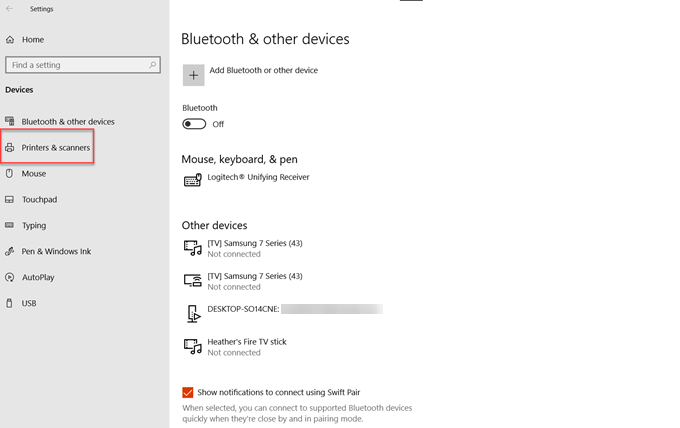
- Wybierz drukarkę z listy, którą chcesz zmienić nazwę.
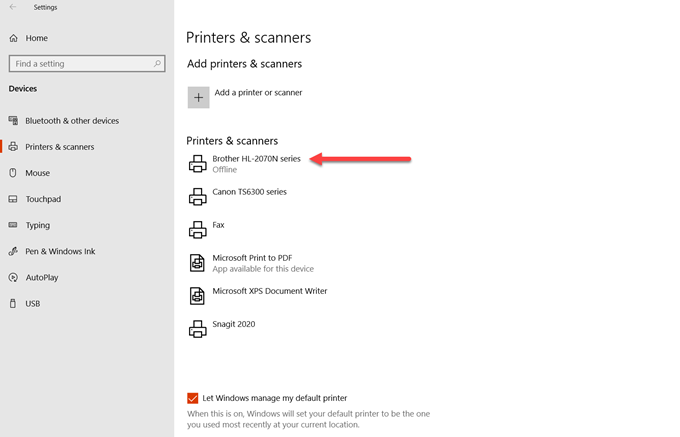
- Zobaczysz trzy opcje: otwórz kolejkę, zarządzaj i usuń urządzenie. Wybierać Zarządzać.
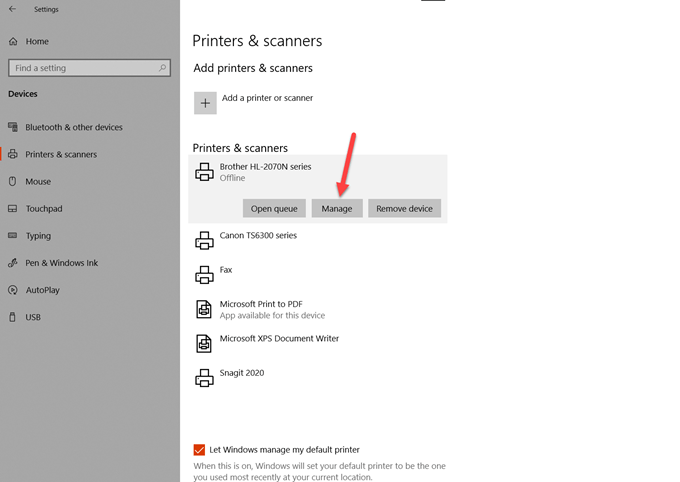
- Na następnym ekranie wybierz Właściwości drukarki.
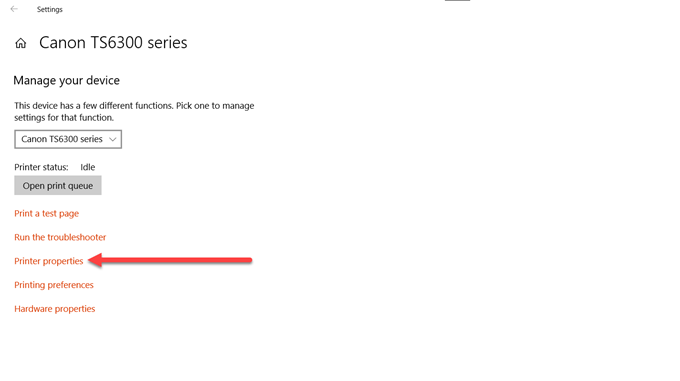
- Zobaczysz obszar tekstowy, w którym nazwa drukarki znajduje się na górze okna. Po prostu kliknij w tym obszarze i wpisz to, co chcesz, aby drukarka była oznaczona na komputerze Windows 10.
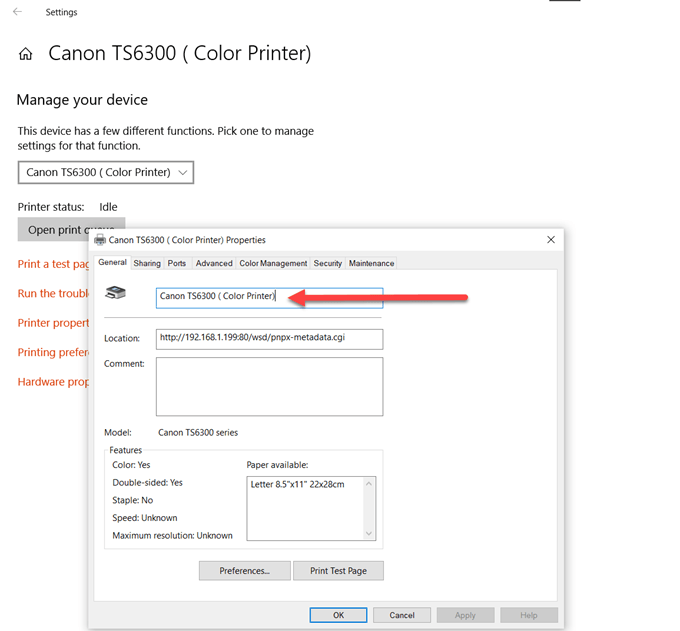
- Wreszcie, po prostu naciśnij Wchodzić, lub wybierz OK.
Możesz teraz zobaczyć nową nazwę, którą podałeś drukarkę, jest zapisane w tej drukarce. Teraz możesz łatwo uzyskać dostęp do drukarki i upewnij się, że wybrałeś odpowiedni do zadania drukowania.
Zmiana nazwy drukarki za pomocą panelu sterowania
Rzućmy okiem, w jaki sposób możesz użyć panelu sterowania zamiast ustawień systemu Windows, aby zmienić nazwę drukarki.
1. Na pasku wyszukiwania na pasku zadań Windows wpisz „Panel sterowania”. Wybierać otwarty pod ikoną panelu sterowania.
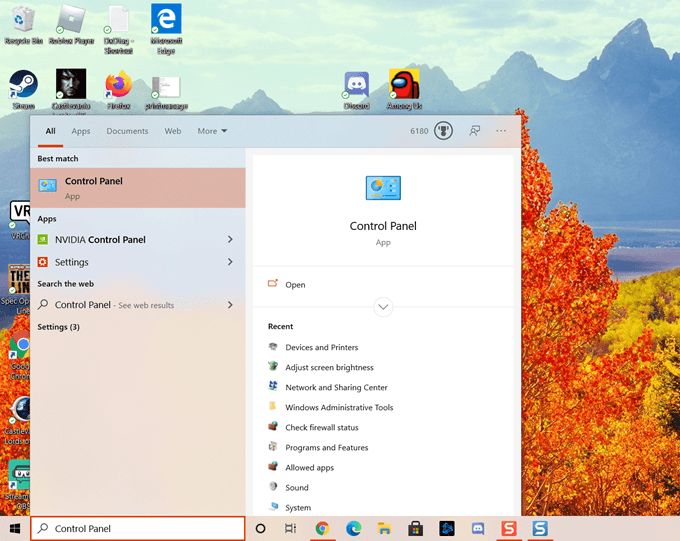
2. W oknie panelu sterowania wybierz Sprzęt i dźwięk.
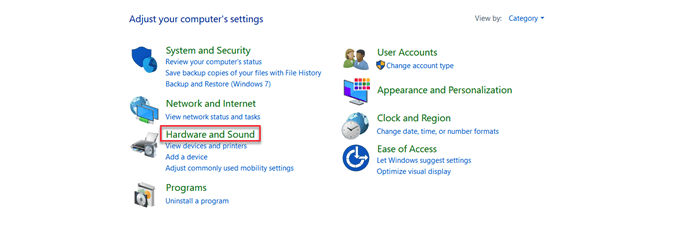
3. Następnie wybierz Urządzenia i drukarki.
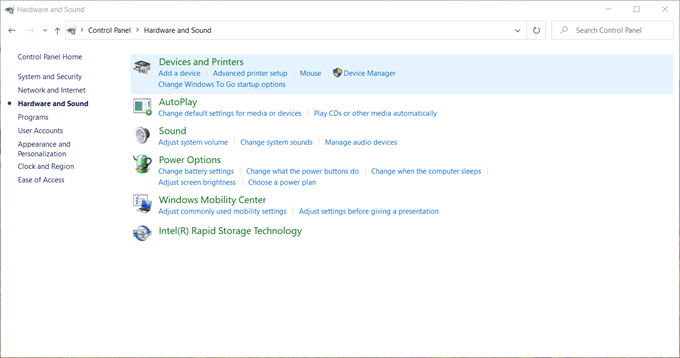
4. Teraz zobaczysz urządzenia, urządzenia multimedialne i drukarki. Wymienione urządzenia mogą się różnić, ale to właśnie zobaczysz w tej konfiguracji systemu Windows 10. Przejdź do obszaru drukarki i wybierz drukarkę, którą chcesz zmienić nazwę.
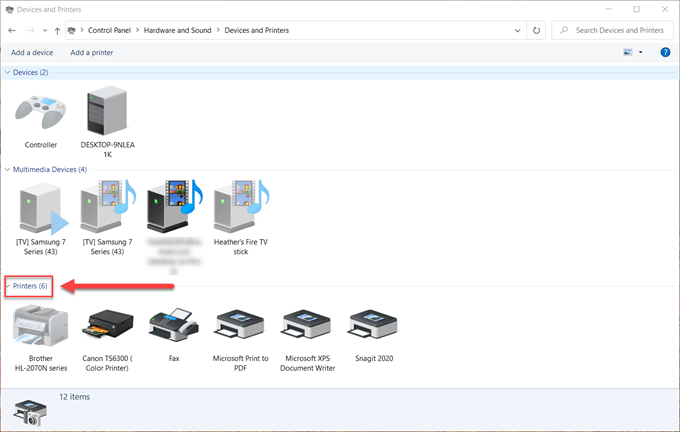
5. Następnie kliknij prawym przyciskiem myszy żądaną drukarkę i wybierz Właściwości drukarki.
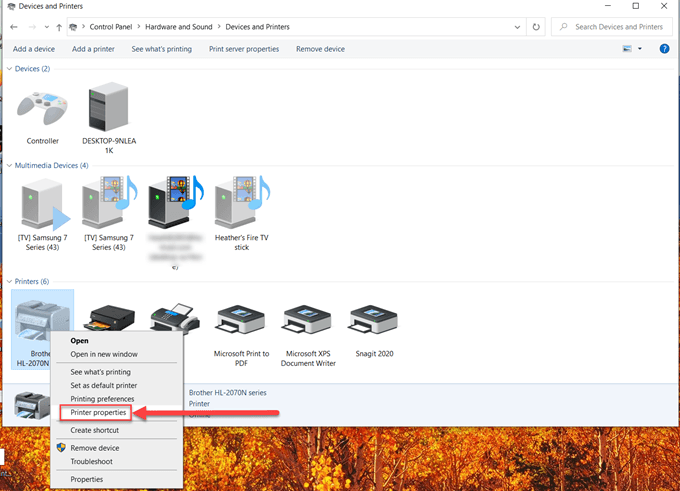
6. Wybierz górny obszar tekstu i wpisz nową nazwę drukarki.
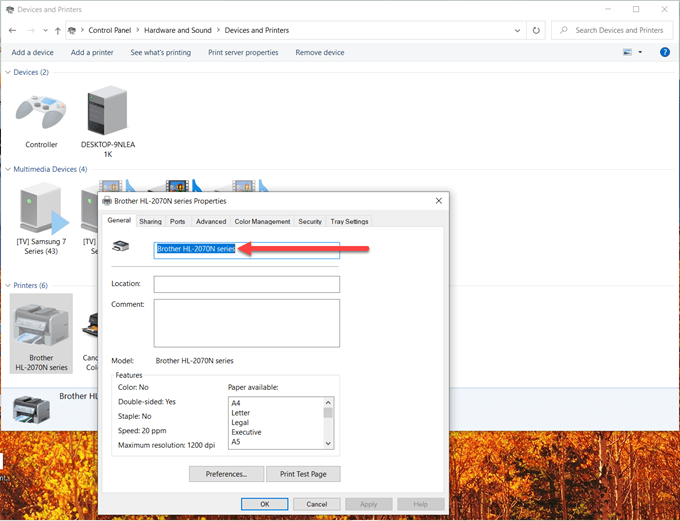
7. Wreszcie naciśnij Wchodzić klucz na klawiaturze komputerowej lub wybierz OK.
Teraz nowa nazwa, którą wybrałeś dla drukarki, zostanie wyświetlona i to wszystko, wszystko jest ustawione.
Zmiana nazwy drukarki w systemie Windows 10 to łatwy i bezbolesny proces. Chociaż istnieje kilka kroków, mamy nadzieję, że ten przewodnik był dla Ciebie pomocny.
- « Jak naprawić tacę systemową lub ikony brakujące w systemie Windows 10
- Jaki jest pracownik instalatora Windows Modules (i czy jest bezpieczny) »

